Heet

AnyRec Screen Recorder
Screenshot op Picasrt zonder beperkingen.
Veilige download
5 haalbare manieren om screenshots te maken op Picsart zonder goud
Het is een genot om uw creatieve schermafbeeldingen op Picsart vast te leggen, maar wat als u merkt dat u met de watermerken worstelt? Maak je geen zorgen! Dit bericht onthult verschillende haalbare methoden waarmee je moeiteloos die Picsart-meesterwerken kunt maken. Van in-app-technieken tot krachtige tools, dit bericht biedt je dekking. Of u nu een doorgewinterde Picsart-liefhebber bent of net begint, deze methoden zorgen ervoor dat u geen moment mist. Begin met lezen en ontdek de geheimen voor het eenvoudig maken van schermafbeeldingen op Picsart zonder watermerken.
Gidslijst
Voor Windows: een screenshot maken op Picsart Voor Mac: maak een screenshot op Picsart met snelkoppelingen Voor iPhone: maak een screenshot op Picsart met knoppen Voor Android: de manier om snel een screenshot te maken op Picsart Het krachtige hulpmiddel om met hoge kwaliteit een screenshot te maken op Picsart Veelgestelde vragen over screenshot op PicsartVoor Windows: een screenshot maken op Picsart
Als u een Windows-gebruiker bent, kunt u met uw toetsenbord een screenshot maken op Picsart. Deze methode is echter gebaseerd op het Windows-systeem. Dat wil zeggen dat u eerst een screenshot moet maken via Picsart voordat u een screenshot maakt op Picsart. Als je wilt maak screenshots van hoge kwaliteit direct in plaats van via deze indirecte manier, kunt u het volgende artikel lezen om een eenvoudiger en efficiëntere manier te ontdekken.
Stap 1.Start Picsart op uw pc. Navigeer naar de pagina waarvan u een screenshot wilt maken.
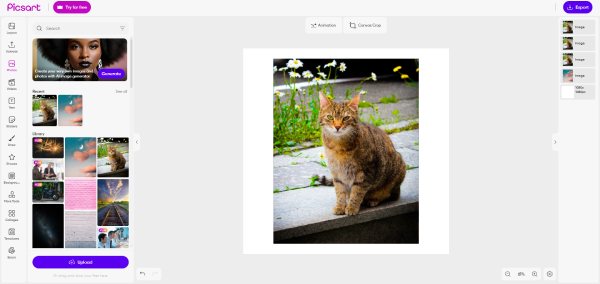
Stap 2.Druk op de "PrtSc"-knop op uw toetsenbord om schermafbeeldingen te maken op Picsart.

Stap 3.Open de "Paint" op uw pc. Klik met de rechtermuisknop om de schermafbeelding te plakken en op te slaan.
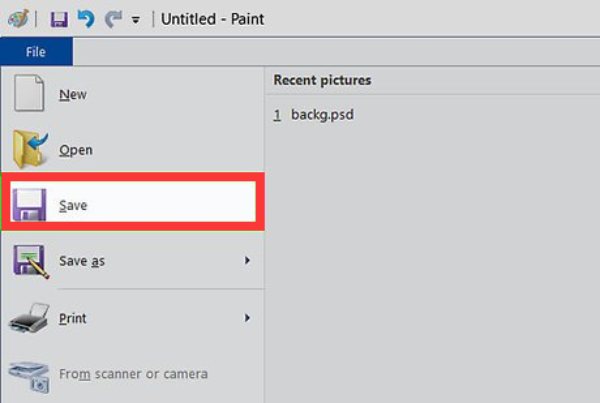
Voor Mac: maak een screenshot op Picsart met snelkoppelingen
Als je een directe manier nodig hebt om een screenshot te maken op Picsart op de Mac, zijn snelkoppelingen misschien de beste keuze. Met zijn hulp kunt u de screenshot-bewerking snel voltooien via de snelkoppeling. Als je een screenshot van tamelijk hoge kwaliteit wilt maken, wil je misschien het volgende gedeelte lezen voor een betere methode.
Stap 1.Start Picsart op uw Mac en navigeer naar de pagina waar u een screenshot wilt maken.
Stap 2.Gebruik de screenshot-snelkoppelingen door op de toetsen "Command", "Shift" en "4" te drukken.
Stap 3.Nu worden de schermafbeeldingen van Picsart gemaakt en opgeslagen op uw bureaublad.

Voor iPhone: maak een screenshot op Picsart met knoppen
Voor degenen die een screenshot willen maken in de Picsart-app met iPhone, doen de knoppen al het werk voor u. Het enige dat u hoeft te leren, is hoe u op de bijbehorende knoppen drukt schermafbeeldingen maken op de iPhone.
Stap 1.Open Picsart op uw iPhone en blijf op de plek waar u een screenshot wilt maken.
Stap 2.Druk tegelijkertijd op de knop "Aan/uit" en "Volume omhoog".
Stap 3.Zodra u de pop-upafbeelding ziet, wordt de schermafbeelding van Picsart opgeslagen in Foto's.
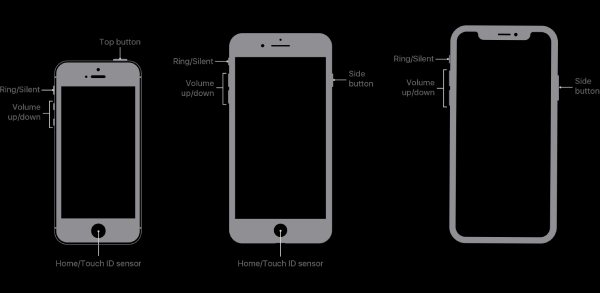
Voor Android: de manier om snel een screenshot te maken op Picsart
Als u een Android-gebruiker bent, is het maken van schermafbeeldingen op Picsart ook heel eenvoudig. Nogmaals, je hebt alleen de hulp van knoppen nodig om de klus te klaren. Hier ziet u hoe u een screenshot van Picsart op een Android-telefoon kunt maken om te volgen.
Stap 1.Open Picsart op uw Android-telefoon en zoek de pagina waarvan u een screenshot wilt maken.
Stap 2.Houd de knoppen "Aan/uit" en "Volume omlaag" tegelijkertijd één seconde ingedrukt.
Stap 3.De schermafbeeldingen van Picsart worden automatisch opgeslagen in uw Foto's/Galerij.
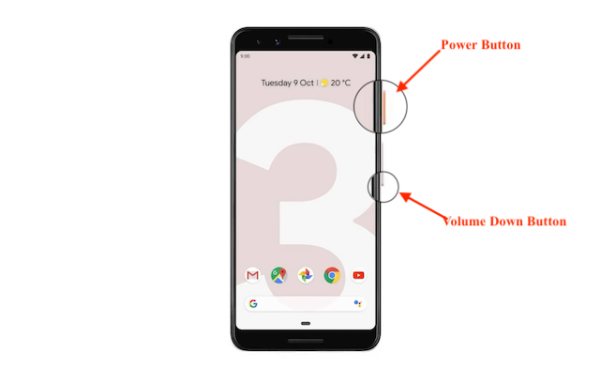
Het krachtige hulpmiddel om met hoge kwaliteit een screenshot te maken op Picsart
Deze ingebouwde methoden hierboven kunnen u echter alleen helpen met de eenvoudigste Picsart-screenshottaken, om nog maar te zwijgen van het feit dat sommige ervan indirect zijn. Dus, hoe kun je Picsart-screenshots in onberispelijke kwaliteit maken en toch over een reeks functies beschikken, zoals bewerken tegelijkertijd? AnyRec Screen Recorder, beschikbaar voor zowel iPhone als Android, is wellicht precies de tool die u nodig heeft. Deze tool, meer dan een eenvoudige screenshot-app, garandeert niet alleen schermafbeeldingen met een hoge resolutie, maar biedt ook bewerkingsmogelijkheden om uw schermafbeeldingen te verbeteren.

Maak Picsart-screenshots op alle apparaten, inclusief Windows, Mac, Android en iPhone.
In staat om lijnen, toelichtingen, teksten en meer effecten toe te voegen aan de Picsart-screenshots.
Bied verschillende afbeeldingsformaten aan om Picsart-screenshots op te slaan in JPG, PNG, enz.
Ondersteun aangepaste sneltoetsen om snel screenshots te maken, zelfs tijdens het opnemen.
Veilige download
Veilige download
Stap 1.Start AnyRec Screen Recorder en open de Picsart-pagina waarvan u een screenshot wilt maken.
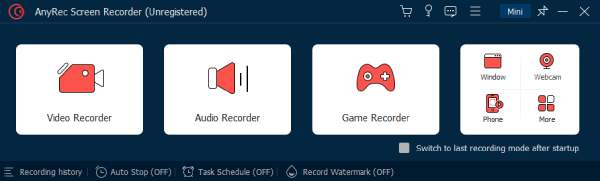
Stap 2.Klik op de knop "Videorecorder" en pas de specifieke regio aan.
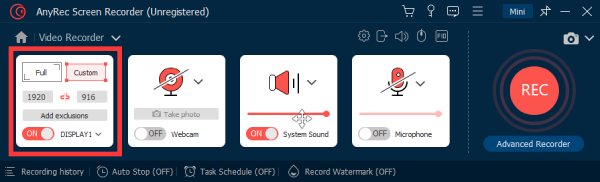
Stap 3.Klik op de knop "Schermopname" om schermafbeeldingen te maken op Picsart.
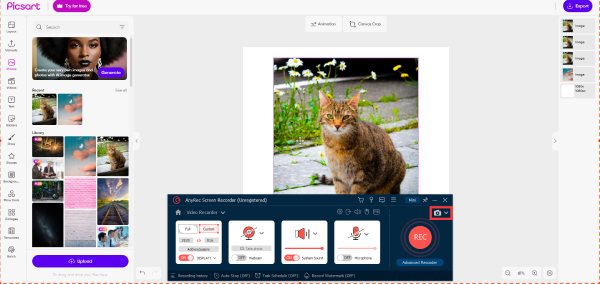
Veilige download
Veilige download
Veelgestelde vragen over screenshot op Picsart
-
Is er een manier om rechtstreeks een screenshot op Picsart te maken?
Nee. Picsart biedt gebruikers geen directe manieren om een screenshot te maken binnen de app. U kunt de inhoud alleen eerst opnemen met "Tutorial Maker" en vervolgens een screenshot maken van de opgenomen inhoud.
-
Zijn er specifieke instellingen of functies in Picsart om de opties voor het maken van schermafbeeldingen te verbeteren?
Nee. Picsart heeft geen specifieke instellingen voor schermafbeeldingen. U kunt alleen vertrouwen op externe tools voor het maken en bewerken van schermafbeeldingen op Picsart.
-
Heeft het inschakelen van Tutorial Maker in Picsart invloed op de algemene app-prestaties?
Nee. Het inschakelen van Tutorial Maker heeft slechts een minimale impact. Als deze functie is ingeschakeld, kunt u nog steeds zorgen voor een soepele werking van de normale functies van Picsart.
Conclusie
Kortom, het maken van schermafbeeldingen op Picsart is mogelijk via verschillende methoden, waardoor gebruikers flexibiliteit en gemak krijgen. De Tutorial Maker-functie biedt een geïntegreerde oplossing binnen uw apparaten. Voor degenen die op zoek zijn naar schermafbeeldingen van hoge kwaliteit, verbetert het gebruik van speciale professionele tools zoals AnyRec Screen Recorder de ervaring. Elke methode komt tegemoet aan verschillende voorkeuren en situaties, waardoor Picsart-gebruikers hun creativiteit moeiteloos kunnen vastleggen en delen. Als u een naadloze en gepersonaliseerde schermopname-ervaring op Picsart wilt garanderen, kunt u onder de genoemde methoden downloaden en uitproberen AnyRec Screen Recorder direct!
Veilige download
Veilige download
