Ultieme gids voor het maken van een screenshot op Android 14/13/12
Schermafbeeldingen maken op Android-telefoons? Misschien wil je wat beeldmateriaal vastleggen om te gebruiken bij school-/werkprojecten, iets aan een vriend te instrueren, of uitleg te geven, enz. Gelukkig ondersteunen de meeste Android-telefoons een ingebouwde schermopname, zelfs vanaf Android 4.0. En er zijn veel efficiënte manieren om schermafbeeldingen te maken op Samsung, Google Pixel en meer merken en modellen. U kunt ook leren hoe u lange schermafbeeldingen maakt op Android. Blijf het volgende artikel lezen voor meer informatie over de gedetailleerde stappen.
Gidslijst
5 algemene manieren om een screenshot te maken op Android 14/13/12 Gedetailleerde stappen om lange screenshots te maken op alle Android-telefoons Aanbevolen manier om een screenshot te maken van alle Android op Windows/Mac FAQs5 algemene manieren om een screenshot te maken op Android 14/13/12
Eerst worden alle efficiënte methoden voor het maken van schermafbeeldingen voor Android-gebruikers weergegeven. Ongeacht welk mobiel merk en model u gebruikt, hieronder vindt u de geschikte methoden om schermafbeeldingen te maken op uw Android-telefoon.
Methode 1: Sneltoetsen met aan / uit-knop + knoppen voor volume omlaag
Dit is de meest populaire en gebruikelijke manier om schermafbeeldingen te maken op elk Android-apparaat. Ga gewoon naar de gewenste inhoud om vast te leggen en druk vervolgens een paar seconden tegelijkertijd op de knoppen "Aan/uit" en "Volume omlaag". Er verschijnt een melding bovenaan uw scherm waarop u kunt tikken om de foto te bekijken.
Bij sommige oude Android-telefoons met een homeknop moet je mogelijk op de aan/uit-knop en de homeknop drukken om Android-screenshots te maken. Houd er rekening mee dat u ze tegelijkertijd moet indrukken, anders wordt uw telefoon mogelijk vergrendeld of wordt uw volume lager gezet.
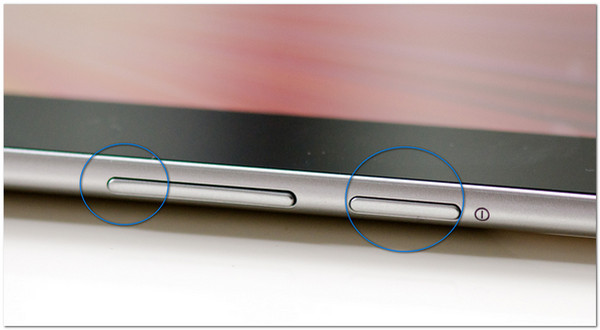
Methode 2: Google Assistent
Een van de gemakkelijkste manieren om uw werk gedaan te krijgen, is door alleen uw stem te gebruiken. Google Assistent is bijgewerkt voor Android-gebruikers om er meer gebruik van te maken. Als ondersteunende aanraakfunctie op elk Android-apparaat, kun je Google Assistant als volgt op je telefoon inschakelen:
Stap 1.Ga naar de app "Instellingen" op uw Android-telefoon. Tik op de knop 'Google Zoeken-app'. Schakel vervolgens de optie 'Assistent-instellingen' in om met uw stem schermopname op uw Android-telefoon in te schakelen.
Stap 2.Zeg 'OK Google' tegen je telefoon en wanneer je scherm reageert en de Google Assistent weergeeft, zeg je snel 'Maak een screenshot'.
Stap 3.U zult zien dat de schermafbeelding wordt opgeslagen in uw fotogalerij. Maar voor sommige Android-telefoons, zoals Asus Zenfone, geeft het je opties waarop je het kunt opslaan of verzenden naar een van je gekoppelde sociale accounts.
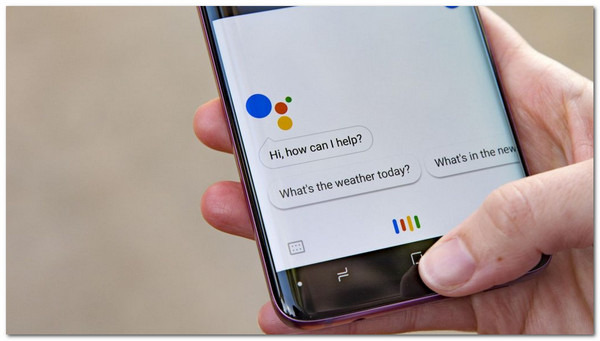
Methode 3: Screenshot in het Configuratiescherm
Omdat deze methode op het geselecteerde telefoonmodel beschikbaar is, kunt u uw telefoon controleren en naar het "Configuratiescherm" kijken door vanaf de boven- of onderkant van uw telefoon te vegen. Als je die hebt, tik je op de knop 'Screenshot' om eenvoudig schermafbeeldingen te maken op je Android-telefoons. Sommige apparaten hebben opties die onder de foto verschijnen, maar meestal wordt uw screenshot automatisch in uw galerij opgeslagen.
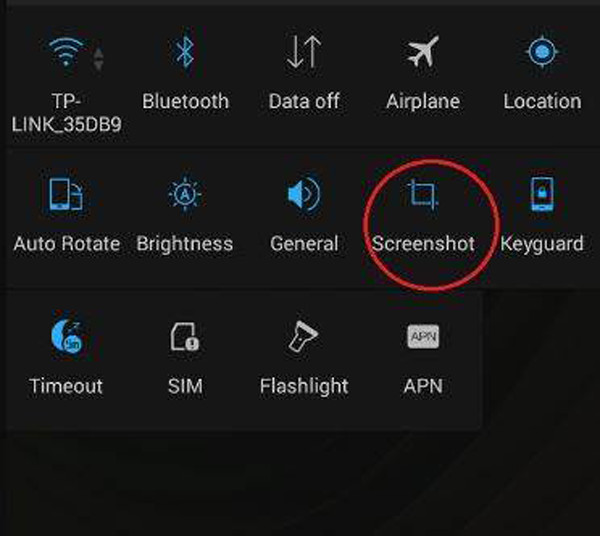
Methode 4: Gebaar met drie vingers
Als je screenshots wilt maken van de gameplay op Android-telefoons, is deze methode een goede manier om dit zonder enige moeite te doen. Maar houd er rekening mee dat deze functie alleen beschikbaar is op Maar eerst moet u deze op uw telefoon inschakelen via de volgende stappen:
Stap 1.Ga naar de app "Instellingen" van uw telefoon. Zoek naar Gebaren of zoek ernaar in de zoekbalk voor gemakkelijke toegang
Stap 2.Tik op de knop 'Snel gebaar'. Schakel vervolgens de optie "Schermafbeeldingen met drie vingers" in om schermafbeeldingen te maken op uw Android-telefoon. U kunt het meteen proberen om de wijzigingen te zien.
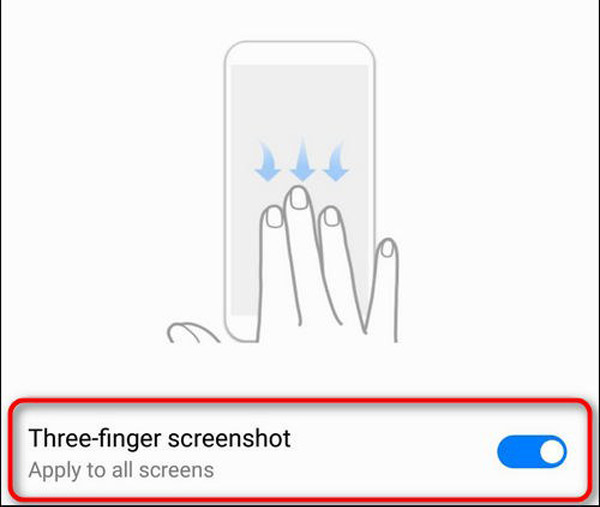
Deze functie is alleen beschikbaar voor de nieuwste modellen Android-telefoons, maar u kunt uw instellingen controleren als uw apparaat deze heeft.
Methode 5: bal voor snelle toegang
Dit is ook een van de unieke kenmerken van de nieuwste Android-modellen. Om toegang te krijgen:
Stap 1.Ga naar de app "Instellingen" en zoek naar Quick Ball in de zoekbalk. Tik op de knop 'Snelle bal', schakel deze in en activeer hem
Stap 2.Om de schermafbeelding aan het menu toe te voegen, ga naar de pagina "Quick Ball" en tik op de optie "Shortcuts". Vervang een van de standaardfuncties door de Screenshot te selecteren.
Stap 3.Dan heb je eenvoudig toegang tot de Quick Ball met een knipprogramma om schermafbeeldingen te maken op je Android.
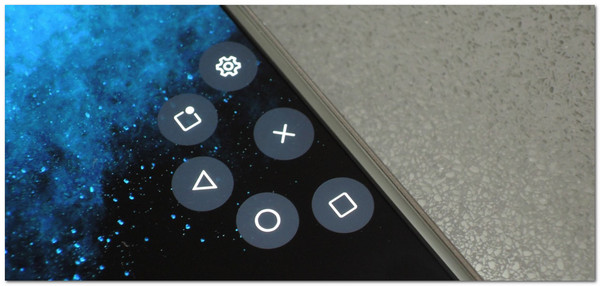
Gedetailleerde stappen om lange screenshots te maken op alle Android-telefoons
Wanneer u op websites of sociale-mediaplatforms surft, kunt u op Android lange schermafbeeldingen van de hele pagina maken. Je zult niets interessants missen met de standaardmanier op Android. Hier zijn verschillende manieren voor Samsung, Google Pixel, One Plus en meer Android-modellen.
Stap 1.Open de website die u wilt vastleggen en druk op de normale manier op de knop "Aan/uit" en "Volume omlaag". maak een screenshot op Google Pixel en meer Android-telefoons.
Stap 2.Nu zie je verschillende opties op verschillende Android-modellen, en hier zijn enkele voorbeelden voor je.
1. Voor Google Pixel ziet u de knop 'Meer vastleggen' op de onderste regel. Tik erop en sleep de onderste regel om lange schermafbeeldingen te maken op basis van uw behoefte.
2. Voor de Samsung Galaxy moet u op de dubbele pijl-omlaag drukken om automatisch over het scherm te scrollen. Zodra alle dingen zijn vastgelegd, laat u gewoon uw vinger los en slaat u het bestand op schermafbeeldingen op Samsung.
3. Op OnePlus ziet u een optie genaamd "Uitgebreide schermafbeelding". Tik er gewoon op om lange schermafbeeldingen te maken op Android 11 en hoger.
Aanbevolen manier om een screenshot te maken van alle Android op Windows/Mac
Alle genoemde methoden zullen alleen de volledige schermafbeeldingen op Android-telefoons vastleggen. Wat meer is, screenshots die geen probleem maken, gebeuren altijd op een Android-telefoon met vele oorzaken. In dit geval, AnyRec Screen Recorder is uw beste keuze om Android-screenshots op Windows/Mac te maken met aangepaste instellingen. Laten we daarmee naar de meest onderscheidende kenmerken en andere handige hulpmiddelen gaan. Deze krachtige software helpt u ook bij het oplossen Schermafbeelding iPhone/iPad werkt niet probleem.

Zorg voor een ontworpen telefoonrecorder om uw telefoon op de computer te spiegelen.
Maak screenshots van je Android-telefoon met de gewenste regio's of vensters.
Bied ook audio-, video- en gameplay-recorders om alles op Android vast te leggen.
In staat om de Android-screenshots in verschillende formaten met hoge kwaliteit te exporteren.
Veilige download
Veilige download
FAQs
-
1. Kan ik scrollende screenshots maken op mijn Android-telefoon?
Voor de meeste Android-telefoons kunt u het volledige scherm vastleggen via de genoemde methoden. En na het maken van normale screenshots, kun je ervoor kiezen om scrollende screenshots verder te nemen in de pop-upprompt.
-
2. Hoe maak je screenshots op een late versie van Samsung?
Als je de laatste versie van Samsung gebruikt, zoals Galaxy S7 of S6, kun je schermafbeeldingen maken door tegelijkertijd op de startknop en het volume te verlagen. Een andere manier waarop u een screenshot kunt maken, is met de handpalm vegen die u kunt vinden in uw instellingen en vervolgens in de geavanceerde functies.
-
3. Hoe een screenshot bewerken?
Voor sommige Android-apparaten kunt u een screenshot bewerken via de fotogalerij. Dit is echter niet voor iedereen het geval, dus de gemakkelijkste manier om uw screenshot te bewerken, is door een gratis foto-editor te downloaden van Google Play Store.
Conclusie
Concluderend zijn er zes efficiënte manieren om schermafbeeldingen te maken op elke Android-telefoon, inclusief lange schermafbeeldingen. U kunt de eenvoudigste sneltoetsen gebruiken of uw scherm vastleggen met behulp van Google Assistant of Gestures. En bovendien zijn er nog steeds alternatieven zoals AnyRec Screen Recorder u kunt gebruiken als de ingebouwde schermafbeelding niet goed functioneert. Heeft u een vraag of suggestie? Contacteer ons nu!
Veilige download
Veilige download
