Hoe u onbeperkt een scrollende screenshot op de iPhone kunt maken
Leer 3 efficiënte manieren om scrollende schermafbeeldingen op de iPhone te maken met gedetailleerde stappen:
- AnyRec Screen Recorder: Klik op "Phone Recorder">"iOS Recorder">schakel "Screen Mirror" in op de iPhone>maak een momentopname van het hele scherm.
- Standaard screenshot vastleggen: Druk op "Zijde" en "Volume omhoog">tik op "Fotovoorbeeld"> "Volledige pagina">"Gereed">"PDF opslaan in bestanden".
- Assistant Touch: Tik op "Instellingen"> "Toegankelijkheid"> "Touch">"Assistive Touch"> "Apparaat"> "Screenshot">"Volledige pagina".
Veilige download
Veilige download

Een screenshot maken op uw iPhone wordt natuurlijk en gemakkelijk als u een foto van de inhoud van uw scherm wilt hebben. Maar hoe zit het? een scrollende schermafbeelding maken op de iPhone van een webpagina of een PDF-bestand met veel pagina's? Is het mogelijk met de zij- en volume-omhoogknop? Als u alle inhoud in een lange foto wilt vastleggen, lees dan verder om 3 efficiënte manieren te leren om scrollende screenshots te maken op iPhone 16/15/14. Zowel standaardtools als de beste alternatieven worden geboden.
Gidslijst
Maak scrollende JPG/PNG-screenshots op alle iPhones [Aanbevolen] 2 gratis manieren om schermafbeeldingen op de iPhone te maken als PDF-bestanden Veelgestelde vragen over het maken van scrollende schermafbeeldingen op de iPhoneMaak scrollende JPG/PNG-screenshots op alle iPhones [Aanbevolen]
Als u het lastig vindt om scrollende schermafbeeldingen op uw telefoon te maken, kunt u een uitstekend alternatief gebruiken: AnyRec Screen Recorder. Het is een tool voor meerdere platforms met een telefoonrecorder voor iPhone 15/14/13 en meer. Het biedt u de Snapshot-functie waarmee u door schermafbeeldingen van het hele scherm op de webpagina kunt scrollen. Bovendien kunt u het beeldformaat en de kwaliteit aanpassen voor het beste aandeel op alle apparaten en platforms. Dankzij de uitstekende beeldbewerkingsopties kun je ook verf, cijfers, tekst en andere componenten toepassen op de scrollende schermafbeeldingen op de iPhone.

Spiegel het iPhone-scherm op de computer en maak eenvoudig scrollende schermafbeeldingen.
In staat om scrollende schermafbeeldingen van de iPhone te exporteren in PNG, BMP, TIFF, GIF, enz.
Pas het schermgebied aan voordat u de scrollende schermafbeeldingen maakt.
Bewerk en deel eenvoudig de vastgelegde iPhone-opnames en schermafbeeldingen.
Veilige download
Veilige download
Stap 1.Installeer AnyRec Screen Recorder op uw apparaat. Open de app en klik op de knop "Telefoonrecorder". Klik op de knop "iOS Recorder" en verbind uw iPhone en de computer met hetzelfde Wi-Fi-netwerk.
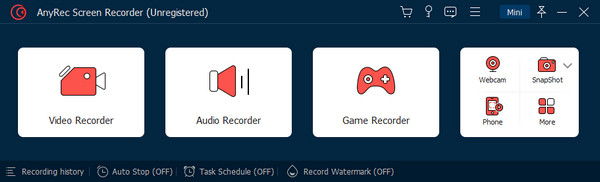
Stap 2.Schakel "Screen Mirroring" in en kies AnyRec Screen Recorder. Zodra uw apparaat is verbonden, verschijnt het scherm van uw telefoon op de monitor.
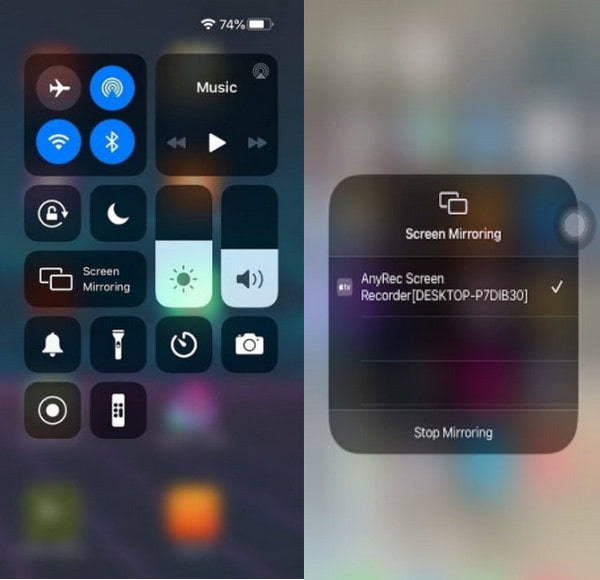
Stap 3.Onder of aan de rechterkant van het paneel vindt u een widgetmenu; klik op de knop "Snapshot" om een scrollende schermafbeelding op uw iPhone te maken.
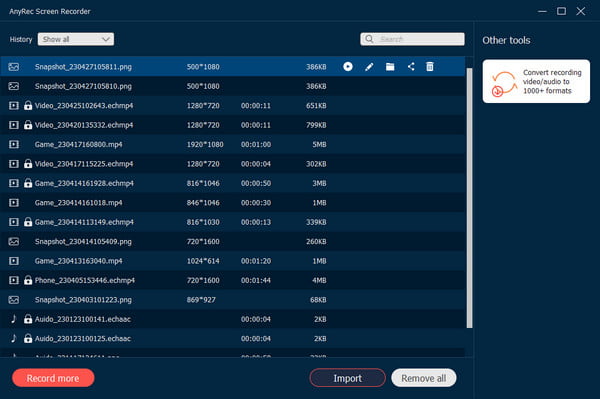
Veilige download
Veilige download
2 gratis manieren om schermafbeeldingen op de iPhone te maken als PDF-bestanden
Een screenshot maken op de iPhone is gewoon op de zijknoppen van het apparaat drukken, en deze actie is universeel voor smartphones. Maar kun je het gebruiken om scrollende screenshots te maken op de iPhone 16/15/14? En met de nieuw uitgebrachte iOS-functies kun je ook Assistant Touch gebruiken om je te helpen het scherm vast te leggen. Lees de volgende 2 manieren met gedetailleerde stappen:
1. Gebruik knoppen
Dit is misschien een cliché om aan te bevelen, maar er is hier meer te zien. Volg de onderstaande stappen om de zijknoppen te gebruiken schermopname van de hele pagina op iPhone.
Stap 1.Start de Safari-app op het mobiele apparaat en voer een webpagina in. Zodra je de inhoud hebt gevonden die je wilt vastleggen, druk je tegelijkertijd op de knoppen "Zijde" en "Volume omhoog".
Stap 2.Zodra de schermafbeelding is ingeschakeld, tikt u op 'Fotovoorbeeld' linksonder in het scherm. Tik vervolgens op 'Volledige pagina' in het hoofdmenu.
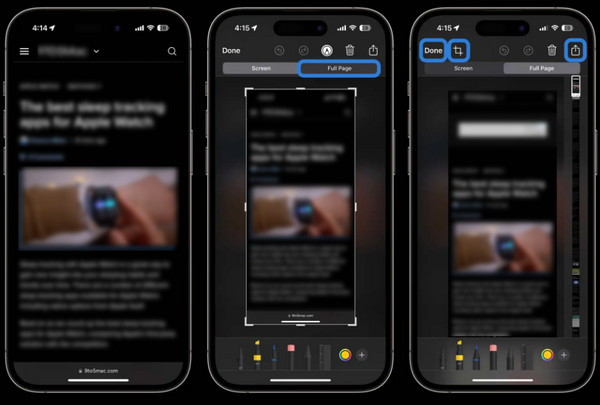
Stap 3.Nadat er een screenshot is gemaakt, tikt u op "Gereed" en kiest u "PDF opslaan in bestanden" of "Alles opslaan in bestanden om te exporteren". Je kunt de foto ook rechtstreeks delen op sociale media door op ‘Delen’ te tikken.
Als u de afbeelding exporteert, wordt deze geëxporteerd als een PDF-bestand.
2. Gebruik Assistive Touch
De Assistive Touch is een uitstekend alternatief hiervoor schermafdruk op iPhone als u de zijknoppen op uw iPhone niet kunt gebruiken. Het is een ingebouwde functie van iOS en is dus beschikbaar op elke versie. Zie de onderstaande stappen.
Stap 1.Open "Instellingen" om de functie te activeren. Ga vanuit het menu "Toegankelijkheid" naar "Touch" en activeer "Assistive Touch".
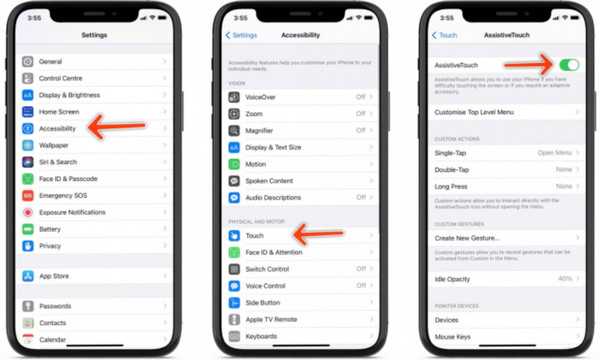
Stap 2.Navigeer vervolgens naar de inhoud die u wilt vastleggen. Tik op ‘Assistive Touch’ en kies ‘Apparaat’. Tik op 'Screenshot' om het scherm vast te leggen. Tik vervolgens op "Volledige pagina" om een scrollende schermafbeelding op uw iPhone te maken. Het zal sla een screenshot op als pdf standaard in de app "Bestanden".
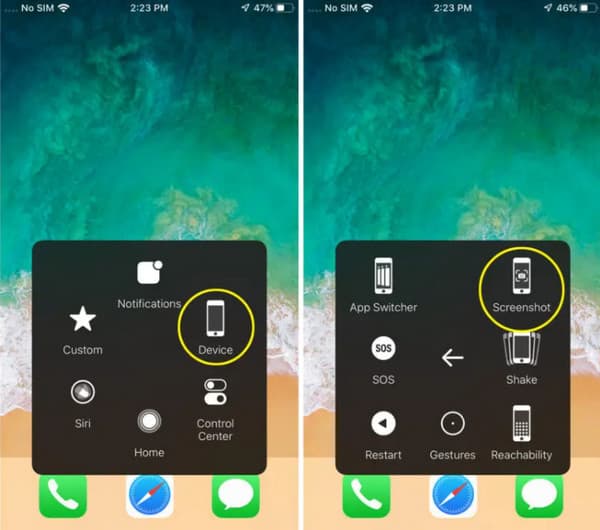
Veelgestelde vragen over het maken van scrollende schermafbeeldingen op de iPhone
-
1. Kan ik de achterkant van mijn iPhone gebruiken om een screenshot te maken?
Ja. De functie werd voor het eerst geïntroduceerd in iOS 14 en is sindsdien een uitstekende vooruitgang geworden voor het vastleggen van activiteiten op het scherm. Om terugtikken te gebruiken, gaat u naar de instellingen op uw mobiele telefoon en navigeert u naar Toegankelijkheid. Tik twee of drie keer op de achterkant van de iPhone om een screenshot te maken.
-
2. Hoe bewerk ik een scrollende schermafbeelding op de iPhone?
Ga naar de iPhone-app "Foto's". Open de map Screenshot om al uw vastgelegde lange schermafbeeldingen te vinden. Tik op de knop 'Bewerken' in de rechterbovenhoek van het iPhone-scherm. Later kunt u tekst toevoegen, privé-informatie vervagen, snijd bij, voeg tekeningen toe en pas meer bewerkingseffecten toe.
-
3. Hoe gebruik ik Siri om een screenshot te maken op de iPhone?
Siri is de standaardassistent voor iOS-gebruikers. Ze kan dingen op internet opzoeken, je favoriete nummer afspelen en zelfs simpele taken uitvoeren, zoals een screenshot maken. Je hoeft alleen maar te zeggen: "Hé Siri, maak een screenshot", en de app voert de actie automatisch uit.
Conclusie
Na het lezen van dit bericht heb je het geleerd hoe u een scrollende schermafbeelding op de iPhone kunt maken met eenvoudige stappen. Omdat het vastleggen van activiteiten op het scherm universeel nodig is op elk apparaat, biedt iOS meer opties. Ondertussen kunt u, zelfs met alle standaardknoppen en functies van uw apparaat, nog steeds een alternatief zoals AnyRec Screen Recorder gebruiken. Het is ook een aantrekkelijke oplossing voor video-, audio- en webcamopnamen. Probeer het nu met de gratis proefversie.
Veilige download
Veilige download
