De ultieme handleiding voor het opslaan van een afbeelding/Word/PPT/PDF als JPEG
JPEG is een toegankelijk formaat om met anderen te delen. Sommige mensen willen dus afbeeldingen/Word/PPT opslaan als JPEG om ze te verzenden. Het voordeel van het opslaan van een PowerPoint of Word als JPEG is dat u de presentatie op verschillende apparaten kunt openen. En JPEG is een veelgebruikt beeldformaat. Het betekent ook dat het gemakkelijker wordt om gegevens over te dragen of te delen met anderen. Maar hoe sla je een afbeelding/Word/PPT op als JPEG-bestand? In dit artikel vindt u verschillende methoden voor afbeeldingen van hoge kwaliteit.
Gidslijst
Deel 1: PDF naar JPEG converteren Deel 2: Word-documenten opslaan als JPEG Deel 3: PowerPoint-dia's opslaan als JPEG Deel 4: Hoe u elk afbeeldingsformaat als JPEG kunt opslaan Deel 5: Veelgestelde vragen over het opslaan van Word PPT als JPEGDeel 1: PDF naar JPEG converteren
Sla PDF-bestanden op als JPEG's met deze oplossingen op Windows, Mac en mobiele apparaten. Mogelijk moet u software van derden gebruiken om presentaties naar afbeeldingen te kunnen converteren. Mogelijk vindt u echter ingebouwde functies waarmee u PDF's als foto op uw apparaat kunt bekijken.
1. Extensies van Windows Microsoft Store
Elke PDF naar JPEG is een app die u downloadt vanuit de Microsoft Store. De desktoptool heeft een eenvoudige interface waarmee u eenvoudig PDF-bestanden kunt uploaden of bekijken. Het beste deel van het programma zijn de ondersteunende formaten, zoals PNG, JPG, BMP en GIF, om PowerPoint of presentaties te converteren. Bovendien kunnen gebruikers het formaat van bestanden wijzigen om ze in de gewenste bestandsgrootte op te slaan. U kunt elke PDF naar JPEG gratis downloaden op Windows.
Stap 1.Download en installeer de app vanuit de Microsoft Store. Klik daarna op de knop Openen om de software te starten. Klik op de knop "PDF laden" om het bestand vanaf uw computersysteem te uploaden.
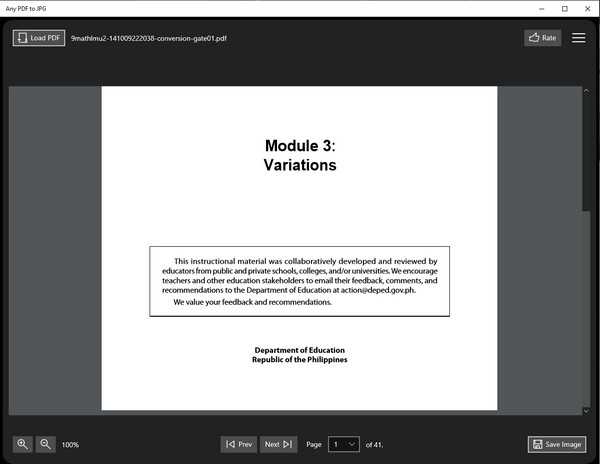
Stap 2.Bedieningselementen en andere functies bevinden zich aan de onderkant van de interface. U kunt ze gebruiken om de pagina's om te slaan of naar een specifieke pagina te springen. De zoomfunctie is ook beschikbaar in de linkerbenedenhoek.
Stap 3.Klik op de knop "Afbeelding opslaan" om PDF te converteren. Selecteer vervolgens pagina's die u wilt converteren. Kies JPEG via de knop "Uitvoerformaat" of wijzig het formaat van de uitvoer met de optie "Schaal". Klik op de knop Doorgaan om de wijzigingen te verwerken.
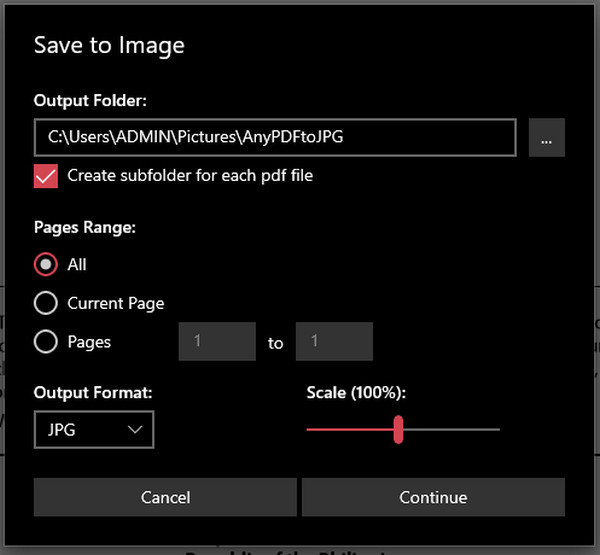
2. Voorbeeld op Mac
Hoe kan ik een Word-document opslaan als JPEG op Mac? Een van de gemakkelijkste manieren om PDF naar afbeeldingsformaat te converteren is te vinden op Voorvertoning. De standaardfotoviewer heeft functies om de bestandsextensie te wijzigen. Naast dat er geen installatie vereist is, is het ook gratis en gemakkelijk te gebruiken. Trouwens, dat kan converteer HEIC naar PDF op Mac ook via Preview. Volg de onderstaande stappen om Voorvertoning te gebruiken om PDF-bestanden naar JPEG te converteren.
Stap 1.Open Finder en zoek naar het PDF-bestand: klik met de rechtermuisknop op het bestand om meer opties weer te geven. Selecteer de optie "Openen met" en kies "Voorbeeld".
Stap 2.Ga naar het menu Bestand en selecteer de optie "Exporteren". Stel vanuit het menu "Formaat" het uitvoerformaat in op JPEG. U kunt ook de doelmap of de bestandsnaam wijzigen. Klik op de knop Opslaan om PDF als afbeelding te converteren.
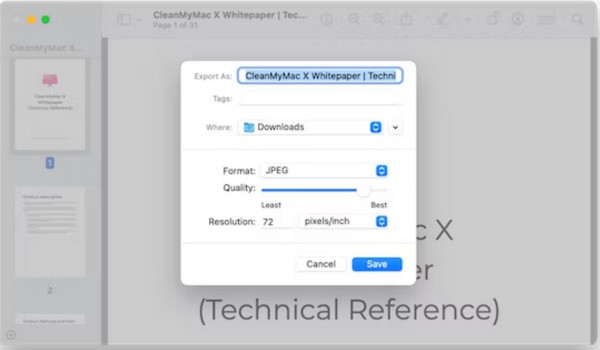
3. Adobe Online-site op mobiel
Hoewel er apps van derden zijn die u als JPEG kunt opslaan vanuit Google Play en de App Store, kunt u Adobe Online ook gebruiken voor PDF-conversies. De webgebaseerde PDF-converter ondersteunt de uitvoerformaten JPG, PNG en TIFF; u kunt de converter onbeperkt gebruiken. Met Adobe kunt u ook de geconverteerde bestandslink kopiëren om deze online te delen.
Stap 1.Bezoek Adobe's PDF naar JPG in uw geopende browser. Klik op de knop "Selecteer een bestand" om de PDF vanaf uw computer te uploaden. Wacht tot het bestand is geüpload naar de interface van de converter.
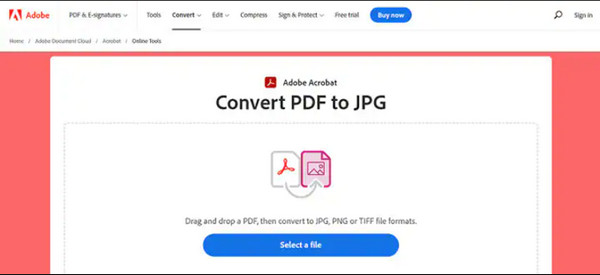
Stap 2.Als u klaar bent, kiest u het uitvoerformaat in het menu "Converteren naar". Klik op de knop "Converteren naar JPG" om PDF naar JPG om te zetten. Ga verder met het downloaden van het geconverteerde bestand of klik op de knop "URL" om de link te kopiëren.
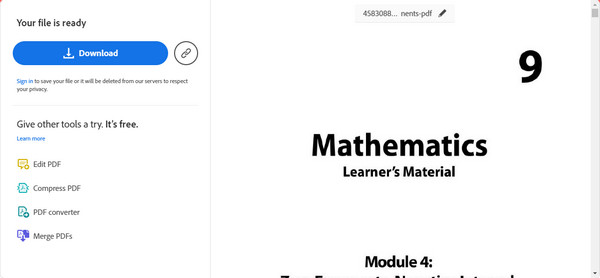
Deel 2: Word-documenten opslaan als JPEG
Wist u dat u PDF's rechtstreeks als JPEG's kunt opslaan? WPS Office biedt dit aan, een app van derden op pc en mobiele versies. Deze app heeft een alles-in-één suite waarmee u bestanden zoals PowerPoint, Excel en andere formulieren kunt openen en bewerken. Het biedt ook functies zoals Cloud Storage en Sharing om bestanden te exporteren. Het downloaden van WPS biedt veel mogelijkheden voor schrijven en converteren. Controleer of er een watermerk in uw documentbestand zit. Zo ja, dan is dat nodig verwijder het Word-watermerk handmatig voordat u deze naar JPEG converteert.
Stap 1.Download de app op uw apparaat en volg de aanwijzingen om de algemene voorwaarden te accepteren. Klik op de knop "PDF" in het hoofdmenu en selecteer de optie "PDF openen". Uw lokale map wordt geopend; blader naar het bestand.
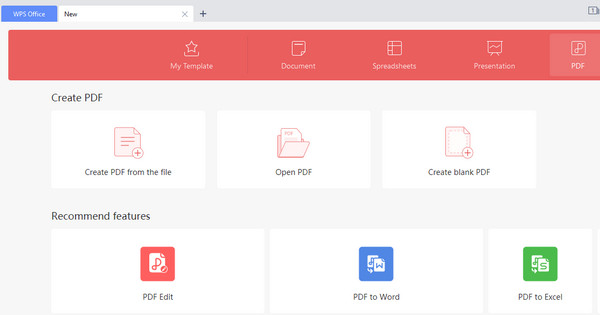
Stap 2.Nadat u het PDF-bestand heeft gekozen, gaat u naar de functie "Menu" in de linkerbovenhoek. Beweeg uw muis over "PDF exporteren" en klik op de knop "Afbeelding". Selecteer de gewenste exportinformatie.
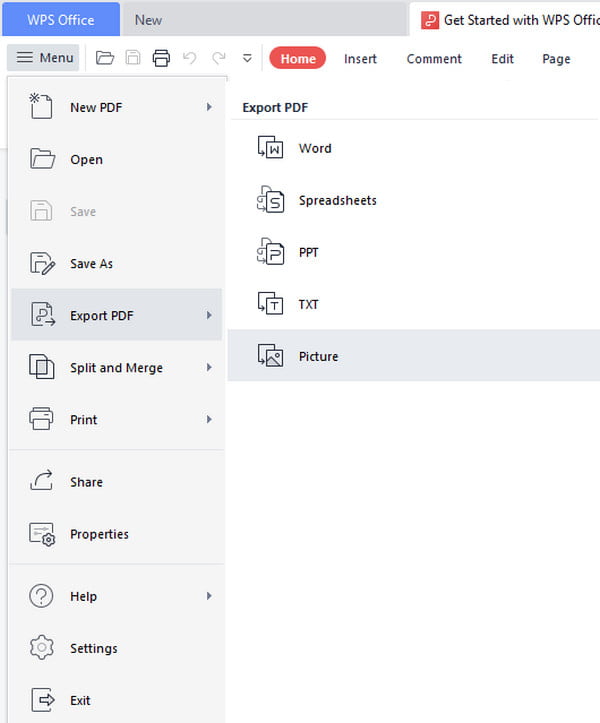
Stap 3.Kies het JPEG-formaat en de kwaliteit voor de afbeelding in de vervolgkeuzelijst Formaat. U kunt indien nodig ook het "Exportpad" wijzigen. Klik ten slotte op de knop "Exporteren" om het Word-document als JPEG op te slaan.
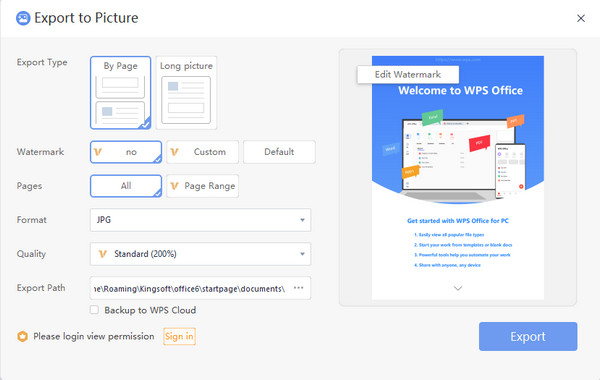
Deel 3: PowerPoint-dia's opslaan als JPEG
In de vorige delen hebt u geleerd hoe u PDF-bestanden als JPEG's kunt opslaan. Maar hoe sla je een PowerPoint-dia op als JPEG? Er zijn twee effectieve manieren om dit te doen; u kunt deze oplossingen proberen op Windows en Mac.
1. Microsoft PPT
Als u Windows gebruikt, beschikt u waarschijnlijk over Microsoft PowerPoint. De app heeft een standaardmanier om PowerPoint opnemen als een video, om nog maar te zwijgen van het feit dat u PowerPoint-dia's naar JPEG kunt converteren. Het biedt ook een Apple-versie, zodat Mac-gebruikers Microsoft PPT kunnen gebruiken voor het maken en bewerken van bestanden. Maar hoe gebruik je Microsoft PPT om dia's als JPEG op te slaan?
Stap 1.Als je de app nog steeds niet op je computer hebt, installeer deze dan vanuit de Microsoft Store of andere vertrouwde bronnen. Open de software en klik op de gewenste PowerPoint-dia.
Stap 2.Ga naar het tabblad "Bestand" en klik op de knop "Exporteren". Klik op de knop "Bestandstype wijzigen" om de bestandsextensie te wijzigen in JPEG. Wijzig het doelpad voordat u het bestand als afbeelding opslaat.
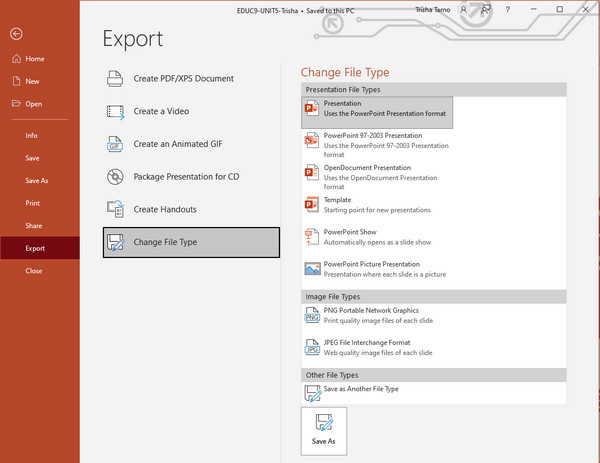
2. WPS
Zoals gezegd is WPS een multifunctionele app voor diverse tekstbestanden. Je kunt verwachten dat zelfs PowerPoint-dia's naar JPEG kunnen worden omgezet. Er zijn echter beperkingen voor sommige onderdelen als u alleen de gratis versie gebruikt, bijvoorbeeld wat betreft het watermerk, de pagina's en de kwaliteit.
Stap 1.Open het bestand vanuit uw map en klik er met de rechtermuisknop op. Selecteer de optie "WPS Office" in het submenu "Openen met".
Stap 2.Ga naar het "Menu" en klik op de knop "Exporteren als afbeelding". Het dialoogvenster bevat de instellingen voor de uitvoer. Vergeet niet het formaat JPEG te selecteren.
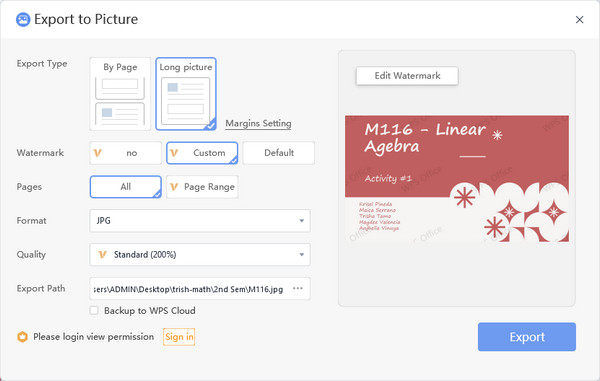
Deel 4: Hoe u elk afbeeldingsformaat als JPEG kunt opslaan
Als u het PDF-bestand als JPEG heeft opgeslagen, maar nog een conversie nodig heeft, AnyRec gratis online beeldconverter kan uw professionele converter zijn. De online tool heeft een intuïtieve interface waar u eenvoudig gebruik kunt maken van de functies. Het ondersteunt vrijwel alle invoerformaten, zoals BMP, SVG en TIFF, om te converteren naar JPG, PNG en GIF. AnyRec Free Image Converter Online is gratis toegankelijk voor elke browser!
- Gebruiksvriendelijke converter om het beeldformaat te wijzigen zonder kwaliteitsverlies.
- Bied 40 geüploade bestanden aan met een maximum van 5 MB om vrij te converteren.
- Geen registratie of planaankoop om online conversie uit te voeren.
- Verwijder alle geüploade en geconverteerde bestanden om uw privacy te beschermen.
Stap 1.Ga naar de officiële website van AnyRec Free Image Converter Online. Kies het uitvoerformaat via de knop "Converteren naar". Importeer vervolgens het afbeeldingsbestand door op de knop "Afbeeldingen toevoegen" te klikken.
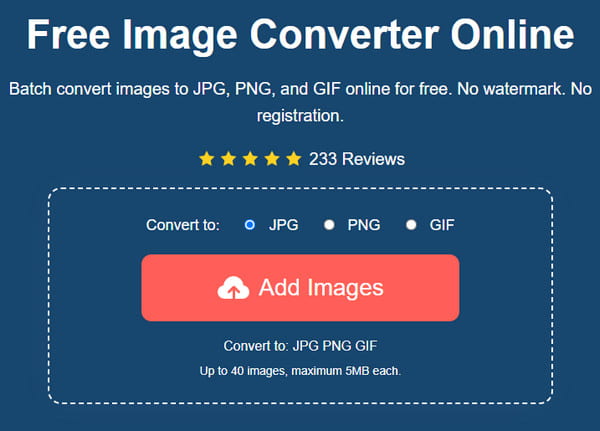
Stap 2.De online tool wordt geconverteerd wanneer de foto wordt geüpload. Upload meer bestanden door op de knop "Afbeeldingen toevoegen" of "Foto uploaden" te klikken. Ook is de voortgang per bestand bij te houden.
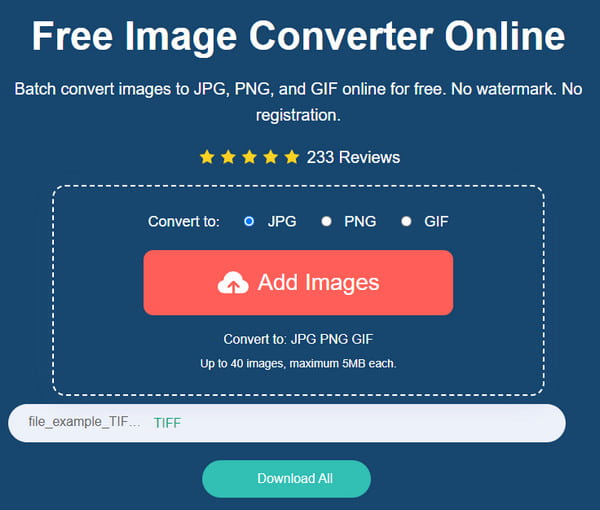
Stap 3.Zodra alle geüploade bestanden zijn geconverteerd, klikt u op de knop "Alles downloaden" om ze op uw computer op te slaan. Alle bestanden worden na enkele uren van de interface van de site verwijderd.
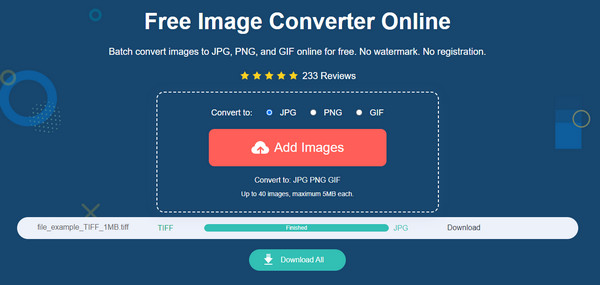
Deel 5: Veelgestelde vragen over het opslaan van Word PPT als JPEG
-
1. Is het mogelijk om JPG naar PDF te converteren?
Ja. Er zijn online tools om een afbeelding om te zetten in een document. Ga naar Zamzar en klik op de knop Bestanden kiezen om de afbeelding te importeren. Selecteer vervolgens het gewenste uitvoerformaat in het tweede gedeelte. Klik op de knop "Nu converteren" om de wijziging van het bestandsformaat op te slaan.
-
2. Hoe kan ik een Word-document opslaan als JPEG op de iPhone?
Helaas is er geen standaardmanier om documenten naar afbeeldingen op de iPhone te converteren. Maar u kunt apps van derden gebruiken, zoals Adobe Acrobat, WPS Office en PDF Expert.
-
3. Kan ik JPEG-bestanden in Word openen of bewerken?
Ja. Om een afbeelding in Word te openen, klikt u met de rechtermuisknop op de afbeelding in uw lokale map en selecteert u de optie Kopiëren. Start vervolgens de Word-app en plak de foto. Ga naar het gedeelte 'Tekenen' in de bovenste werkbalk en bewerk de afbeelding naar wens.
Conclusie
Door PDF's, PowerPoint-dia's, Word-documenten en een ander bestand als afbeeldingen op te slaan, kunt u deze zonder problemen delen. Het kan je ook de vrijheid geven om de afbeeldingen op elk apparaat te openen, zoals je HEIC naar JPEG kunt converteren om te openen wanneer dat alleen kan open HEIC op Mac. Maar als het JPEG-formaat niet compatibel is met een ander apparaat, is het tijd om AnyRec Free Image Converter Online te gebruiken voor een gratis conversie.
