Heet

AnyRec Screen Recorder
Maak een opname en screenshot op Roblox.
Veilige download
Roblox-screenshots maken op elk apparaat [pc/Mac/iPhone/Android]
Maak een screenshot in Roblox om een cool moment met vrienden te delen. Of u wilt het scherm vastleggen en naar de klantenservice van Roblox e-mailen. Wat uw redenen ook zijn, hier is de stapsgewijze handleiding om Roblox-screenshots te maken. Je weet ook waar je je screenshots kunt vinden nadat je ze hebt gemaakt. Bovendien is deze handleiding van toepassing op Roblox op elk apparaat. Of je nu Roblox op een computer of mobiele telefoon speelt, je kunt hier manieren vinden om schermafbeeldingen op Roblox te maken.
Gidslijst
Deel 1: Screenshot maken op Roblox [Computer/iOS/Android] Deel 2: Alternatieve manier om Roblox-screenshots te maken voor alle apparaten met één scherm Deel 3: Veelgestelde vragen over het maken van screenshots op RobloxDeel 1: Screenshot maken op Roblox [Computer/iOS/Android]
Zodra je de juiste Roblox-screenshotknoppen hebt gevonden, is het vastleggen van de games eenvoudig. Er zijn verschillende standaard sneltoetsen voor schermafbeeldingen op Windows en Mac en op uw telefoons. Leer de onderstaande stappen en begin met vastleggen op Roblox.
Windows
Methode 1:
Stap 1.Start een spel op Roblox en zodra je binnen bent, druk je op de knop "Print Screen" op je toetsenbord. Door dit te doen, kunt u het hele scherm vastleggen.
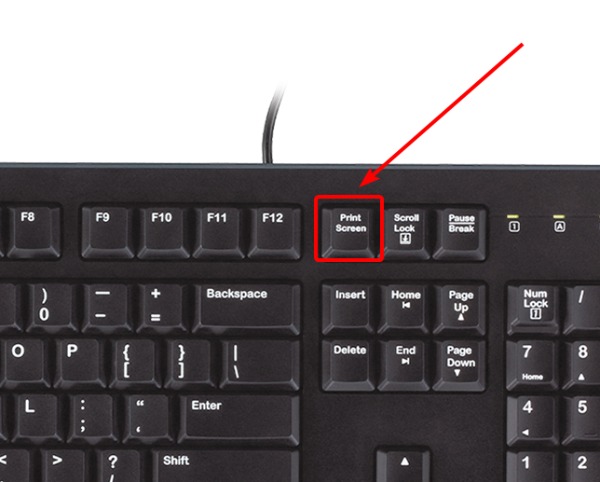
Stap 2.Rechtsonder ziet u een pop-up. Klik op de knop "Map openen" om uw schermafbeelding te bekijken.
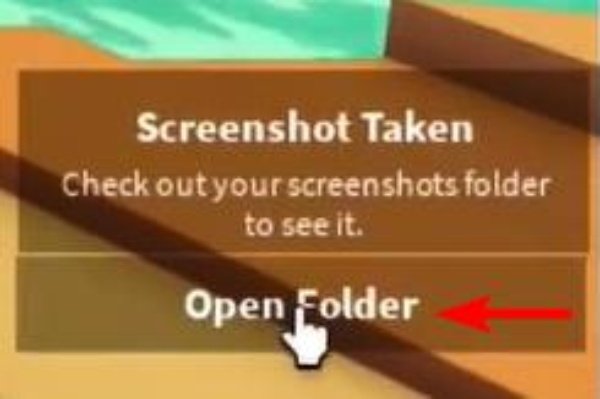
Opmerking: U kunt ook een andere standaard gebruiken Sneltoetsen voor Windows-screenshots om de schermafbeelding op Roblox te maken. Trouwens, als je de pop-up mist, ga dan naar de Afbeelding map op Deze pc en zoek de Roblox-map. Al je Roblox-screenshots zijn aanwezig.
Methode 2:
Stap 1.Klik op de knop "Menu" in de linkerbovenhoek van je Roblox-spel. Of druk op de Esc-knop om het te openen.
Stap 2.Klik vervolgens op de optie "Opnemen" en de knop "Schermopname maken" om het scherm vast te leggen.
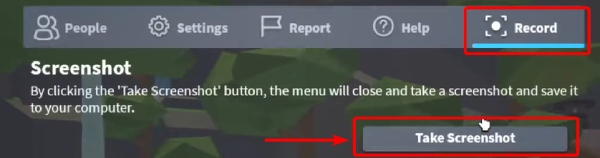
Stap 3.Klik vervolgens op de knop "Map openen" in de pop-up om de screenshot die u maakt te controleren.
Mac
Het maken van Roblox-screenshots op Mac is hetzelfde als het vastleggen van andere Mac-activiteiten. Het gebruik van de standaard combinatie van screenshot-toetsen is voldoende. Daarom kunt u snel op Command, Shift en 4 drukken om het hele scherm vast te leggen. Hier zijn meer sneltoetsen en hun functies. Trouwens, dat kan neem Roblox op Mac op (macOS Mojave, Catalina of hoger) met Command, Shift en 5 toetsen voor het hele scherm of een geselecteerd gedeelte.
| Functie | |
| Command, Shift en 3 | Leg een deel van het scherm vast. |
| Command, Shift en 4 | Leg het hele scherm vast. |
| Commando, Shift en 5 | Open het bedieningspaneel. |

iPhone
Voor verschillende iPhone-modellen zijn de screenshot-methoden verschillend. U kunt de instructies volgen op basis van uw model.
iPhone met Face-ID: Druk op de aan/uit-knop en de knop Volume omhoog om Roblox-screenshots te maken terwijl je aan het gamen bent op je iPhone.
iPhone met Touch ID en zijknop: U kunt op de zij- en startknop drukken om een screenshot te maken terwijl u in Roblox bent.
iPhone met Touch ID en een bovenste knop: Als de aan/uit-knop van je iPhone zich bovenaan bevindt, druk je erop en tegelijkertijd op de Home-knop om snel een screenshot van je Roblox-game te maken.
U ziet een miniatuur van een screenshot in de linkerhoek. Tik erop om het screenshot te bewerken of negeer het totdat het verdwijnt. Om je screenshot te vinden, ga je naar Foto's en zoek je het Screenshot-album.
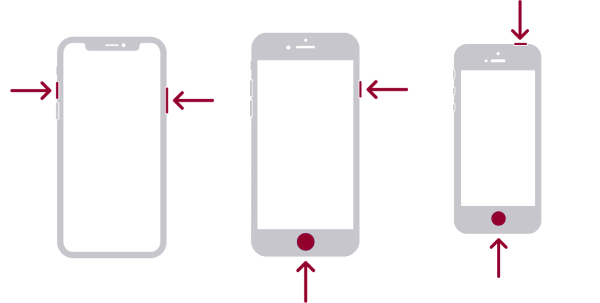
Android
Verschillende Android-modellen hebben verschillende manieren om Roblox-screenshots te maken. De volgende inhoud bevat drie populaire screenshot-methoden op de meeste Android-telefoons. U kunt Roblox op uw Android openen en de volgende methoden afzonderlijk proberen.
Stap 1.Druk tegelijkertijd op de aan / uit-knop en de volume-omlaagknop. Meest Android 11 modellen gebruiken deze methode voor het vastleggen van schermen.
Stap 2.Veeg met je drie vingers vanaf de bovenkant van je scherm naar beneden.
Stap 3.Bij sommige Samsung-telefoons kun je met de rand van je hand over het scherm vegen om een screenshot te maken.
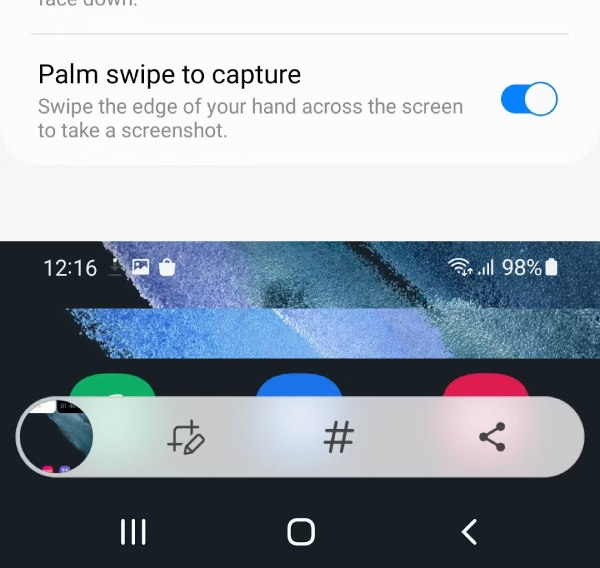
Opmerking: Overweeg om uw telefoonprovider te raadplegen voor hulp bij meer Android-screenshotmethoden als de bovenstaande methoden niet werken voor uw telefoons.
Deel 2: Alternatieve manier om Roblox-screenshots te maken voor alle apparaten met één scherm
Naast het handmatig indrukken van verschillende knoppen om een screenshot te maken op Roblox, is er een veel gemakkelijkere manier om Roblox-screenshots op een computer vast te leggen. AnyRec Screen Recorder helpt u eenvoudig uw Windows- en Mac-activiteiten vast te leggen. Bovendien kunt u uw telefoon op de computer aansluiten en het scherm van uw telefoon op uw bureaublad vastleggen met de recorder van AnyRec. Na het vastleggen kunt u snel annotaties maken, de schermafbeelding bijsnijden en meer bewerkingen uitvoeren. Ondertussen kunt u uw Roblox-screenshots gemakkelijk vinden, want u kunt ze overal opslaan waar u maar wilt.

Leg lange screenshots vast met de scrollmodus.
Bekijk uw schermafbeelding eenvoudig door deze vast te pinnen op het bureaublad.
Vervaag privé-informatie op de schermafbeeldingen.
Neem iOS- en Android-apparaten op Windows en Mac op.
Veilige download
Veilige download
Een screenshot maken op Roblox met AnyRec Screen Recorder
Stap 1.Ontvang een gratis download van AnyRec's recorder via de bovenstaande link. Installeer en start het vervolgens op uw bureaublad. Start vervolgens uw Roblox-spel op uw computer. Zoek de scène die u wilt vastleggen. Kies een recordermodus en klik op het camerapictogram op de interface van de recorder om een screenshot van Roblox te maken.
Stap 2.Je kunt een gebied in je Roblox-game selecteren om het vast te leggen. Daarna kunt u uw screenshot onmiddellijk bewerken. U kunt bijvoorbeeld uw ID-naam vervagen of een deel omcirkelen dat u wilt markeren. Of u kunt op de klikken Opslaan knop om deze Roblox-screenshot op te slaan in elke gewenste map.
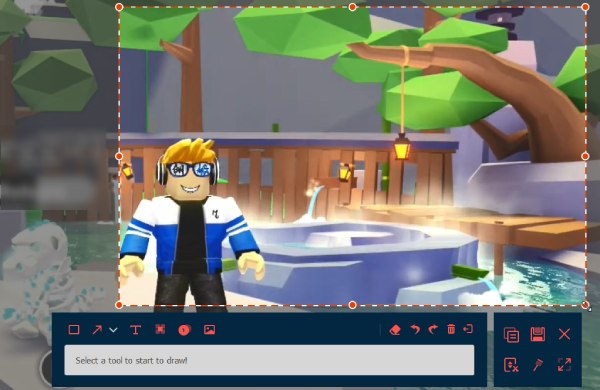
Veilige download
Veilige download
Deel 3: Veelgestelde vragen over het maken van screenshots op Roblox
-
Hoe de Roblox-screenshot uit te schakelen?
Helaas kunt u de screenshot-functie in Roblox niet uitschakelen. U kunt het negeren als u het niet wilt gebruiken. Als er een sneltoetsbotsing is vanwege de screenshotfunctie in Roblox, kunt u de sneltoetscombinaties in andere knipprogramma's wijzigen.
-
Hoe maak je screenshots in Roblox Studio?
Klik op de knop Bekijken en u ziet de screenshot-optie. Klik vervolgens op de knop Screenshot om uw Roblox Studio vast te leggen. U vindt de schermafbeelding in de Roblox-map in Afbeeldingen.
-
Hoe groot kun je een afbeelding uploaden naar Roblox?
Je kunt foto's uploaden zo groot als je wilt. Maar Roblox zal het schalen naar 256 × 256.
Conclusie
Na het lezen van dit artikel kun je de grappige momenten in Roblox opslaan of screenshots maken voor officiële hulp. Als je ook het spel wilt vastleggen en tegelijkertijd de schermafbeelding wilt bewerken, is AnyRec Screen Recorder een uitstekende keuze om dit te doen. Probeer de recorder om zowel opname- als screenshotfuncties op uw computer te hebben. Je kunt dit artikel ook delen met vrienden die niet weten hoe ze screenshots moeten maken op Roblox.
Veilige download
Veilige download
