5 efficiënte methoden om screenshots te maken op Android 11
Ontdek 5 eenvoudige manieren om screenshots te maken op je Android 11.
- AnyRec Screen Recorder: Spiegel Android naar computer > klik op "Snapshot" > kies opnamegebied > voeg aantekeningen toe > sla op.
- Combinaties: Druk op de knoppen 'Aan/uit' en 'Volume' > bewerk of sla Android 11-screenshots op.
- Google Assistent: Installeer de app > zeg "Hé Google" > zeg "Maak een screenshot".
- Gebaar: Ga naar 'Instellingen' > 'Gebaarsnelkoppelingen' > 'Maak een screenshot' > schakel de gebaarfunctie in.
- AssistiveTouch: Open de app > tik op 'Inschakelen' > 'Aangepast' > 'Schermafbeelding'.
Veilige download
Veilige download

Aangezien Google de screenshot-optie van de aan/uit-knop heeft verwijderd, hoe kun je dat dan doen? schermafdruk op Android 11 nu? Wanneer je interessante berichten wilt delen of een foto wilt opslaan, zijn er nog steeds veel verschillende methoden om je Android 11 vast te leggen. Blijf dit bericht lezen om 5 kniphulpmiddelen te krijgen waarmee je schermafbeeldingen op Android kunt maken met het gewenste formaat en de originele kwaliteit.
Gidslijst
De beste manier om een screenshot van Android 11 te maken zonder hoogtepunten te missen Maak een screenshot op Android 11 met eenvoudige toetscombinaties Schermopname maken met Google Assistant op Android 11 Gebaren gebruiken om schermafbeeldingen te maken op Androids 11 Assistive Touch-app om screenshots te maken op Android 11 Veelgestelde vragen over het maken van screenshots op Android 11De beste manier om een screenshot van Android 11 te maken zonder hoogtepunten te missen
Het maakt niet uit of je een screenshot van Android 11 wilt maken van een livestream, interessante berichten of gewoon een app-interface, je kunt deze gebruiken AnyRec Screen Recorder om alle hoogtepunten snel vast te leggen. U kunt de gewenste sneltoetsen instellen om een momentopname te maken zonder het scherm te pauzeren. Bovendien kan de schermgrootte vrij worden aangepast naar volledig scherm of geselecteerd gebied. Het biedt ook de annotatietools, bewerkingsfuncties en nog veel meer om schermafbeeldingen te verbeteren. Probeer deze alles-in-één kniptool eens en maak screenshots op Android 11 met hoge kwaliteit.

Leg de schermafbeeldingen vast en neem video's op vanaf je Android en desktop.
Voeg vormen, pijlen, lijnen, toelichtingen, aantekeningen en meer andere elementen toe.
Tweak het fotobestandsformaat en kies eenvoudig het gewenste screenshotgebied.
Bekijk een voorbeeld van de schermafbeeldingen, verwijder de bestanden of deel ze met sociale-mediasites.
Veilige download
Veilige download
Stap 1.Zodra u de Android-telefoon al op uw computer heeft gespiegeld, kunt u het programma starten en op de knop "Snapshot" klikken om een screenshot te maken op uw Android 11.

Stap 2.Pas het schermafdrukgebied van de Android-telefoon aan door uw muis te bewegen naar screenshot deel van het scherm of het volledige scherm.

Stap 3.Voeg gewoon annotaties toe, zoals toelichtingen, pijlen, lijnen en meer andere elementen. Klik vervolgens op de knop ‘Opslaan’ om de schermafbeelding op Android 11 te krijgen.

Veilige download
Veilige download
Maak een screenshot op Android 11 met eenvoudige toetscombinaties
Het is de standaardmethode om een screenshot te maken op Android 11 die op alle Android-apparaten kan worden gedaan. Het enige dat u hoeft te doen, is dat uw vinger synchroon loopt. Hier leest u hoe u snapshots maakt met toetscombinaties.
Stap 1.Open de applicatie of de webpagina waarvan u een schermopname wilt maken. Dit kan een foto uit uw galerij zijn, een bericht op uw telefoon of gewoon uw startscherm.
Stap 2.Druk tegelijkertijd op de "Aan/uit"-knop en de "Volume"-knop. Dit is een behoorlijk lastige stap bij het uitvoeren van deze methode.
Stap 3.Je kunt de foto bewerken en opslaan, of je kunt opnieuw een schermopname maken op Android 11 als sommige details niet in de eerste opname zijn vastgelegd.
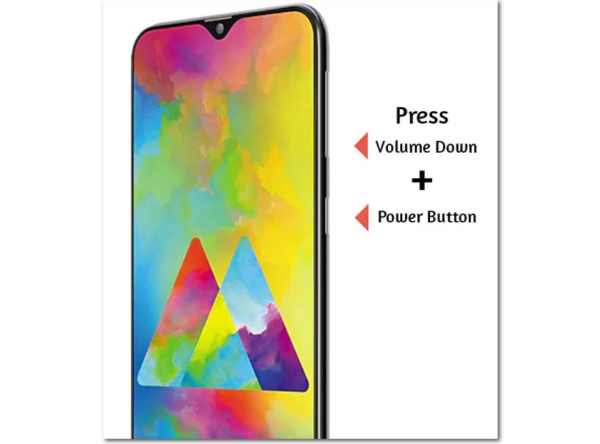
Wanneer u op Android 11 een scrollende schermafbeelding wilt maken, kunt u op de knop "Scroll Capture" tikken totdat u het einde van uw inhoud bereikt.
Verder lezen
Schermopname maken met Google Assistant op Android 11
De meeste Android-apparaten hebben nu Google Assistent, wat een echt handig hulpmiddel is om het werk gemakkelijker te maken. Tot maak screenshots op Android 11Zorg ervoor dat 'Google Assistent' al is ingeschakeld op uw apparaten. Maar uw scherm wordt niet in realtime vastgelegd, omdat er een vertraging is bij het activeren van de Google Assistent.
Stap 1.Zorg ervoor dat je Google Assistant op je Android 11 hebt geïnstalleerd. Ga naar de gewenste pagina of het scherm waarvan je een schermopname wilt maken op je Android-apparaten.
Stap 2.Zeg 'Hey Google' of 'Oké Google' op Android 11. Als je dit zegt, wordt de Google Assistent op je Android-telefoon geactiveerd.
Stap 3.Wanneer de Google Assistent is gestart en op uw commando heeft gereageerd. Zeg vervolgens 'Maak een schermopname'. De Google Assistent voert de schermopname op Android 11 automatisch uit.
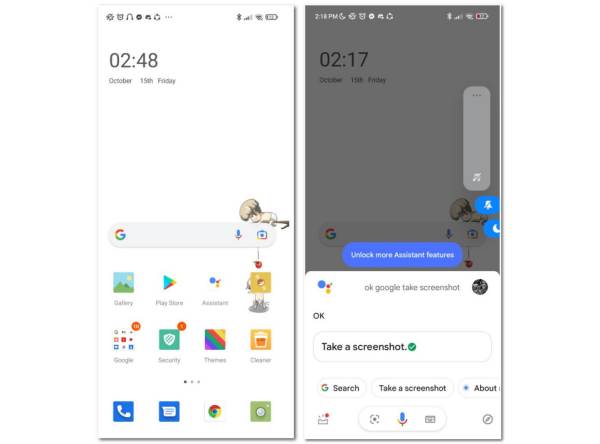
Verder lezen
Gebaren gebruiken om schermafbeeldingen te maken op Androids 11
De functie Gebaren is een andere methode om een momentopname te maken. Hiermee kunnen de kleine handelingen onze assistenten worden bij het bedienen van de telefoon. Leer meer informatie over hoe u een screenshot kunt maken op Android 11 met uw drie vingers.
Stap 1. Open uw Android 11 en ga naar de applicatie "Instellingen". Zoek de functie "Gebaren" en kies de optie "Systeemnavigatie" op uw apparaat.
Stap 2.Kies de optie "Gebarennavigatie" of de optie "Navigatie met 3 knoppen". Ga naar de gewenste webpagina of app-scherm waarvan u snapshots wilt maken.
Stap 3.Nadat u het gebaar hebt ingeschakeld, kunt u het gebruiken door uw drie vingers naar beneden te schuiven. Er worden screenshots gemaakt op je Android-telefoon.
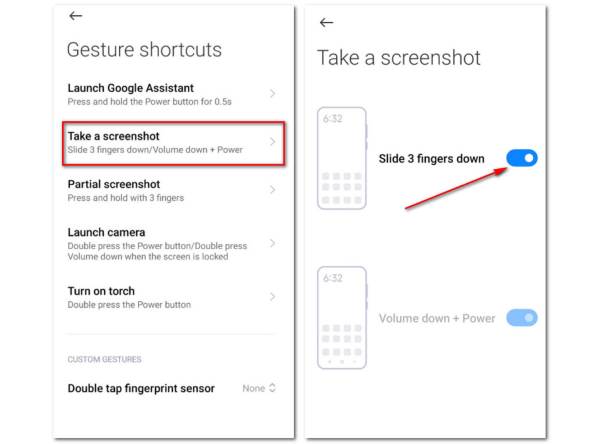
Assistive Touch-app om screenshots te maken op Android 11
Wanneer u eenvoudig snapshots op uw Android 11 moet maken, is "Assistive Touch" een van de beste keuzes om uw Android-telefoon te beheren. Nadat u de screenshot-tool aan de applicatie heeft toegevoegd, kunt u met één klik de gewenste bestanden vastleggen.
Stap 1.Ga op uw Android 11 naar uw "Play Store" en download de applicatie "Assistive Touch" op Android 11.
Stap 2.Open de applicatie en druk op de knop "Inschakelen" om Assistive Touch op uw Android-apparaat te starten.
Stap 3.Met het menu "Aangepast" kunt u alle functies instellen en de gewenste hulpmiddelen aanpassen aan de aangepaste balk, inclusief de tool "Screenshot".
Stap 4.Wanneer de aangepaste balk is ingesteld, kunt u de app starten en op het menu 'Screenshot' tikken om een momentopname te maken op Android 11. (Zoek de Android-screenshotmap.)
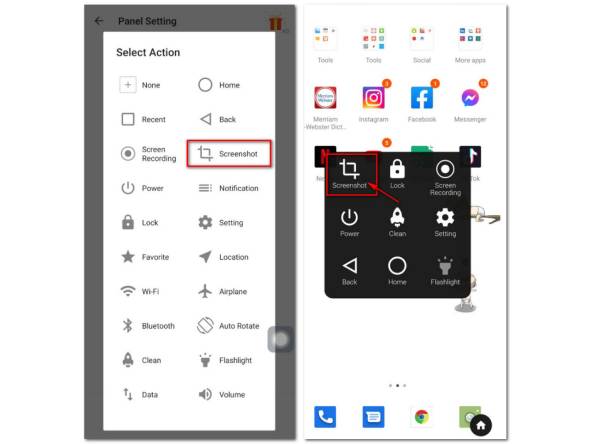
Veelgestelde vragen over Android 11 Screenshot
-
Waarom kunt u geen scrollende schermafbeeldingen maken op Android 11?
Omdat Google er niet klaar voor was om scrollende schermafbeeldingen toe te voegen aan de Android 11. Maar sommige merken Android-telefoons hebben enkele OEM-applicaties waarmee je scrollende schermafbeeldingen kunt maken. U kunt natuurlijk ook kiezen voor een programma van derden.
-
Waarom mogen sommige van mijn apps geen screenshot maken?
Er zijn momenten dat je een screenshot van een bepaalde app hebt gemaakt, of de het vastleggen van afbeeldingen werkt niet. Nou, het is omdat de applicatie dat zelf niet toestaat, zoals het streamen van video's. U moet om hulp vragen van uw Google Assistent.
-
Zijn er apps die je waarschuwen wanneer er een screenshot wordt gemaakt?
Sommige applicaties sturen meldingen wanneer iemand een screenshot heeft gemaakt op Android 11, enkele voorbeelden hiervan zijn Snapchats, Instagram, Viber, enz. Je krijgt mogelijk een lege screenshot zonder toestemming.
Conclusie
Nu je de verschillende tips en trucs hebt geleerd voor het maken van een screenshot op Android 11. Ga door en probeer ze op je eigen apparaten. Als deze ideeën je bevallen en ze je veel helpen, deel dan je mening met ons via e-mail. Trouwens, je kunt rennen AnyRec Screen Recorder om op elk moment schermafbeeldingen te maken, zelfs als u dat bent kijken naar live sportstreaming. Probeer de sneltoetsen uit voor een betere ervaring.
Veilige download
Veilige download
 Waar worden screenshots opgeslagen op Android
Waar worden screenshots opgeslagen op Android