Formaat van GIF's wijzigen - 6 manieren om het formaat van meerdere GIF's binnen enkele seconden te wijzigen
Hoewel GIF's universeel worden ondersteund, kan het zijn dat sociale media dit nodig hebben formaat van GIF's wijzigen voor sommige grote bestandsgroottes. Maar hoe wijzig je het formaat van een afbeelding zonder dat de kwaliteit verloren gaat? De eenvoudigere manier is om een compressor te gebruiken, die u kunt vinden door een app te downloaden of een online tool te gebruiken. Dit bericht is bedoeld om u de aanbevolen GIF-resizers te geven waartoe u toegang hebt op uw computer of smartphone.
Gidslijst
Deel 1: 2 online manieren om het formaat van GIF's te wijzigen zonder kwaliteitsverlies Deel 2: 2 standaardmanieren om de GIF-grootte op Windows en Mac te wijzigen Deel 3: 2 gratis manieren om het formaat van GIF's op iPhone en Android te wijzigen Deel 4: Veelgestelde vragen over het wijzigen van het formaat van GIF'sDeel 1: 2 online manieren om het formaat van GIF's te wijzigen zonder kwaliteitsverlies
GIF is een enorm bestand vanwege de gecompileerde frames of afbeeldingen om video-achtige media te creëren. Hoewel je bijna overal oplossingen kunt vinden, kunnen slechts enkelen de oorspronkelijke kwaliteit behouden na het comprimeren van GIF's. Ontdek het in dit deel.
1. AnyRec gratis beeldcompressor online
AnyRec gratis beeldcompressor online is een webgebaseerde tool die GIF's, JPEG's en PNG's comprimeert. Het beschikt over de nieuwste AI-technologie en levert een resultaat van hoge kwaliteit, zelfs na het verkleinen van de bestandsgrootte. Hoewel de originele kwaliteit van 80% behouden blijft, wordt ook de informatie geoptimaliseerd om de texturen, kleuren en patronen te behouden. Een ander uitstekend kenmerk van de GIF-resizer is dat je hiermee batches afbeeldingen kunt uploaden en deze binnen een paar seconden kunt comprimeren. Bezoek de beste online compressor en bekijk snel het resultaat.
- Ondersteuning van batchcompressies voor populaire afbeeldingstypen.
- Comprimeer en optimaliseer bestanden zonder de kwaliteit te vervormen.
- Gratis te gebruiken zonder dat er een watermerk op de gecomprimeerde foto's wordt aangebracht.
- Verwijder automatisch alle geüploade bestanden nadat u ze hebt gecomprimeerd.
Stap 1.Klik op de knop "Afbeeldingen toevoegen" om uw lokale map te openen. Blader naar de GIF-animatie waarvan u het formaat wilt wijzigen en klik op de knop "Openen" om deze naar de website te uploaden.
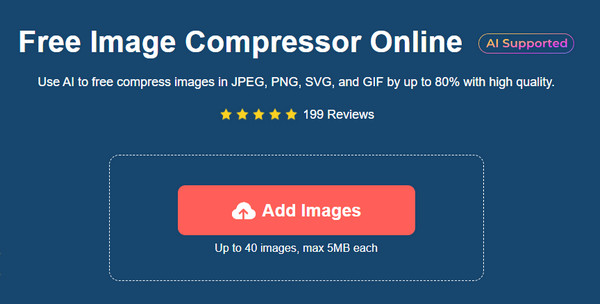
Stap 2.De compressor verwerkt het geüploade bestand onmiddellijk. Met de parameter kunt u de voortgang volgen. Klik nogmaals op de knop "Afbeeldingen uploaden" om nog een afbeelding te importeren.
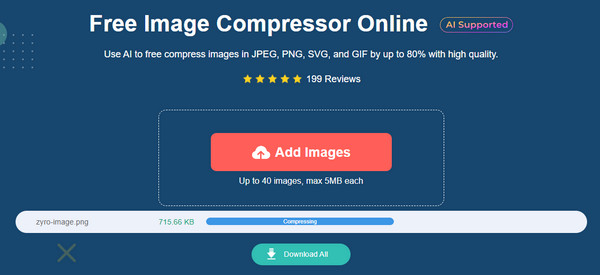
Stap 3.Zodra alles is gecomprimeerd, kunt u op de knop "Alles downloaden" klikken om ze te exporteren. Herhaal de procedure als u meer GIF's of afbeeldingen heeft waarvan u het formaat wilt wijzigen.
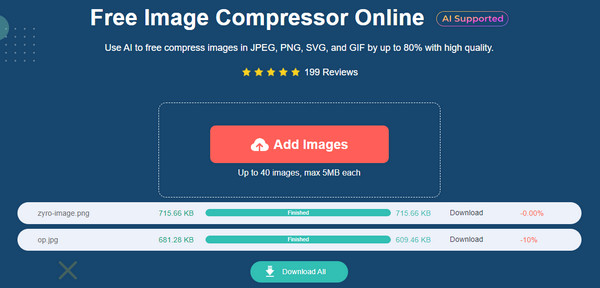
2. Ezgif
Ezgif is een multifunctionele website met verschillende functies voor beeld- en videobewerking. Een van de trotse tools is de GIF-resizer, die slechts een eenvoudige navigatie heeft. Het bereidt ook opties voor om de afbeelding te bewerken, waaronder een optimalisatie-, snelheids-, breedte- en hoogte-indicator. Hoewel het een gratis tool is, kun je bij het uploaden en downloaden vooruitgang in Ezgif ervaren.
Stap 1.Klik in het Resizer-menu van Ezgif op de knop "Kiezen" om een bestand te uploaden. Zodra de naam van het bestand op de site verschijnt, klikt u op de knop "Uploaden".
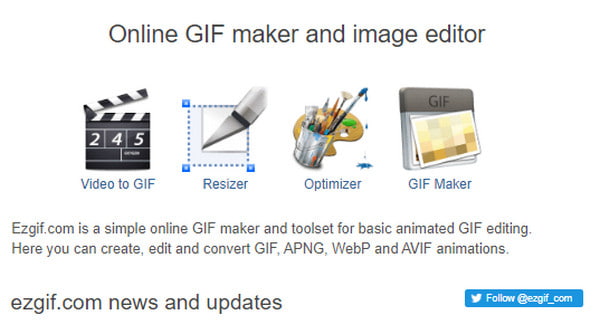
Stap 2.U ziet de daadwerkelijke uitvoer van de GIF. U kunt alle functies toepassen die nodig zijn voor het bestand, inclusief het compressiepercentage. Klik vervolgens op de knop "Afbeelding wijzigen".
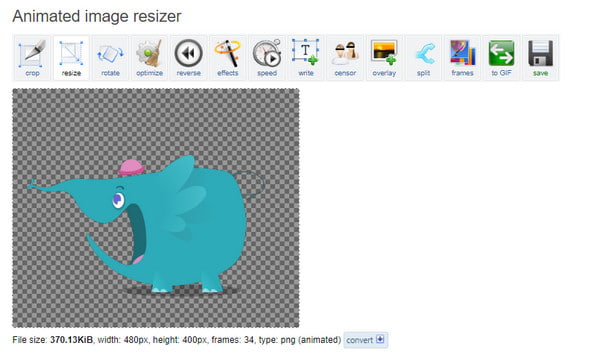
Stap 3.De uiteindelijke uitvoer verschijnt hieronder. Als u akkoord gaat met de resultaten, klikt u op de knop "Downloaden" om de GIF te exporteren.
Deel 2: 2 standaardmanieren om de GIF-grootte te wijzigen op Windows en Mac
De meeste computers hebben een standaard resizer voor afbeeldingen. Als je het nog niet weet: Windows en Mac hebben speciale tools om GIF's te comprimeren. Ontdek in dit deel de verborgen parel van uw apparaat.
1. Verf op Windows
Paint is de ingebouwde afbeeldingseditor in Windows. Naast de penselen en verf kan deze tool ook het formaat van foto's wijzigen door het percentage te schatten dat u wilt verwijderen. Je kunt er ook bestandsextensies mee converteren en het heeft een breed scala aan ondersteunde formaten. Zonder verder: hier leest u hoe u het formaat van foto's in Paint kunt wijzigen.
Stap 1.Open de app op uw computer en upload de GIF vanuit uw map. U kunt ook het menu Bestand openen en op de knop "Openen" klikken om een bestand te uploaden.
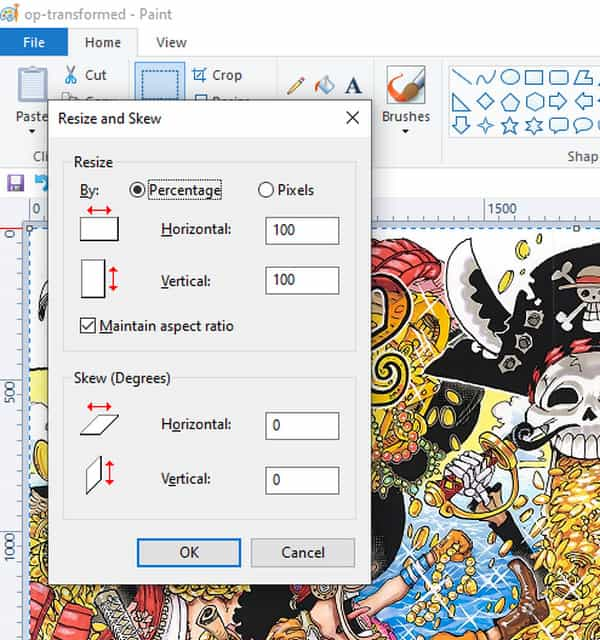
Stap 2.Eenmaal geüpload, klikt u op de knop "Selecteren" en selecteert u een specifiek deel van de foto. Klik op de knop "Formaat wijzigen" in het hoofdmenu. Geef vanuit het venster de gewenste beeldverhouding of het gewenste percentage op voor de GIF.
2. Voorbeeld op Mac
Preview is een afbeeldingsviewer voor macOS-apparaten en een uitgebreide editor om wijzigingen in uw afbeeldingen aan te brengen. Dit is een uitstekend bulk afbeelding resizer als je offline bent of geen GIF-resizer-app wilt downloaden.
Stap 1.Kies en open de foto op Preview. Selecteer in het menu "Extra" en klik op de knop "Grootte aanpassen".
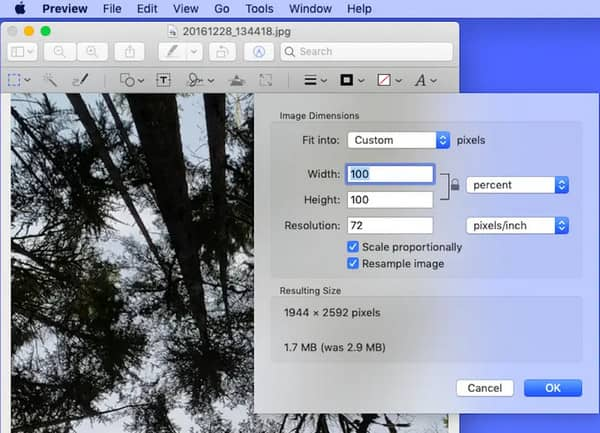
Stap 2.Vink de selectievakjes aan voor de knoppen "Proportioneel schalen" en "Afbeelding opnieuw samplen". Selecteer de gewenste pixels onder Breedte en Hoogte. Klik op de knop "OK" om alle wijzigingen op te slaan.
Deel 3: 2 gratis manieren om het formaat van GIF op iPhone en Android te wijzigen
Stel dat u nu een telefoon gebruikt; wat zijn de beste GIF-resizers voor Android en iPhone? In dit deel worden twee oplossingen aanbevolen.
1. Kapwing in browser
Gelukkig de Kapwing GIF-trimmer en -snijder zijn toegankelijk voor mobiele browsers. Het is een handige manier om GIF's te comprimeren of het formaat ervan te wijzigen zonder iets te downloaden. Het enige probleem met het gebruik van deze tool is dat u zich moet aanmelden voor een account om het exporteren van bestanden mogelijk te maken.
Stap 1.Open de browser op uw telefoon en zoek naar Kapwing GIF Compressor. Eenmaal op de officiële website tikt u op de knop en importeert u de GIF vanaf uw telefoon.
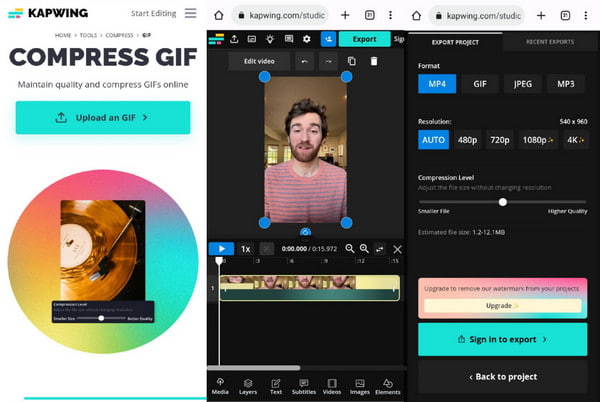
Stap 2.Bewerk en breng indien nodig enkele aanpassingen aan. Tik vervolgens op ‘Exporteren’. Kies het uitvoerformaat, de resolutie en het compressieniveau. Tik ten slotte op "Aanmelden om te exporteren" en registreer u om het bestand te downloaden.
2. Snelle GIF-editor op iOS
Het is een gratis app die je kunt downloaden in de App Store. Het heeft een intuïtieve gebruikersinterface om afbeeldingen uit uw fotogalerij bij te snijden en het formaat ervan te wijzigen. Hiermee kunt u ook de snelheid van uw GIF aanpassen, de afspeeltijdlijn beheren en het formaat van afbeeldingen procentueel wijzigen.
Stap 1.Download en installeer de app en importeer GIF. Kies de beeldverhouding als u de foto wilt bijsnijden. Wanneer u op "Controleren" tikt, geeft u de gewenste schaal op in het volgende venster.
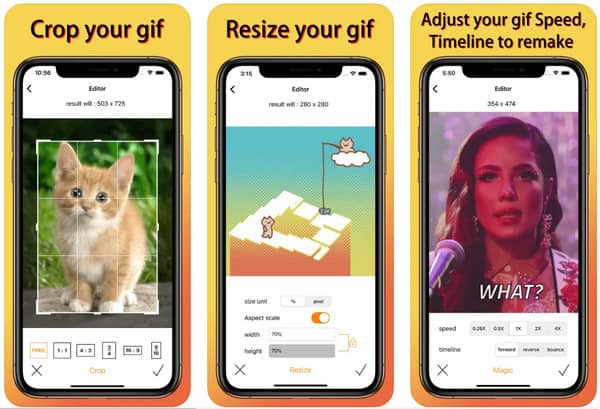
Stap 2.Een andere functie die u kunt gebruiken, is om de snelheid van de GIF aan te passen of de tijdlijn te besturen door deze door te sturen, om te keren of te laten stuiteren. Sla de uitvoer op zodra u klaar bent.
Deel 4: Veelgestelde vragen over het wijzigen van het formaat van GIF's
-
1. Waarom is mijn GIF van lage kwaliteit?
Als de GIF al van lage kwaliteit is, kan dit komen door de hardgecodeerde beperking van 256 kleuren. Het opslaan en converteren ervan zal dus onvermijdelijk kwaliteitsverlies met zich meebrengen. Het is beter om de GIF op te slaan met een videobestandsextensie. Vervolgens kunt u het comprimeren om de bestandsgrootte te verkleinen.
-
2. Wat bestaat uit GIF's?
GIF's worden in eerste instantie gemaakt met afbeeldingen. Het bestaat uit samengestelde foto's die bewegingen uit een videoclip creëren, exclusief geluid. Je kunt van een korte video een GIF maken naarmate deze is verbeterd.
-
3. Wat is de beperkte bestandsgrootte bij het uploaden van een GIF op sociale media?
De gebruikelijke limiet voor de bestandsgrootte voor GIF's op sociale media ligt binnen 5 MB, maar dit kan verschillen als u een telefoon of computer gebruikt om het bestand te uploaden. Met deze beperking heb je een GIF-resizer nodig om het afbeeldingsbestand te comprimeren voordat je het uploadt.
Conclusie
Nu kan het eindelijk formaat van GIF's wijzigen en upload ze zonder problemen op sociale media. Alle aanbevolen tools hebben voor- en nadelen, maar u kunt GIF's van hoge kwaliteit maken met gewijzigde GIF's met AnyRec Free Image Compressor Online. Probeer de online tool met AI-technologie.
