7 bewezen methoden om MOV naar GIF te converteren [2023 Update]
Het converteren van MOV naar GIF is eenvoudig met veel tools die op internet worden aangeboden. GIF's zijn altijd in de trend en een uitstekend antwoord op alle grappige inhoud die je op sociale netwerken kunt zien. Maar hoe converteer je een video, vooral een MOV-bestand, naar GIF? Maak je geen zorgen; door verder te lezen, leert u de verschillende methoden om MOV naar GIF te converteren, inclusief stappen om u te laten zien hoe u dit moet doen.
Gidslijst
De professionele methode om MOV naar GIF te converteren 3 methoden om MOV naar GIF te converteren (Android/iOS) 4 gratis methoden om MOV online naar GIF te converteren Veelgestelde vragen over het converteren van MOV naar GIFDe professionele methode om MOV naar GIF te converteren
AnyRec Video Converter
Als u op zoek bent naar professionele software om GIF's te maken van MOV-bestanden, AnyRec Video Converter is voor jou. U kunt MOV converteren naar GIF, WMV, MOV, AAC, MP3, MP4 en vele andere formaten met hoge kwaliteit. Er is geen maximale bestandsgroottelimiet. U kunt MOV-video's snel batchgewijs naar GIF's converteren. Bovendien kunt u uw MOV-video bewerken met de ingebouwde video-editor. Dit zijn de belangrijkste kenmerken:

Heeft 50x hogere snelheid om meerdere MOV-bestanden batchgewijs naar GIF's te converteren.
Behoud de originele kwaliteit of pas de uitvoerinstellingen aan voor uw MOV naar GIF-conversie.
Bewerk uw MOV naar GIF-bestand door bij te snijden, bij te snijden, samen te voegen, te roteren, enz.
Veilige download
Veilige download
Hoe MOV naar GIF te converteren met AnyRec Video Converter:
Stap 1.Nadat u het programma heeft gedownload, start u het en klikt u op de knop "Toevoegen" in het midden van het venster om een MOV-bestand toe te voegen dat u naar GIF wilt converteren. Zodra uw map verschijnt, bladert en kiest u het gewenste bestand en klikt u op de knop "Openen".

Stap 2.Nadat u het gewenste bestand hebt gekozen, klikt u op de knop "Alles converteren naar" aan de rechterkant van het venster om het GIF-formaat te selecteren onder de optie "Video". Kies welke resolutie je wilt voor de GIF in de opties "Grote", "Gemiddelde", "en Kleine GIF".
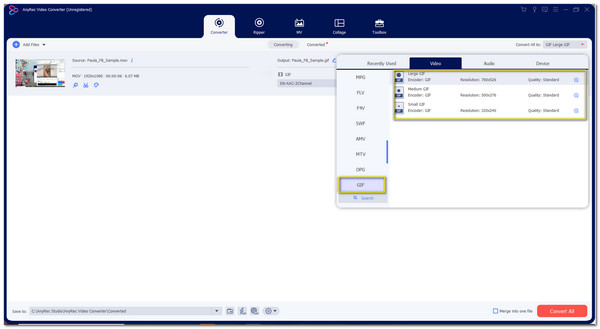
Stap 3.Ga terug naar de hoofdinterface en kies de map waarin u uw bestand wilt opslaan door op de knop "Opslaan in" linksonder in het venster te klikken. Bovendien kunt u de video eerst bewerken voordat u deze converteert door op de knoppen "Star Wand" en "Scissors" te klikken. Hier kunt u uw videobestand knippen, bijsnijden en splitsen.
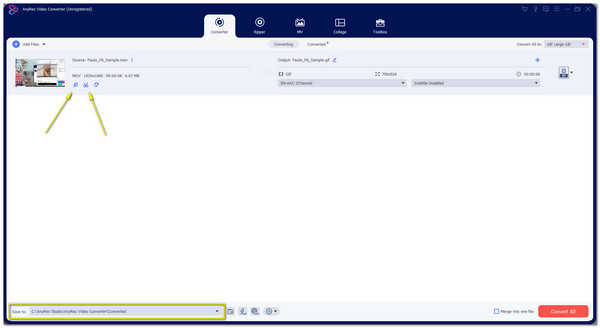
Stap 4.Als u klaar bent met bewerken, klikt u op de knop 'Alles converteren' rechtsonder in het venster. Het slaat uw GIF-bestand op in de map die u hebt geselecteerd. Het is de gemakkelijkste en toch professionele manier om MOV naar GIF te converteren.
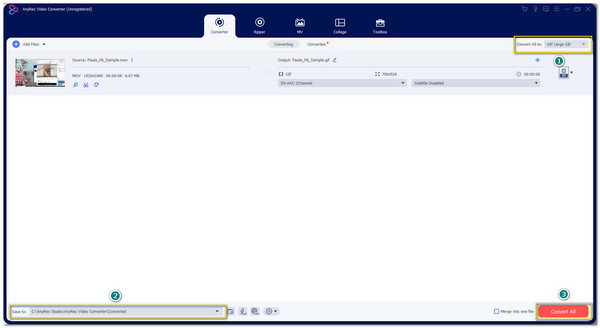
3 methoden om MOV naar GIF te converteren op Android en iPhone
1. GIPHY
Hoewel u een MOV-bestand op Android niet kunt afspelen of openen, raden we u aan het te converteren naar een door Android ondersteund bestandsformaat zoals MP4, zodat het op uw apparaat kan worden afgespeeld. En om het gewenste GIF-bestand te maken, GIPHY zal de weg wijzen! Je kunt de beste GIF maken om te delen met je vrienden met zijn leuke en intuïtieve tools. Volg gewoon de onderstaande stappen:
Stap 1.Download de app van Google Play en open deze. Eerst moet u zich aanmelden met een actief e-mailaccount voor de verificatiecode. Controleer uw e-mailinbox of spam voor de 4-cijferige code.
Stap 2.Zodra u alles heeft ingesteld, klikt u op de knop "Toevoegen" rechtsboven in uw scherm. Uw camera wordt geopend, maar als u een bestand hebt, klikt u op de knop "Foto" linksonder in het scherm.
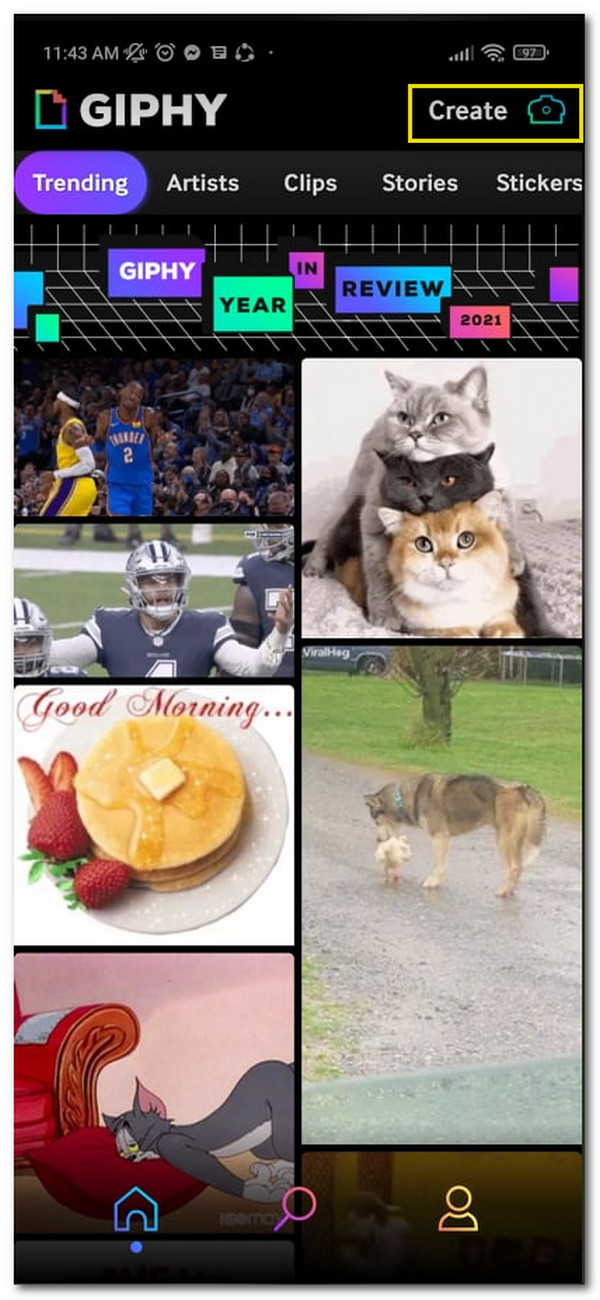
Stap 3.Nadat je het gewenste videobestand hebt gekozen, bewerk je het met de ingebouwde editor. U kunt bijsnijden, tekst toevoegen, stickers toevoegen, enz. Als u tevreden bent met de wijzigingen, klikt u op de pijl "Zijkant" en kunt u kiezen tussen "GIF opslaan" of "Uploaden naar GIPHY" -website.
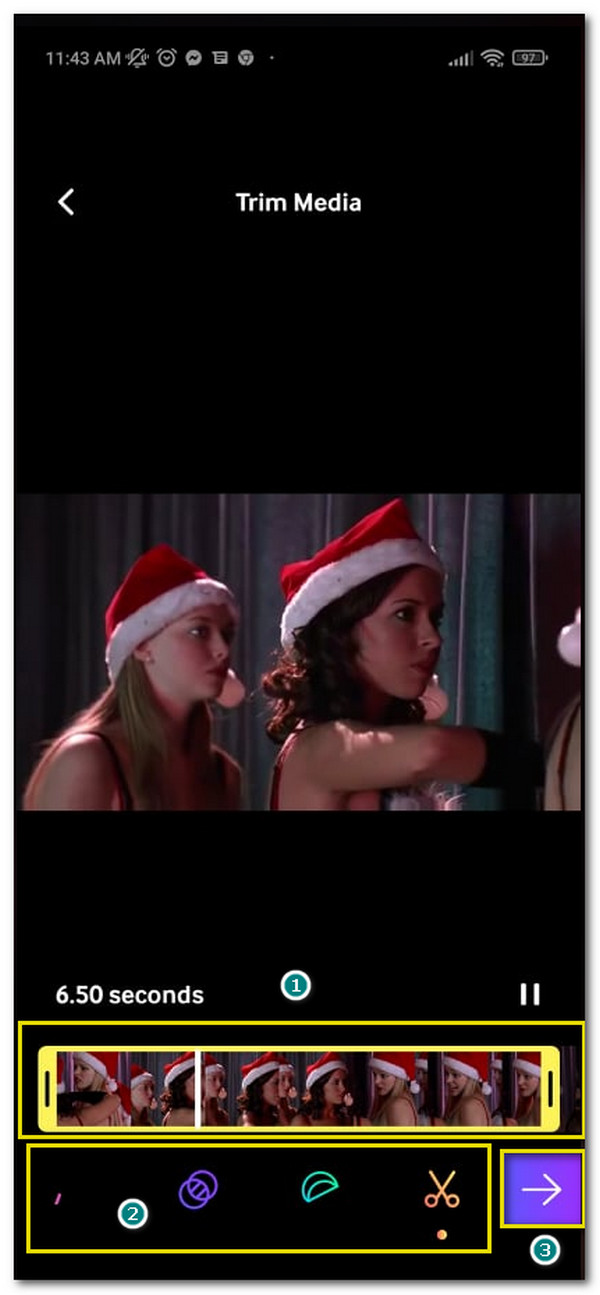
2. GIF Maker-snelkoppelingen
Aangezien Apple het MOV-formaat in zijn producten ondersteunt, heeft deze GIF Maker alle benodigdheden om MOV gemakkelijk naar GIF te converteren. Bovendien kun je het zelfs probleemloos delen op je sociale media.
Hoe GIF Maker-snelkoppelingen te gebruiken om MOV naar GIF te converteren:
Stap 1.Ga naar de App Store en zoek de naam van de app. Download het en start het om de conversie van MOV naar GIF te starten.
Stap 2.Zodra u zich in de MOV naar GIF-converter-app bevindt, klikt u op de knop "GIF maken" en selecteert u het MOV-bestand dat u naar GIF wilt converteren.
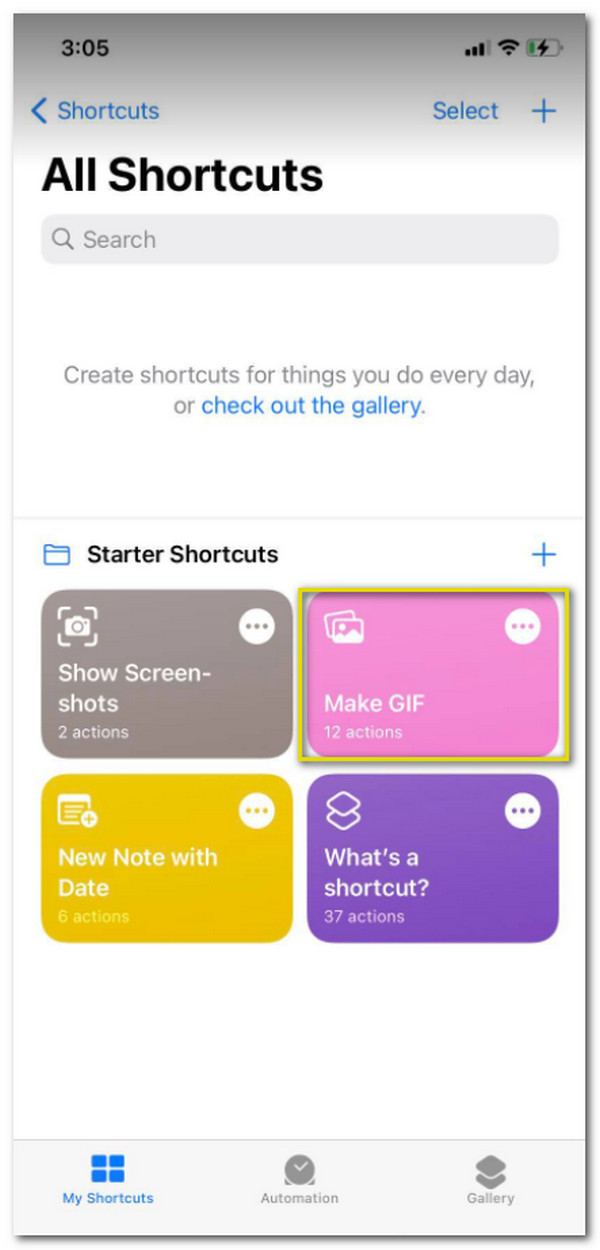
Stap 3.Nadat u het gewenste bestand hebt gekozen, kunt u de video eerst inkorten door de videoclips bovenaan het scherm te zoeken.
Stap 4.Klik op de knop "Opslaan" aan de rechterkant om het in uw map op te slaan.
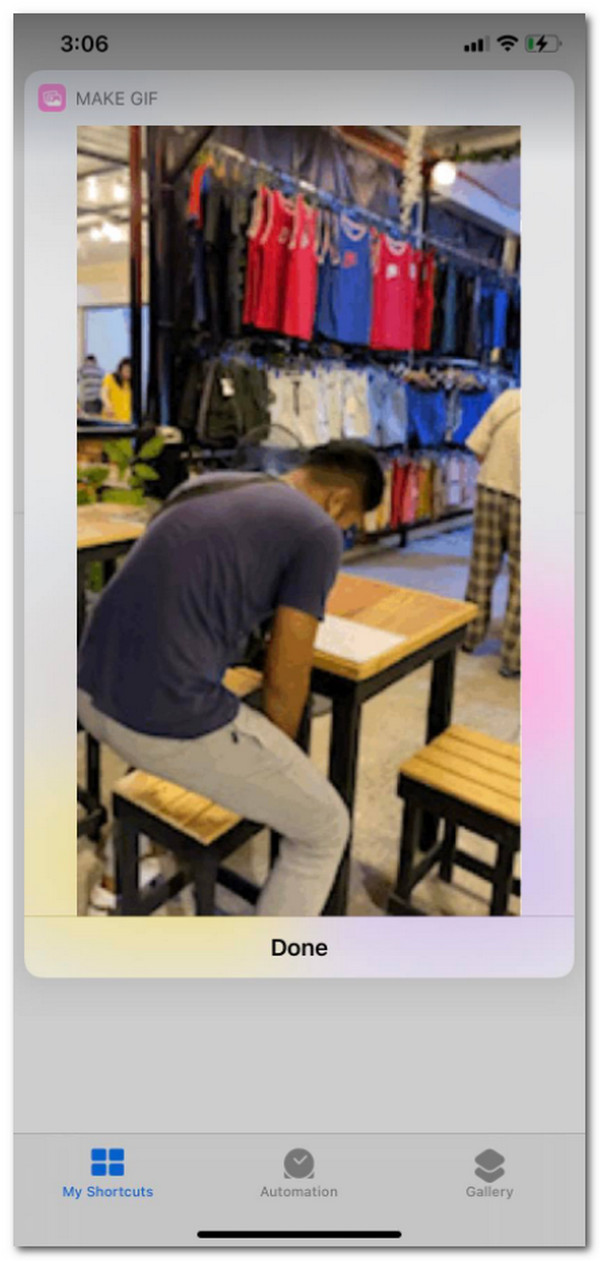
3. GIF Maker - Meme GIF Creator
Hoe GIF Maker- Meme GIF Creator te gebruiken:
Stap 1.Download de app op uw telefoon en start deze. Klik op de knop "Video naar GIF" op de hoofdpagina om een videobestand in Galerij te kiezen.
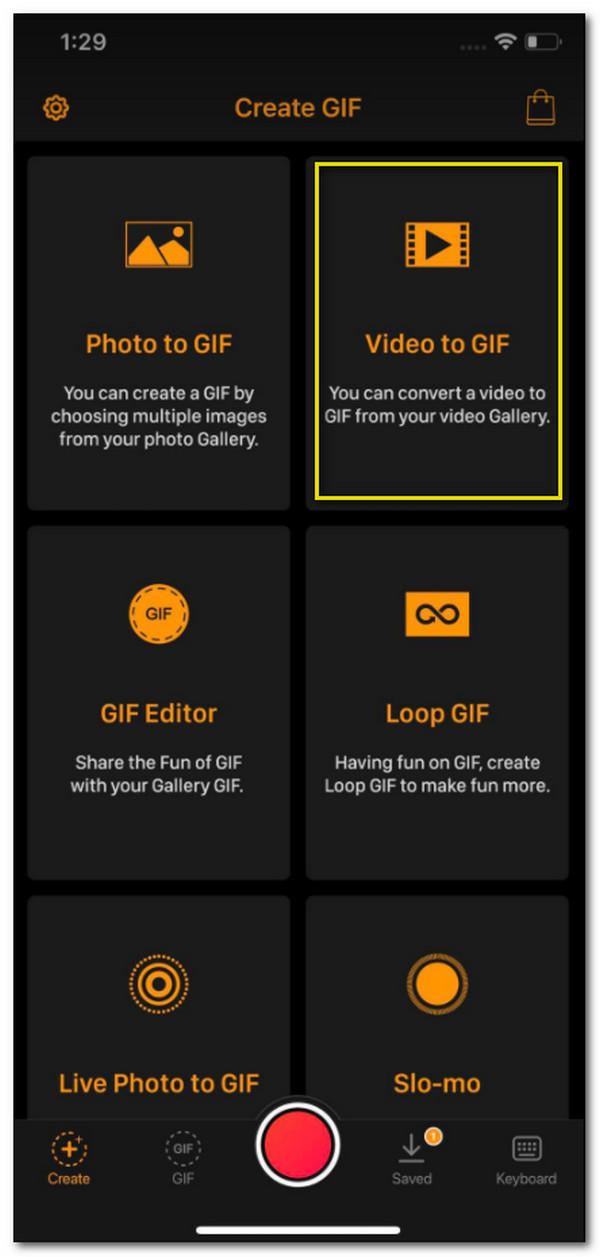
Stap 2.Nadat u een bestand heeft gekozen, kunt u het bijsnijden door de balk van het videobestand te verschuiven. U kunt ook fps tot 30 fps selecteren. Klik op de knop "Volgende" rechtsboven in uw scherm. Hier kunt u de GIF bewerken, zoals de snelheid aanpassen, tekst toevoegen of filters toepassen om deze er professioneler uit te laten zien.
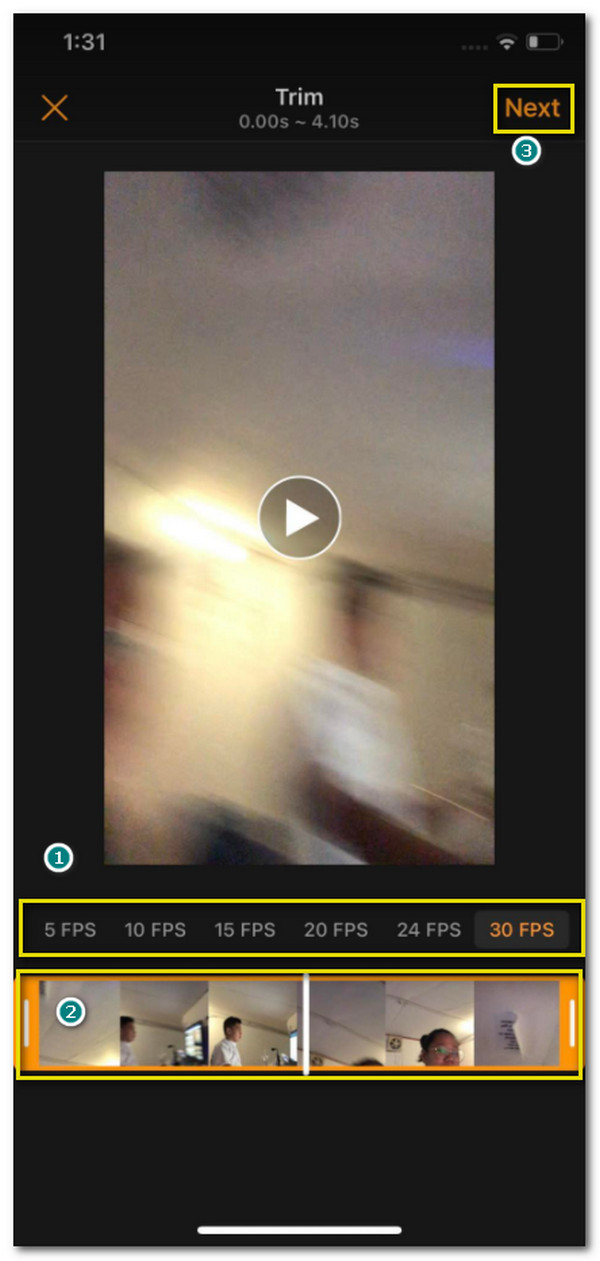
Stap 3.Als u klaar bent met bewerken, klikt u op de knop "pijl omhoog" aan de rechterkant van uw scherm en kiest u of u de GIF wilt opslaan of direct wilt delen met uw sociale accounts zoals Facebook, WhatsApp, enz. Bovendien kunt u een kopieer uw nieuwe GIF door op de knop 'Kopiëren' onder aan de opties te klikken.
4 gratis methoden om MOV online naar GIF te converteren
1. OnlineConverter
Een populaire website om elk bestand dat je hebt te converteren naar verschillende ondersteunde formaten. U kunt MOV eenvoudig naar GIF converteren, omdat het ook afbeeldingsindelingen ondersteunt, zoals GIF, PNG, TIFF en nog veel meer. Het enige nadeel van deze converter is dat het tijd kost om een bestand te converteren, maar desondanks doet het zijn werk.
Hoe MOV naar GIF te converteren met OnlineConverter:
Stap 1.Ga naar uw browser en zoek naar OnlineConverter. Zoek het "GIF"-formaat in de "Image Converter". Zodra u op de daadwerkelijke website bent voor het converteren naar GIF, klikt u op de knop "Bestand kiezen" om een MOV-bestand te kiezen. Je kunt ook bestanden verkrijgen op Google Drive, Dropbox en URL.
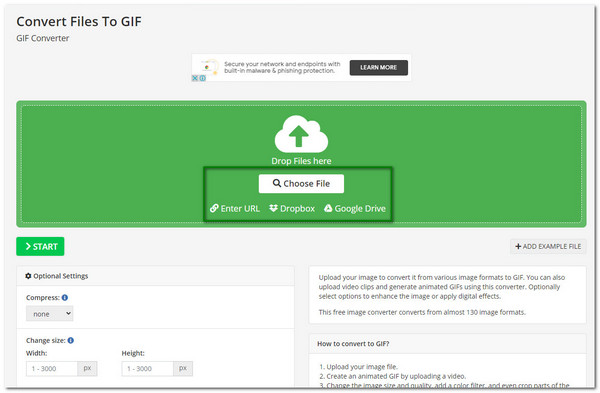
Stap 2.Nadat u het gewenste bestand heeft gekozen, wacht u tot de naam van het bestand op de website verschijnt. U kunt het videobestand ook bewerken via de "Optionele instellingen". Hier kunt u comprimeren, een kleurenfilter toevoegen, pixels bijsnijden en meer bewerken.
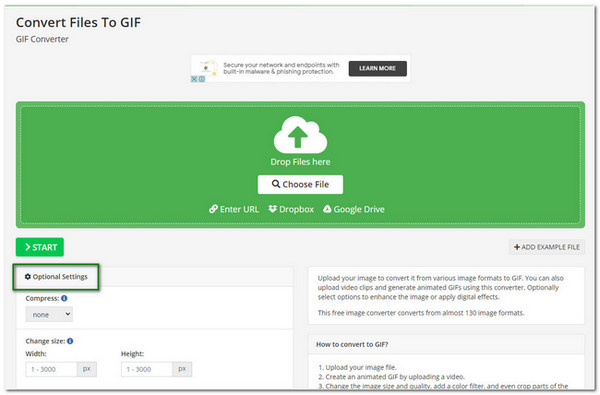
Stap 3.Als u tevreden bent met de wijzigingen, klikt u op de knop "Start" om te converteren. Afhankelijk van de grootte van het bestand kan de conversie enige tijd duren. Als u klaar bent, klikt u op de knop "Download" of "Cloud Upload" om uw bestand in de map op te slaan.
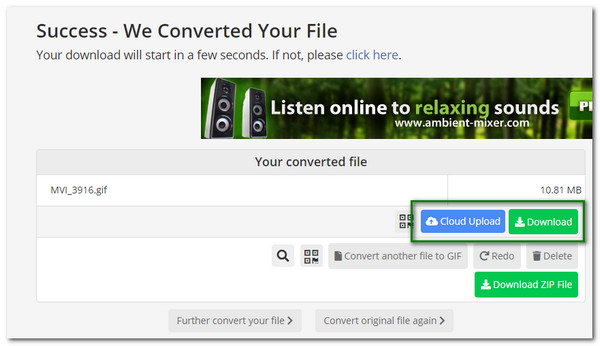
2. Zamzar
Zamzar kan een supereenvoudige MOV naar GIF converteren. Met de website-interface kunt u met een paar klikken het gewenste GIF-bestand maken! Bovendien is het snel om elk bestand dat u wilt converteren te converteren. Met Zamzar kunnen gebruikers ook bestanden tot 2 GB converteren. Misschien wil je de GIF's die je maakt bijhouden, aangezien Zamzar de bestanden soms verliest tijdens het converteren.
Hoe MOV naar GIF te converteren met Zamzar:
Stap 1.Ga naar de Zamzar-website en je ziet de drie knoppen als interface. Klik op de gemarkeerde "Bestanden toevoegen" en blader in uw map naar het MOV-bestand. Nadat u het gewenste bestand heeft geselecteerd, klikt u op de knop "Openen".
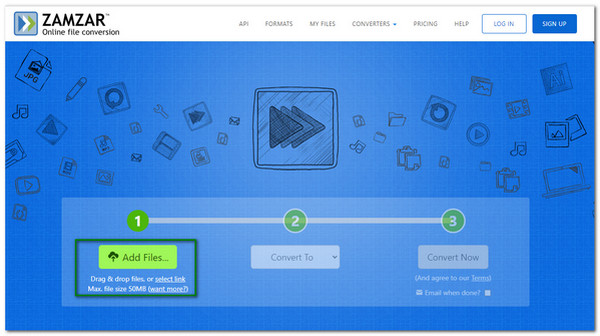
Stap 2.Door op de knop "Converteren naar" te klikken, kunt u onder Beeldformaten het GIF-formaat selecteren. Nadat u op de knop "GIF" hebt geklikt, kunt u deze nu converteren.
Stap 3.Klik op "Nu converteren" om het proces te starten. U kunt het algehele voortgangspercentage zien zodra de bestandsconversie is voltooid. Als u klaar bent met converteren, klikt u op de knop "Downloaden" om het in uw map op te slaan.
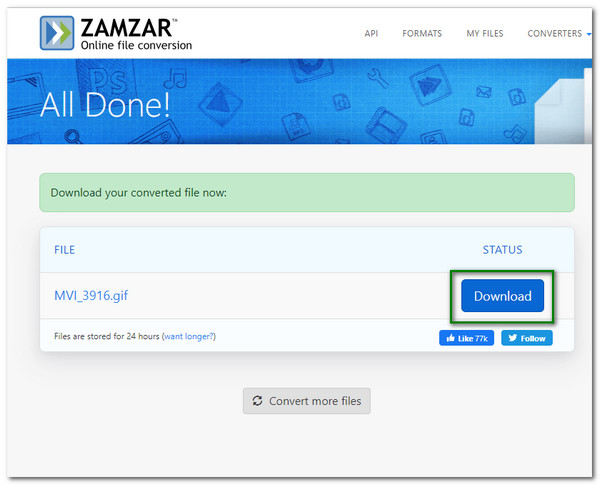
3. EZGIF
EZGIF kan u helpen MOV-bestanden naar GIF te converteren en heeft meerdere tools om u te helpen verschillende taken uit te voeren, zoals het formaat wijzigen, knippen, enz. U kunt snel de gewenste GIF verkrijgen met slechts een paar klikken. Bovendien kunt u een voorbeeld zien van de wijzigingen die u met het videobestand hebt aangebracht. Met hetzelfde probleem als OnlineConverter kost het echter ook tijd om één groot bestand te converteren.
Hoe zet u MOV in geanimeerd met EZGIF:
Stap 1.Ga naar de EZGIF-website en klik op de knop "Video naar GIF" bovenaan de pagina. Klik op de knop "Bestand kiezen" om het MOV-bestand te verkrijgen. Of plak eenvoudig een video-URL in het lege vak.
Stap 2.Nadat u het bestand heeft gekozen, ziet u de bestandsnaam naast de knop "Bestand kiezen". Klik op de knop "Video uploaden" om naar het volgende proces te gaan.
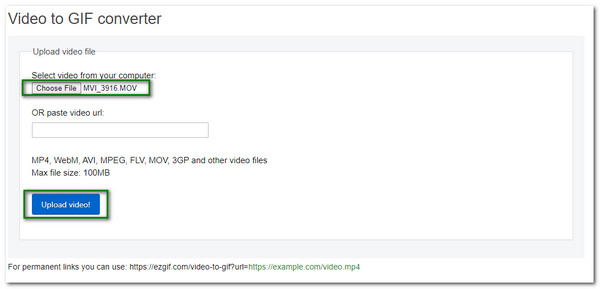
Stap 3.U kunt enkele instellingen wijzigen, waaronder het videoformaat en de framesnelheid. Als u tevreden bent met de wijzigingen, klikt u op de knop "Converteren naar GIF" om de conversie te starten. Wacht tot het klaar is en als je klaar bent, klik je op de knop "Downloaden" om je nieuw geconverteerde GIF op te slaan.
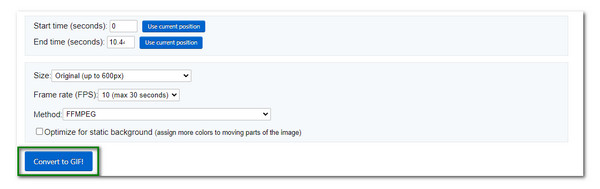
4. CloudConvert
Met CloudConvert is het online converteren van MOV naar GIF niet onmogelijk. Het geeft je ook controle over de opties om de videoresolutie, kwaliteit en bestandsgrootte aan te passen. Je GIF zal van hoge kwaliteit zijn, zelfs wanneer deze op sociale media wordt gedeeld. Bovendien kan CloudConvert elk bestandsformaat converteren omdat het meer dan 200 video-, audio- en afbeeldingsformaten ondersteunt.
Hoe het formaat van MOV naar GIF te veranderen met CloudConvert:
Stap 1.Ga naar de website, klik op het eerste vakje van de knop "Converteren" rechtsboven op de pagina en kies het MOV-formaat onder de optie "Video". Selecteer in het tweede vak de "GIF" onder "Afbeeldingsformaat".
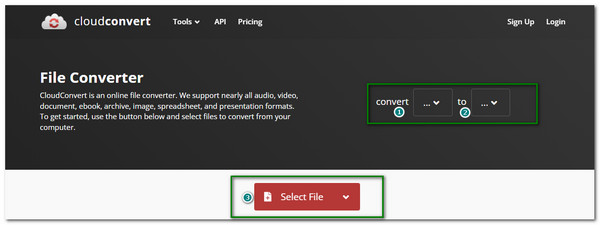
Stap 2.Klik op de knop "Bestand selecteren" om een bestand in uw map te kiezen. U kunt het videobestand verbeteren met de webpagina-instellingen, inclusief resolutie, videocodec, beeldverhouding, enz.
Stap 3.Als u batchconversie wilt uitvoeren, klikt u op de knop "Meer bestanden toevoegen" om nog een bestand toe te voegen. Als u klaar bent, klikt u op de knop "Converteren" om het conversieproces te starten. Klik op de knop "Downloaden" om het GIF-bestand in uw map op te slaan.
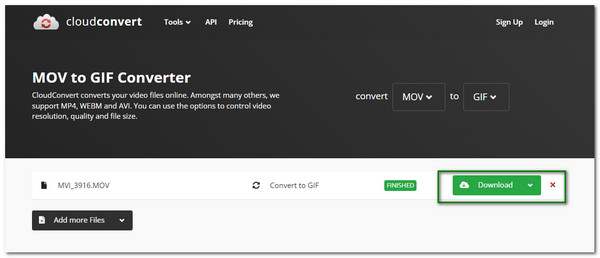
Veelgestelde vragen over het converteren van MOV naar GIF
-
Converteert VLC MOV naar GIF?
Nee. Hoewel VLC MOV-videobestanden kan converteren, ondersteunt het niet om MOV naar GIF-formaat te converteren. Zelfs als u een GIF-bestand afspeelt, werkt het niet.
-
Kan ik mijn GIF uploaden naar Instagram?
Helaas, nee. Omdat Instagram geen GIF-afbeelding kan ondersteunen, kun je je GIF-bestand uploaden naar de Boomerang-app van Instagram, die beschikbaar is voor Android en iOS.
-
Hoe verander je de snelheid van een GIF?
Als u gedownloade software gebruikt, zoekt u gewoon de Frame Per Second- of FPS-instellingen en wijzigt u deze naar uw voorkeur. FPS kan sommige converters bevatten in hun optionele instellingen als u een online converter gebruikt.
Conclusie
Kortom, je hebt de beste alternatieven om je favoriete MOV naar GIF te converteren. Het is echter nog steeds het beste om de gewenste GIF zonder enige vertraging of probleem te hebben - met behulp van AnyRec Video Converter-garanties om het anders te bereiken dan andere apps. U kunt 50x hogere snelheid krijgen met de ondersteuning voor batchconversie. De ingebouwde video-editor is ook goed te gebruiken. Download het programma gewoon gratis en probeer het nu! Vragen of suggesties? U kunt gerust contact met ons opnemen wanneer u maar wilt.
Veilige download
Veilige download
