Maak een GIF van video's/foto's - Controleer 5 bewezen manieren op alle platforms
GIF's zijn zonder twijfel een van de beste uitvindingen om voor verschillende doeleinden te gebruiken. Veel mensen maken graag een GIF van video's of foto's om een episch moment op internet over te brengen of erop te reageren. En je kunt de meeste GIF's vinden op sociale platforms en in commentaarsecties. Het maken van GIF's van video's of foto's op elk apparaat is relatief eenvoudig, en als je op zoek bent naar een manier, ben je op de juiste plek. Dit bericht geeft je 5 manieren om het te doen!
Gidslijst
Deel 1: 3 manieren om een GIF te maken van video's en foto's op Windows/Mac Deel 2: 2 manieren om GIF's te maken van video's en foto's op iPhone/Android Deel 3: Veelgestelde vragen over het maken van een GIF van video's en foto'sDeel 1: 3 manieren om een GIF te maken van video's en foto's op Windows/Mac
Uw computer biedt verschillende methoden om GIF's te maken van een video of foto's. U kunt het voor elkaar krijgen met professionele desktoptools of een eenvoudige online GIF-maker. Hoe dan ook, dit onderdeel heeft de aanbevolen tools voor jou!
1. GIF Maker in AnyRec om eenvoudig GIF's te maken
AnyRec Video Converter is een desktop-tool die GIF's maakt van foto's en video's op Windows en Mac. Het heeft uitgebreide bewerkingsfuncties voor onbewerkte clips, die u onbeperkt kunt bewerken, verbeteren, wijzigen en elementen kunt toevoegen. Andere functies omvatten ook bedieningselementen om de positie van afbeeldingen te vervangen of te wijzigen wanneer u maar wilt en een voorbeeld van het resultaat te bekijken voordat u het exporteert. AnyRec Video Converter biedt krachtigere opties voor verschillende mediabestanden, waaronder een converter, compressor, versterker, volumeversterker en andere!

Een uitstekende oplossing voor het maken van een GIF van foto's met AI-technologie voor uitvoer van hoge kwaliteit.
Geen limiet voor bestandsindelingen om GIF's te maken, inclusief JPEG, PNG, MOV, MP4, GIF, MKV, AVI, enz.
Geavanceerde uitvoerinstellingen voor videocodec, resolutie, kwaliteit, zoommodus en lusanimatie.
Verbeter de videokwaliteit door de resolutie op te schalen en de helderheid te optimaliseren om GIF's met een hoge resolutie te maken.
100% Veilig
100% Veilig
Stap 1.Bezoek de officiële AnyRec-website en klik op de knop "Download" op de Video Converter. Zodra u klaar bent met de aanwijzingen voor de installatie en de software is geopend, gaat u naar het menu "Toolbox". Selecteer de optie "GIF Maker" als u video's of foto's wilt gebruiken.
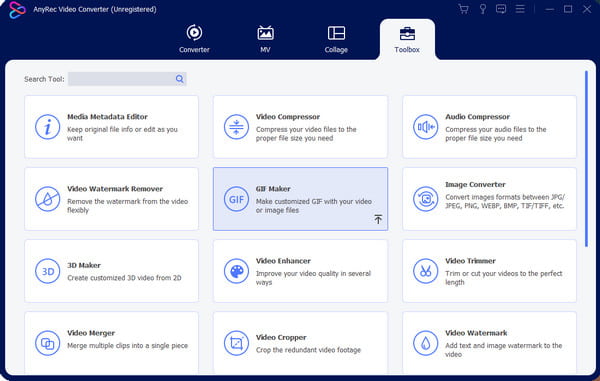
Stap 2.Nadat je het materiaal hebt gekozen dat je nodig hebt om GIF's te maken, kun je meer toevoegen vanuit het bewerkingsvenster. Selecteer de optie "Duur wijzigen" om de seconden per frame te bewerken. Of verander de volgorde van de foto's met behulp van de bedieningselementen.
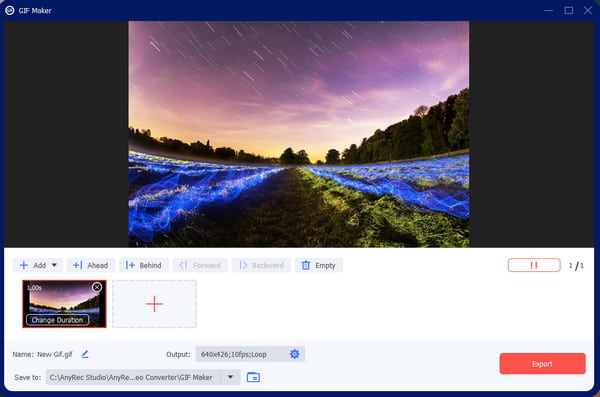
Stap 3.Ga naar de "Uitvoer" -instellingen en wijzig de GIF-instellingen, inclusief het formaat, de resolutie, de framesnelheid, de zoommodus en de lusanimatie. Vink het selectievakje hieronder aan om de aangepaste instelling op te slaan en toe te passen op toekomstige GIF's. Na het bewerken klikt u op de knop "OK" om op te slaan.

Stap 4.Kies het mappad in het menu "Opslaan in" als u de standaardmap wilt wijzigen. Klik vervolgens op de knop "Exporteren" om de GIF te maken. De geselecteerde map verschijnt automatisch in uw venster. Bekijk en deel het op sociale mediaplatforms!

2. Online tool GIPHY om GIF's met één klik te maken
GIPHY is een website waar alle GIF's te vinden zijn! De inhoud bevat verschillende categorieën, waaronder stickers, reacties en entertainment. De website heeft ook lijsten die u kunnen helpen bij het vinden van GIF's zoals dieren, anime en memes. GIPHY is een geschikte tool voor het maken van een GIF van foto's, omdat het kleurrijke elementen en overgangen biedt om de uitvoer te verfraaien. Maar hoe gebruik je GIPHY om GIF's van afbeeldingen te maken?
Stap 1.Bezoek GIPHY in uw browser en klik op de knop "Maken" in het bovenste menu van de interface. Selecteer de GIF-optie in het promptvenster en upload foto's vanuit de lokale map. De website zal u ook vragen om een account aan te maken of in te loggen voordat u verdergaat.
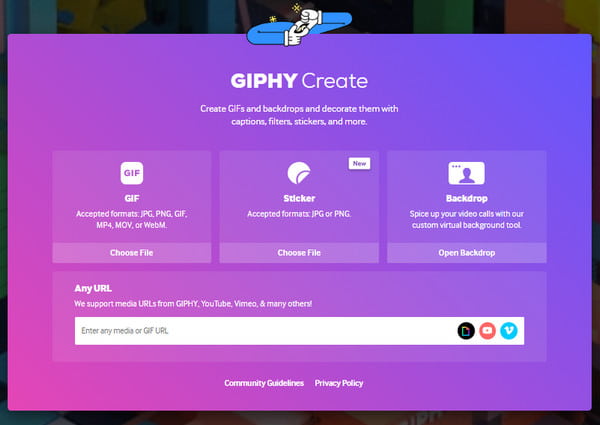
Stap 2.Zodra je de uploads op de interface van GIPHY ziet, typ je een bijschrift voor de GIF en bewerk je deze met de gewenste kleur, stijl en animatie. Ga naar het gedeelte "Stickers", waar u kunt kiezen uit de ingebouwde stickers die u aan de uitvoer kunt toevoegen. Andere functies zijn onder meer filters en een tekenfunctie met verschillende potloodvormen.
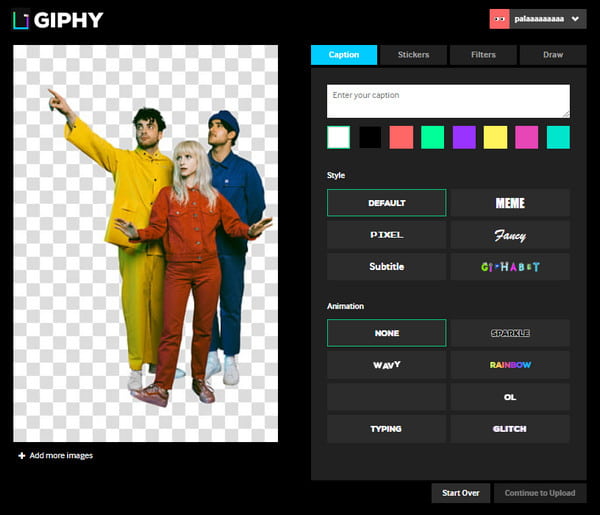
Stap 3.Na het bewerken klikt u op de knop 'Doorgaan met uploaden'. Voeg informatie toe aan uw creatie door tags en bronnen in de GIF in te voeren. Je hebt de mogelijkheid om de GIF te publiceren door de optie 'Openbaar' in of uit te schakelen. Klik ten slotte op de knop "Uploaden naar GIPHY" en sla de GIF op uw computer op.
3. Professionele Photoshop om kwaliteits-GIF te genereren
Als u op zoek bent naar een geavanceerde manier om van foto's een GIF te maken, kunt u het beste Adobe Photoshop op uw pc gebruiken. De software werkt goed om een timelapse-animatie te maken met afbeeldingen van camera's, mobiele apparaten, DSLR en videoclips. Maar zelfs als Photoshop een uitstekend hulpmiddel is voor GIF's, moet u de software aanschaffen voordat u de functies ervan kunt gebruiken. Als u geen tijd wilt verspillen aan het leren van Photoshop, volgt hier de eenvoudige stap om het voor GIF's te gebruiken.
Stap 1.Open Photoshop op uw apparaat en ga naar het menu "Bestand" in de linkerbovenhoek van de interface. Beweeg uw cursor over de optie Importeren om het submenu weer te geven; selecteer de optie "Videoframes naar lagen".
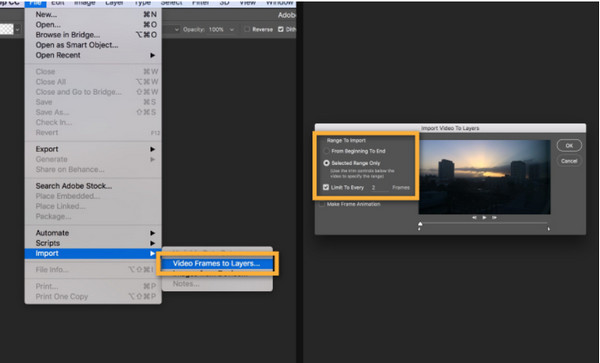
Stap 4.Ga verder met het kiezen van het gedeelte van de clip dat u wilt gebruiken. Zorg ervoor dat "Alleen geselecteerd bereik" is gemarkeerd in het dialoogvenster. Nadat u het gedeelte van de video hebt bijgesneden, vinkt u de optie "Frame-animatie maken" aan en slaat u deze op door op de knop "OK" te klikken. Ga naar het menu "Bestand" en selecteer de optie "Exporteren" om de GIF op te slaan.
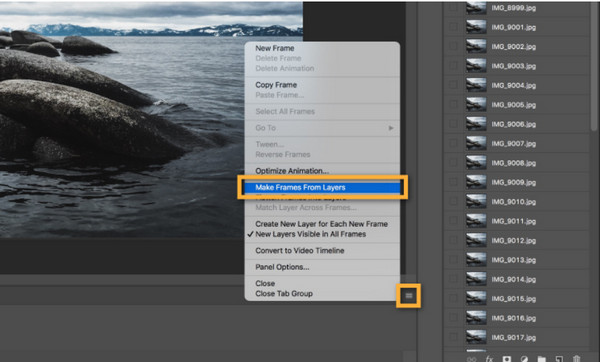
Deel 2: 2 manieren om GIF's te maken van video's en foto's op iPhone/Android
Over het algemeen is het gebruik van uw smartphone om GIF's van afbeeldingen te maken handiger dan het gebruik van een computer. Aangezien de meeste selfies en meerdere foto's worden gemaakt met de camera van je telefoon, hoef je alleen maar te leren hoe je ze in een GIF kunt veranderen. Dit deel laat de beste manieren zien om GIF's op mobiele apparaten te maken met uitstekende tools.
1. Stel Mediabestanden in op GIF's op iPhone Photo App
Als je creatief wilt zijn met alle foto's op je iPhone, is er een gemakkelijke manier om dat te doen. Deze methode is van toepassing op verschillende foto's, zoals Live Photos en individuele foto's. Er is ook geen app-installatie van derden vereist om GIF's of maak van Live Photos GIF's. U kunt dit meestal als standaardfunctie op uw apparaat vinden. Volg de onderstaande stappen om afbeeldingen om te zetten in GIF's op iPhone.
Stap 1.Als je helemaal opnieuw GIF's wilt maken, open je de app "Camera" op je telefoon en druk je op het cirkelpictogram in het hoofdmenu om de functie "Live Photos" te activeren. Leg het gewenste object vast, dit kan uzelf, een landschap of een grappige uitdrukking zijn.
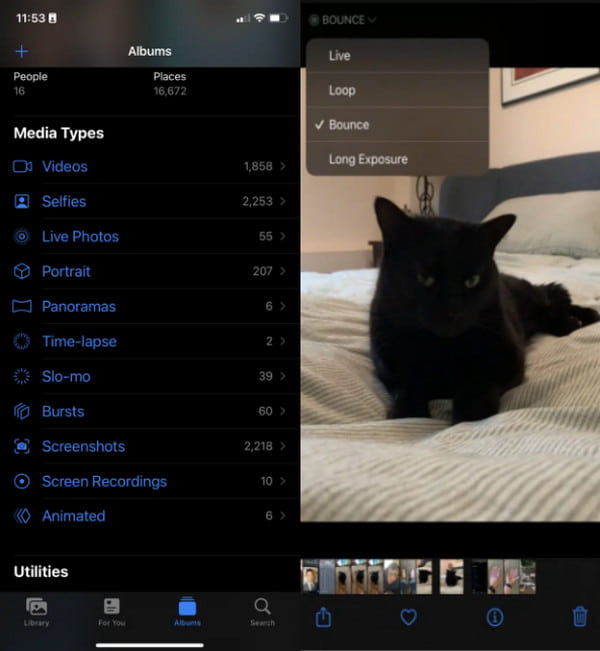
Stap 2.Ga daarna naar de Foto's-app en selecteer de optie "Live Photos" onder de "Mediatypen". Open het vervolgkeuzemenu van het menu 'Live' vanuit de linkerbovenhoek van uw scherm. Kies tussen "Loop of Bounce" voor GIF-overgang, en het is klaar! Deel de GIF met vrienden via iMessage of AirDrop.
2. Maak GIF's met een camera op Android
Android-gebruikers hebben krachtigere opties om van foto's een GIF te maken; in dit deel kunt u een van de twee methoden proberen. De eerste kan worden gebruikt voor afbeeldingen die u in GIF's wilt veranderen, terwijl de tweede optie u helpt foto's te maken en deze direct te converteren.
Stappen om een GIF op Android te maken via Galerij:
Stap 1.Ga naar de Galerij-app op je telefoon. Druk lang op één foto om de meerdere selecties te activeren.
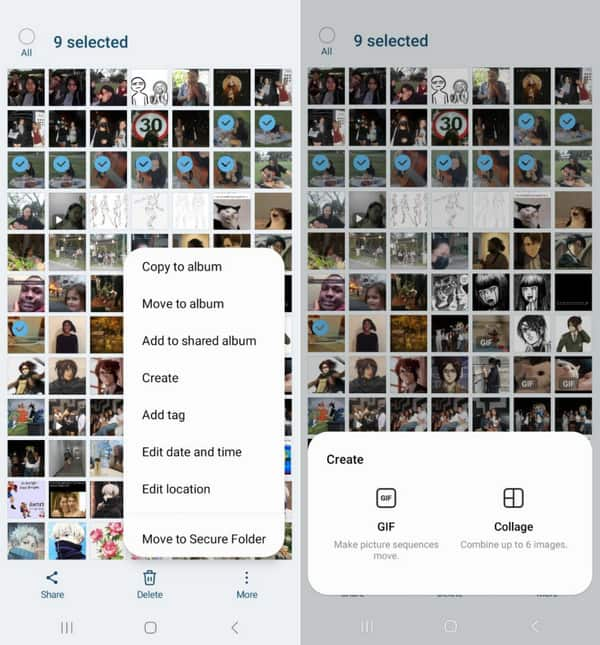
Stap 2.Zodra de afbeeldingen zijn geselecteerd, gaat u naar het menu Meer en tikt u op de knop 'Maken'. Tik op de optie "GIF". Bewerk de bijsnijding door bij te snijden, filters toe te passen en te tekenen. Tik op de knop ‘Opslaan’ om te voltooien.
Stappen om een GIF op Android te maken via Camera:
Stap 1.Start de Camera-app op uw telefoon en ga naar ‘Instellingen’. Navigeer naar de optie "Swipe Shutter" en selecteer de optie "GIF maken".
Stap 2.Ga terug naar het cameravenster en veeg de sluiterknop omlaag om GIF vast te leggen. Zodra u de sluiter loslaat, wordt de GIF opgeslagen in uw galerij. Bewerk de clip om de snelheid te verhogen of de beeldverhouding te wijzigen. Bewaar of deel de GIF's op sociale media.
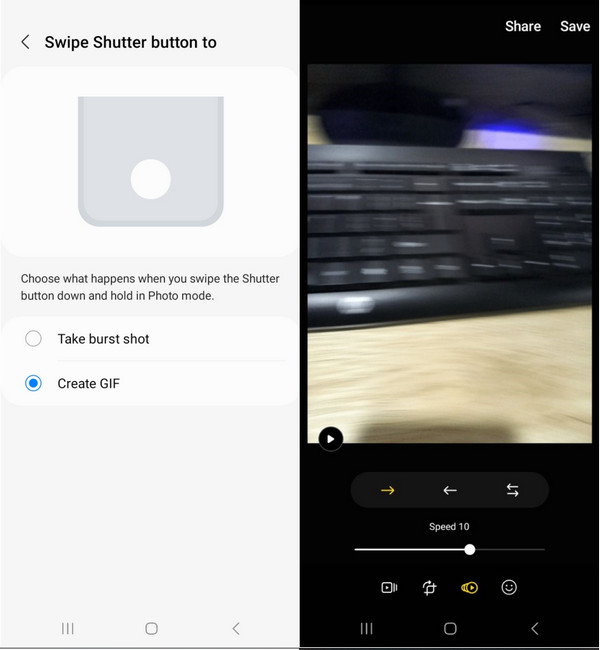
Deel 3: Veelgestelde vragen over het maken van een GIF van video's en foto's
-
Hoe maak je GIF's van YouTube-video's?
Je kunt GIF's maken van een video van YouTube. Kopieer eerst de URL van de YouTube-video en ga naar online GIPHY. Klik op de knop 'Maken' en plak de URL in de optie 'Elke URL'. Kies de duur van de videoclip en voltooi de taak door op de knop "Uploaden naar GIPHY" te klikken.
-
Verbruikt een GIF veel opslagruimte?
Ja. GIF's kunnen groter zijn in bestandsgrootte vanwege de meerdere gebruikte foto's. Het kan ook veel groter zijn dan JPG, tot 2,4 keer. Geanimeerde GIF's kunnen ook 5 MB groot zijn op uw mobiele apparaat en 15 MB op internet.
-
Wat is de beste resolutie voor GIF's?
U kunt 480 × 480 gebruiken bij het maken van GIF's van foto's. Het is ook belangrijk om de beeldverhouding in te stellen op een vierkant, omdat de GIF kan worden afgesneden wanneer deze wordt gedeeld op sociale platforms.
Conclusie
Nadat je hebt geleerd hoe je GIF's kunt maken van video's en foto's, is je creativiteit niet beperkt. AnyRec Video Converter toont ook krachtige toolsets voor uw behoeften. U kunt ook knippen en GIF's bijsnijden met behulp van AnyRec. Probeer de gratis proefversie om grenzeloze mediabewerking te ervaren!
100% Veilig
100% Veilig
