4 foutloze methoden om de GIF-kwaliteit te verhogen op Windows/Mac/Android/iOS
Het is verwoestend om te zien dat je gedownloade GIF's korrelig of van lage kwaliteit worden. Maar u kunt GIF's verbeteren om geanimeerde afbeeldingen met een hoge resolutie te hebben. Het gebruik van GIF's om emoties over te brengen is steeds populairder geworden. GIF's kunnen u helpen de stemming in een chatgroep te verlichten en het beste te reageren, zelfs op een ongemakkelijk bericht. Maar een belangrijk ding is dat je een duidelijke GIF nodig hebt. Om deze reden laat dit artikel je meerdere manieren zien om GIF's te verbeteren, met behulp van eenvoudige hulpmiddelen om je bestanden gemakkelijk te bewerken.
Gidslijst
Deel 1: Waarom GIF's van lage kwaliteit verbeteren Deel 2: gebruik AnyRec om de GIF-kwaliteit te verbeteren [Windows/Mac] Deel 3: 3 manieren om de GIF-kwaliteit Mac te verbeteren [Online Tools] Deel 4: Veelgestelde vragen over het verbeteren van GIFDeel 1: Waarom GIF's van lage kwaliteit verbeteren
Het GIF-formaat is ontworpen om 256 kleuren te ondersteunen, een hardgecodeerde beperking voor afbeeldingen. En aangezien GIF's overal zijn, verlagen de meeste platforms de kwaliteit om aan de standaardinstellingen te voldoen, waardoor u de taak krijgt om de beeldkwaliteit te verbeteren of te verbeteren. Sommige bronnen bieden de tools om GIF's te verbeteren en maken het zelfs mogelijk om kant-en-klare afbeeldingen van hun sites te downloaden. Wil je hier meer over weten, lees dan verder in dit bericht.
Deel 2: gebruik AnyRec om de GIF-kwaliteit te verbeteren [Windows/Mac]
Gebruik AnyRec Video Converter zonder bestandslimiet om GIF's van betere kwaliteit te maken op Windows of Mac. De multifunctionele software ondersteunt het bewerken van afbeeldingsbestanden door het beeld op vier manieren te verbeteren. Als de GIF korrelig is, kunt u de functie Videoruis verwijderen gebruiken om deze te verminderen. Of schaal de resolutie op met slechts één klik om toe te passen. Het beste deel van de tool is dat het een voorbeeld van 10 seconden biedt om het resultaat te zien voordat de uitvoer wordt opgeslagen. Probeer AnyRec Video Converter als professionele GIF-versterker.

Verbeter de GIF-kwaliteit door de resolutie en het contrast op te schalen.
Verwijder de GIF-ruis om de animatiekwaliteit te verbeteren.
Beschik over bewerkingsfuncties voor GIF's terwijl u de kwaliteit verbetert.
Heb een op Ai gebaseerd algoritme om de GIF met hoge snelheid te verbeteren.
Veilige download
Veilige download
Stap 1.Download de software van de officiële website van AnyRec. Eenmaal geïnstalleerd op uw computer, gaat u naar het menu "Toolbox" en selecteert u de optie "Video Enhancer". Klik op de knop "Plus" om het GIF-bestand vanaf het systeem van uw computer te uploaden.
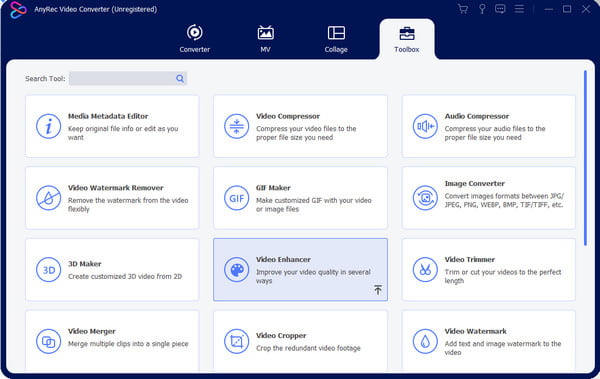
Stap 2.Wanneer de verbeteringsopties verschijnen, vinkt u de selectievakjes van de gewenste oplossing aan. Indien nodig kunt u alle opties aanvinken. Met het menu "Knippen" kunt u segmenten uit een ander venster bijsnijden of creëren. Klik op de knop "Opslaan" om de wijzigingen op te slaan.
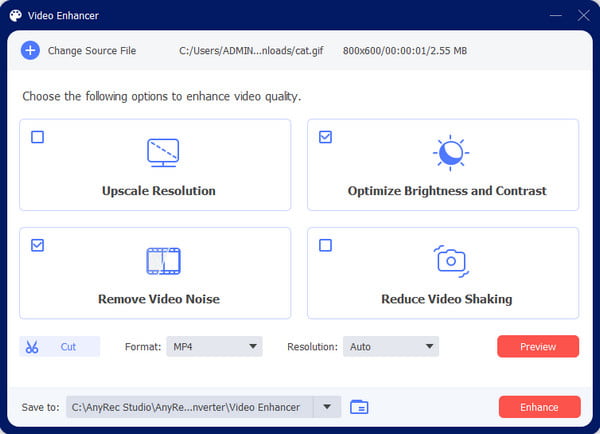
Stap 3.Klik vervolgens op de knop "Voorbeeld" om de eerste tien seconden van de uitvoer te bekijken. Als u tevreden bent met het resultaat, kiest u de aangewezen map in het menu "Opslaan in". Klik vervolgens op de knop Verbeteren om het proces te starten. De verbeterde GIF wordt opgeslagen in de map die u eerder hebt gekozen.
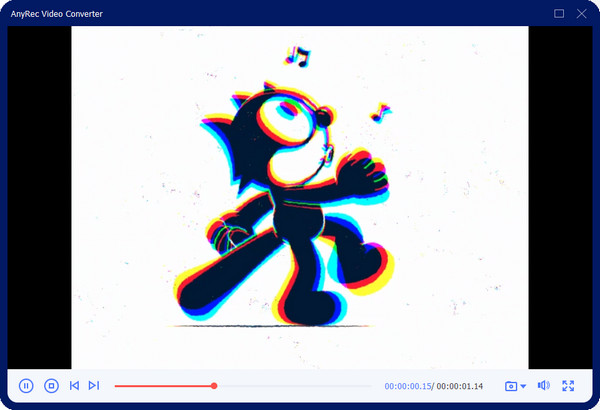
Deel 3: 3 manieren om de GIF-kwaliteit te verbeteren [Online Tools]
U kunt de GIF-kwaliteit verbeteren door gratis online tools te gebruiken. Aangezien er veel online GIF-versterkers zijn, maakte dit deel een korte lijst door de beste tools voor jou aan te bevelen! Laten we zonder verder oponthoud kijken hoe we ze kunnen gebruiken.
1. Ezgif
Ezgif is een populaire tool voor video- en beeldbewerking. Het biedt alle functies die u nodig heeft voor het maken van GIF's, inclusief formaat wijzigen, splitsen, GIF's online bijsnijden, en meer. Bovendien ondersteunt het gratis het bewerken van APNG, AVIF en WebP. Dit gratis online programma vereist een stabiele internetverbinding voor een soepel bewerkingsproces.
Stap 1.Bezoek Ezgif in uw geopende browser. Klik op de site op de knop "GIF Maker" in de bovenste werkbalk. Klik op de knop "Bestand kiezen" in het GIF Optimizer-venster om de map van uw computer te openen en de gewenste GIF te uploaden. Klik op de knop 'Uploaden' op de webpagina om het bestand te importeren.
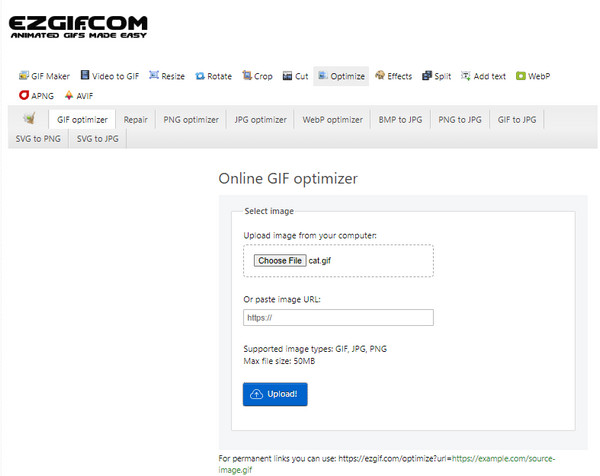
Stap 2.Selecteer de optimalisatiemethode in de vervolgkeuzelijst. Onderaan de pagina vindt u beschrijvingen voor elke optie. Klik op de knop "GIF optimaliseren" om de wijzigingen toe te passen. De uitvoer verschijnt onderaan ter vergelijking met het origineel. Sla de verbeterde GIF-afbeelding op door op de knop "Opslaan" te klikken.
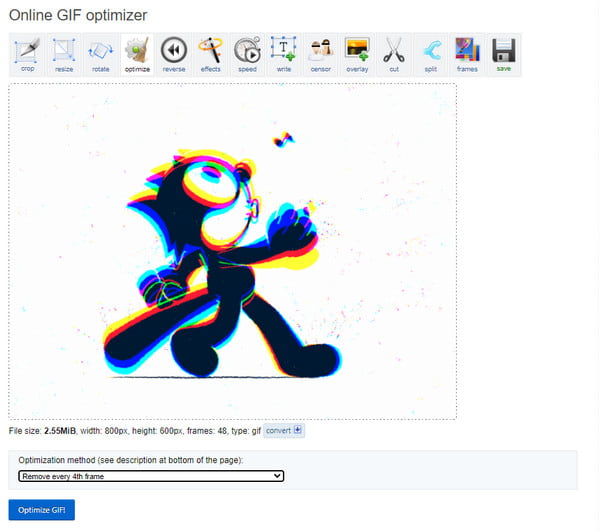
2. GIPHY
In plaats van GIF's te verbeteren, biedt GIPHY de beste afbeeldingen van hoge kwaliteit. Het staat erom bekend onenigheid GIF's maken, maar u kunt uw favorieten downloaden van het platform. Vanwege de miljoenen gebruikers is het onmogelijk om de GIF's die u zoekt niet te zien. Deze methode is natuurlijk alleen van toepassing op GIF's die oorspronkelijk uit films komen, tenzij je er zelf een maakt.
Stap 1.Ga naar de GIPHY-website en log in. Als je geen account hebt, maak er dan een aan. Ga naar de startpagina en zoek naar de GIF in de zoekbalk. U kunt trefwoorden gebruiken zoals uitgever, filmnaam, enz.
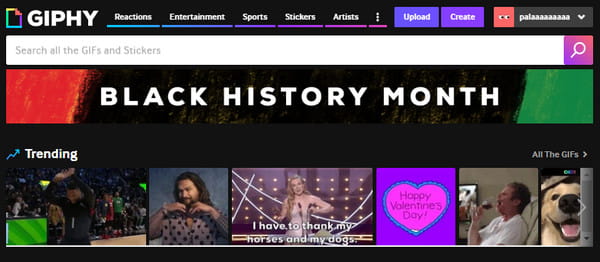
Stap 2.Open de afbeelding uit het resultaat en klik er met de rechtermuisknop op. Kies de optie "Afbeelding opslaan als" uit de lijst en hernoem de GIF voordat u op de knop "Opslaan" klikt. Als u uw GIF wilt maken, klikt u op de knop "Maken" in de rechterbovenhoek van de website.
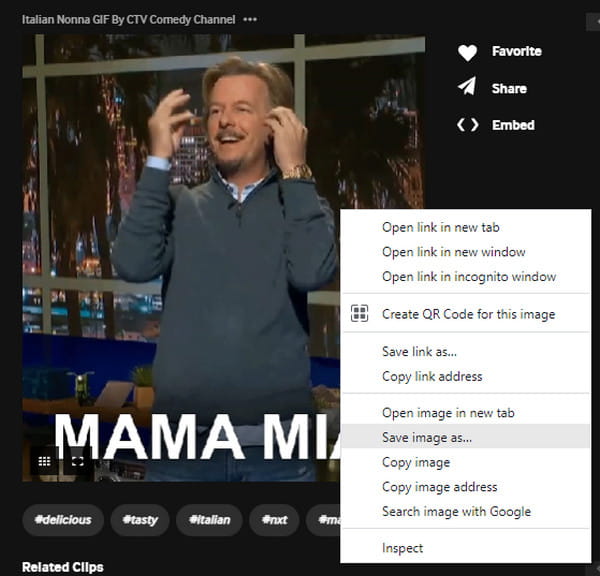
3. Tenor
Een andere bron voor hoogwaardige GIF's is Tenor. Oorspronkelijk was Tenor een online GIF-zoekmachine van Google. Het heeft GIF's als de belangrijkste producten en u kunt verschillende geanimeerde afbeeldingen uploaden en downloaden van Android, iOS, macOS en meer. Maar in tegenstelling tot GIPHY kun je met tenor GIF's van hoge kwaliteit downloaden zonder een account aan te maken.
Stap 1.Zoek naar Tenor in uw browser en bezoek de website ervan. Klik op de knop 'Zoeken' bovenaan de pagina en typ het trefwoord.
Stap 2.Klik met de rechtermuisknop op de gewenste GIF en klik op de knop "Afbeelding opslaan als" zodra de resultaten terugkeren. Klik op het gedownloade bestand om het in een fotoviewer te openen.
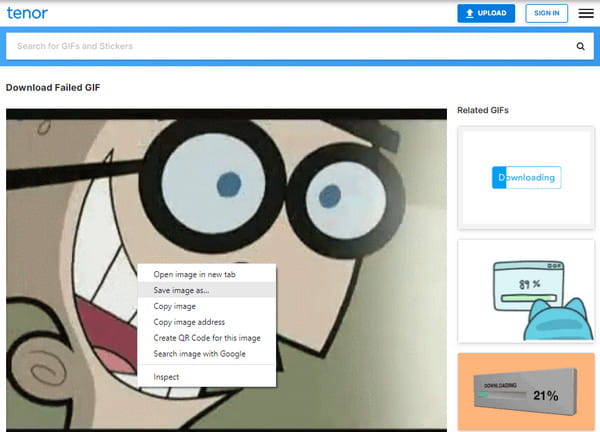
Deel 4: Veelgestelde vragen over het verbeteren van GIF
-
1. Kan de verbeterde GIF-kwaliteit worden behouden bij het uploaden naar Twitter?
Nee. Twitter kan de kwaliteit van een geüpload bestand verlagen. Dit is onvermijdelijk en er is geen optie om de GIF-kwaliteit te behouden. U kunt echter GIF's exporteren die groter zijn dan 500 tot 600 px. Het platform schaalt de afbeelding en codeert deze naar een lage bitsnelheid.
-
2. Verhoogt het verhogen van de framesnelheid op de GIF de kwaliteit?
Ja. Een GIF heeft meestal een lagere framesnelheid tussen 15FPS en 24FPS. Maar u kunt de kwaliteit verbeteren door de framesnelheid hoger in te stellen dan verwacht. Onthoud echter dat het bestand veel ruimte kan innemen.
-
3. Kan ik een verbeterde GIF op mijn telefoon maken?
Ja. Open de Camera op uw apparaat en ga naar Instellingen. Tik op het Swipe Shutter-menu en selecteer de optie GIF maken. Schakel de Auto HDR-optie in om in de beste kwaliteit vast te leggen. Begin met het vastleggen van het object om GIF te maken en sla het vervolgens op in uw galerij.
Conclusie
Je kunt concluderen dat GIF van nature niet van hoge kwaliteit is, maar er zijn tools om de kwaliteit te optimaliseren. Bovendien bieden sommige websites geüploade GIF's waarmee u met behoorlijke kwaliteit op uw computer kunt opslaan. AnyRec Video Converter verbetert ook de GIF-kwaliteit en maakt een GIF minder wazig met eenvoudige functies. Probeer de gratis proefversie en ontdek meer krachtige functies.
Veilige download
Veilige download
