8 beste GIF-trimmers om GIF's op alle platforms bij te snijden/knippen [2023 nieuw]
In tegenstelling tot PNG, JPG, WebP en andere gangbare afbeeldingsindelingen, is het niet eenvoudig om een geanimeerde GIF rechtstreeks te knippen of bij te snijden. Als u een GIF wilt inkorten of ongewenste eerste of laatste frames wilt verwijderen, moet u een GIF-trimmer. Uit dit artikel kun je 8 uitstekende GIF-trimmers en -snijders krijgen. Bovendien kun je met de gedetailleerde stappen ook 8 eenvoudige manieren krijgen om een GIF op je computer of mobiele telefoon te knippen. Gewoon lezen en controleren.
Gidslijst
Deel 1: Top 2 GIF Trimmer-software om hoge kwaliteit te behouden Deel 2: Top 3 online GIF-snijders om gratis GIF's te knippen Deel 3: Top 3 GIF Trimmer-apps op iPhone en Android Deel 4: Veelgestelde vragen over GIF-trimmenDeel 1: Top 2 GIF Trimmer-software om hoge kwaliteit te behouden
GIF's zijn wereldwijd beroemd. Het wordt gebruikt voor grappige of iconische momenten die je als reactie kunt gebruiken. Om uw geanimeerde afbeelding te maken, gebruikt u een GIF-trimmer om de ongewenste delen uit te knippen, en twee effectieve hulpmiddelen kunnen u helpen bij het bewerken van uw favoriete GIF's op uw computer.
1. AnyRec Video Converter
Hoewel deze software voornamelijk video's en audio converteert, biedt het ook een speciale GIF-trimmer voor uw foto's. Je kunt helemaal opnieuw creëren door video's of foto's te uploaden en vervolgens de duur te wijzigen om de lengte aan te passen. Het beste deel van AnyRec Video Converter is dat het geavanceerde instellingen biedt voor de uitvoer om de resolutie, framesnelheid en lusanimatie te wijzigen. Probeer de beste GIF-trimmer op Windows of Mac door op de knop "Downloaden" te klikken.

Krachtige GIF-trimmer waar de gebruiker onbeperkt foto's kan uploaden om GIF's te maken en te bewerken.
Wijzig de duur van de animatie en voeg de framesnelheid toe tot 24 FPS voor vloeiendere bewegingen.
Wijzig de positie van de afbeelding met bedieningselementen zoals Vooruit, Achter, Vooruit en Achteruit.
Bied meer tools voor verschillende bewerkingen, waaronder video-omzetter, compressor, watermerk en meer.
Veilige download
Veilige download
Stap 1.Installeer AnyRec Video Converter op uw computer door op de knop "Downloaden" te klikken. Zodra u de aanwijzingen voor de installatie volgt, wordt AnyRec Video Converter automatisch geopend. Vervolgens kunt u op de knop "Toevoegen" op het hoofdscherm of op de knop "Bestand toevoegen" bovenaan klikken om uw GIF te uploaden.
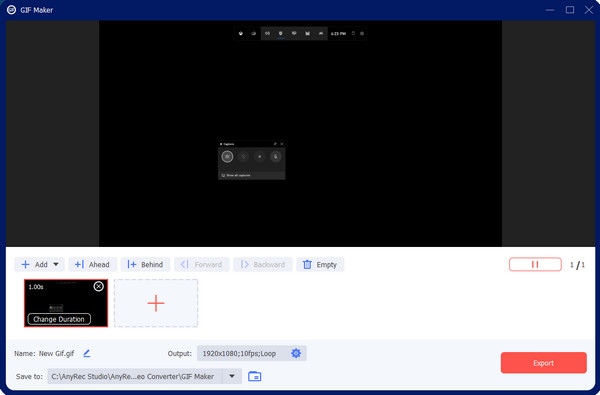
Stap 2.Vervolgens kunt u op de knop "Knippen" klikken met een schaarpictogram om de duur en het frame van uw GIF te knippen. U kunt de GIF inkorten door de schuifregelaar te slepen. Of u kunt gewoon de begin- en eindtijd instellen om de GIF-duur te wijzigen. En je kunt je GIF in meerdere delen knippen door ze te splitsen.
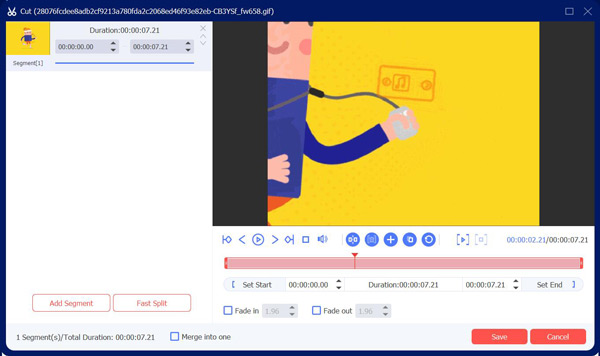
Stap 3.U kunt naar het menu "Uitvoer" aan de rechterkant van het scherm gaan. Klik op de vervolgkeuzelijst voor het formaat, de resolutie, de framesnelheid, de zoommodus en andere. Sla de wijzigingen in uw GIF op door op de knop "OK" te klikken. En klik vervolgens op de knop "Exporteren" om uw GIF te downloaden.
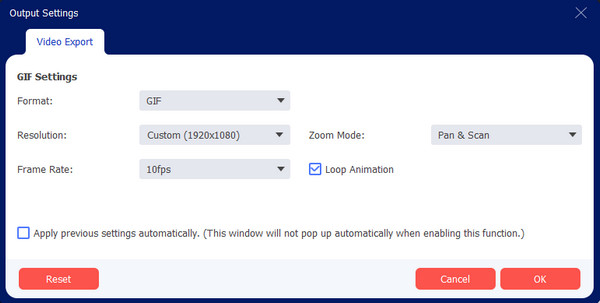
2. Photoshop
Het is een professionele desktop die bekend staat om zijn effectieve bewerkingsfuncties. Naast het aanpassen van de kleurcurve, het aanbrengen van een groen scherm of het verwijderen van onvolkomenheden op uw foto's, kunt u met Photoshop ook een GIF bijsnijden. Functies omvatten het converteren van video's naar GIF's, helemaal opnieuw maken en meer. Het kan ook een professionele GIF-trimmer en -snijder zijn. Het enige probleem met deze oplossing is dat het geen GIF's in frames kan lezen, waardoor het moeilijker wordt om de animatie te bewerken.
Stap 1.Open Photoshop op uw computer en ga naar het menu "Bestand". Selecteer de optie "Openen" om het GIF-bestand vanuit uw map te uploaden. Zodra de frames zich in het gedeelte 'Tijdlijn' bevinden, selecteert u het frame dat u wilt verwijderen en klikt u op de knop 'Prullenbak' om de actie uit te voeren.
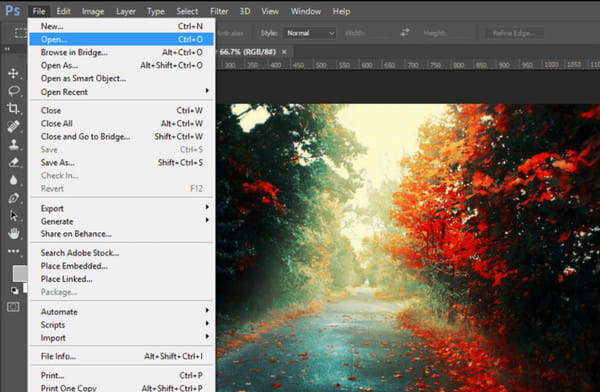
Stap 2.U kunt meerdere frames tegelijk verwijderen door op de "Ctrl"-toets te drukken en frames te kiezen. Om de uitvoer op te slaan, gaat u naar het menu "Bestand" en selecteert u de optie "Opslaan voor web". Herhaal de stappen als u meer GIF-bestanden wilt bewerken.
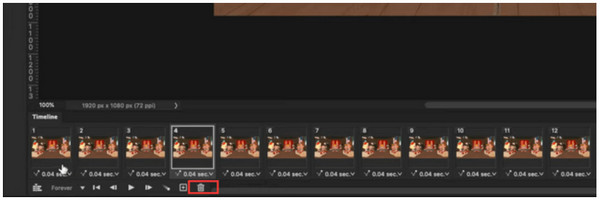
Deel 2: Top 3 online GIF-snijders om gratis GIF's te knippen
Is het mogelijk om GIF's te knippen met een online tool? Zeker ja! Webgebaseerde afbeeldingseditors zijn vaak gratis en vereisen geen opstartprogramma om te beginnen met bewerken. Bovendien is een online tool handig als u wilt voorkomen dat u een GIF-trimmer van derden installeert.
1. Ezgif
Ezgif is een online tool met meerdere video-, audio- en beeldbewerkingsoplossingen. Deze tool is speciaal voor GIF, dus het kan ook een GIF-trimmer zijn. Hiermee kunt u frames uit een geanimeerde afbeelding verwijderen door frames te extraheren of de duur te verkorten. Ezgif biedt ook de beste functies voor het maken van GIF's van andere mediabestanden, zoals videoclips en afbeeldingen met andere formaten. U hebt toegang tot deze online tool in elke moderne webbrowser.
Stap 1.Typ Ezgif in de zoekbalk van uw browser en klik op het bovenste resultaat. Klik op de knop "GIF Maker" in de linkerbovenhoek van de hoofdsite. Het menu zal andere opties onthullen; klik op de knop "Knippen". Klik op de knop 'Bestand kiezen' of plak de afbeeldings-URL om het GIF-bestand te uploaden. Bevestig de selectie door op de knop "Uploaden" te klikken.
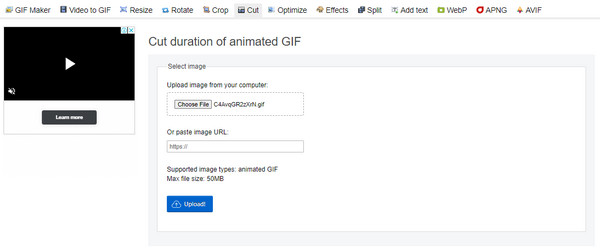
Stap 2.Klik op de knop 'Knippen' naast Overlay. Je kunt ervoor kiezen om de GIF te knippen op framenummer of tijd/seconden. Geef het aantal op uit de snijopties. Rond de bewerking af door op de knop 'Duur knippen' te klikken en sla de uitvoer vervolgens op uw computer op.
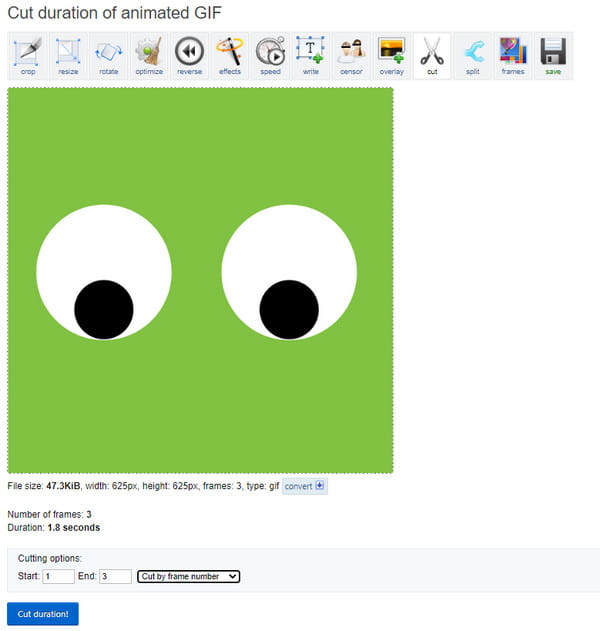
2. GIF-maker en GIF-editor
Nog een gratis GIF-trimmer met een duidelijke interface. Het beste van deze online tool is dat je een geanimeerde GIF kunt maken met video vanaf je telefoon (Android/iOS). Andere functies helpen je ook om frames te extraheren en te delen met je vrienden. Ontdek andere gerelateerde tools van GIF Maker voor andere mediabewerkingen.
Stap 1.Bezoek de officiële website van GIF Maker. Sleep het bestand vanuit uw map en zet het daar neer, en wacht tot het proces is voltooid. Klik op de knop "Start" om door te gaan.
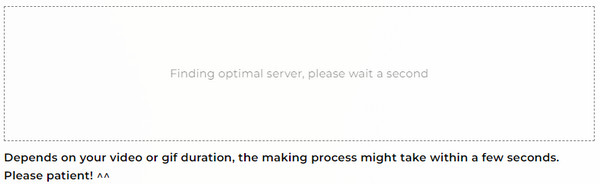
Stap 2.Selecteer de duur die u wilt verwijderen of bewerk de hoogte en breedte van de GIF. Na het bewerken slaat u de uitvoer op door op de knop "Downloaden" te klikken.
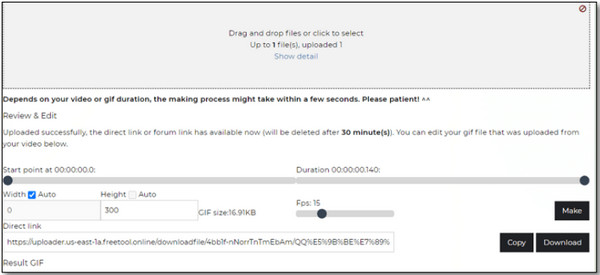
3. Lunapic
Bekend om zijn multifunctionele online GIF-trimmer, is Lunapic een aanbevolen tool voor het bewerken van GIF's; je kunt knippen, trimmen en GIF's online bijsnijden ermee. Het heeft meer geavanceerde instellingen zoals bestandsbeschrijving, optimalisatie en meer. Lunapic is betrouwbaar voor bewerken, tekenen, mengen, kleurverandering en het toevoegen van tekst. Gebruik deze online tool zonder te betalen of te registreren.
Stap 1.Bezoek de website van Lunapic en upload GIF naar de interface. Selecteer het menu "Animatie" en kies de optie "GIF-animatie bewerken".
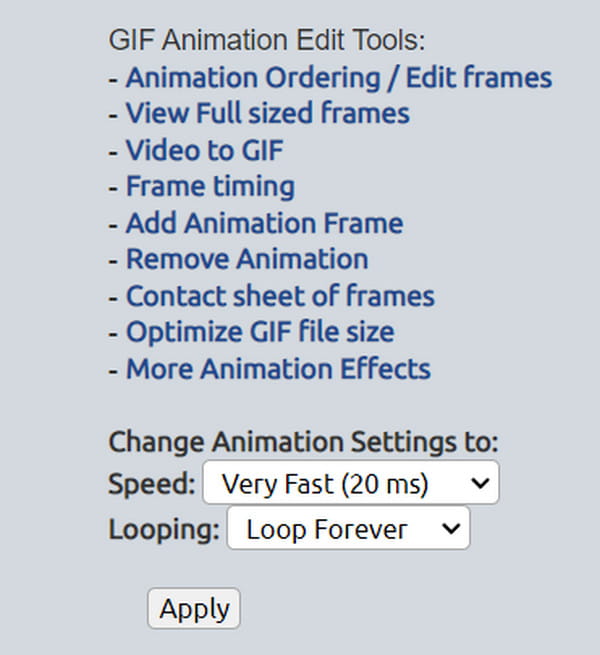
Stap 2.Als u alle GIF-frames wilt bekijken, selecteert u de optie "Animatie bestellen". Verwijder alle ongewenste frames door op de knop "X" te klikken. Selecteer daarna de knop "Wijzigingen opslaan" om de bewerkte GIF op te slaan.
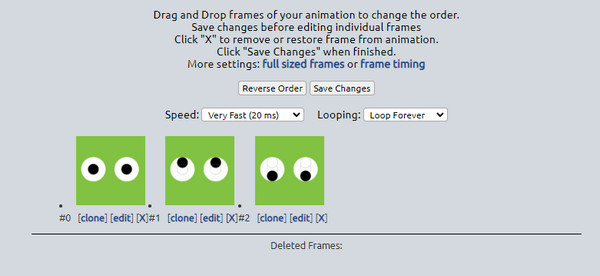
Deel 3: Top 3 GIF Trimmer-apps op iPhone en Android
GIF-trimmers zijn ook beschikbaar voor smartphones. Het enige waar u op moet letten, is of het downloaden van een app effectief is voor het knippen van uw GIF's en gemakkelijk te gebruiken is. Om u een idee te geven, volgen hier de aanbevolen apps voor Android en iOS.
1. GIF Maker & Editor door Momento
Deze app heeft verschillende oplossingen voor beeldbewerking op je iPhone. Het ondersteunt verschillende soorten afbeeldingen, waaronder live foto's en GIF's. Je kunt gemakkelijk converteer uw live foto's naar GIF's met behulp van deze app. Het biedt een bibliotheek met stickers, tekst, filters en kaders om uw foto's mooier te maken. Bovendien kunt u de uitvoer direct delen op uw sociale netwerken zoals TikTok, WhatsApp, LINE en meer.
Stap 1.Open de App Store en download de app. Start daarna GIF Maker en importeer de foto die u wilt bewerken. Navigeer en tik op de knop "Bijsnijden" om de GIF bij te snijden of te knippen.
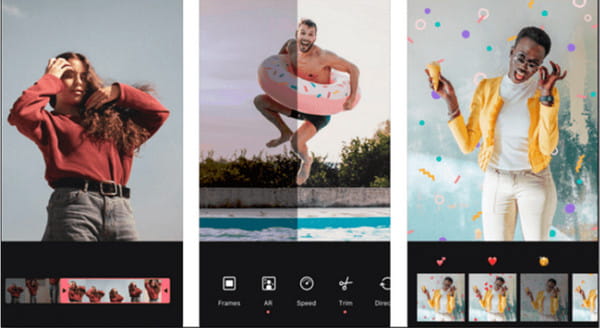
Stap 2.Omdat er in dit deel opties beschikbaar zijn, kunt u filters toepassen, de snelheid aanpassen en meer bewerkingen uitvoeren. Als je klaar bent, tik je op de knop 'Opslaan' of deel je GIF op sociale media.
2. PicsArt GIF & Stickermaker
Een andere iPhone GIF-trimmer die u kunt gebruiken, is PicsArt GIF. Het heeft een indrukwekkende en uitgebreide GIF-generator die afbeeldingen verbetert. Het maakt bewerken toegankelijker met de in-app camera, geanimeerde maskers en andere essentiële elementen om toe te voegen. Leg meerdere afbeeldingen vast in burst-modus en maak een frisse en grappige GIF!
Stap 1.Download en installeer de app vanuit de App Store. Start het, ga naar het menu "Bewerken" en upload de gewenste GIF vanuit de galerij.
Stap 2.Tik in de werkbalk bovenaan uw scherm op de knop 'Bijsnijden' en pas de frame-cropper aan op de gewenste duur. Sla de bewerkte GIF op door op de knop "Opslaan" te tikken.
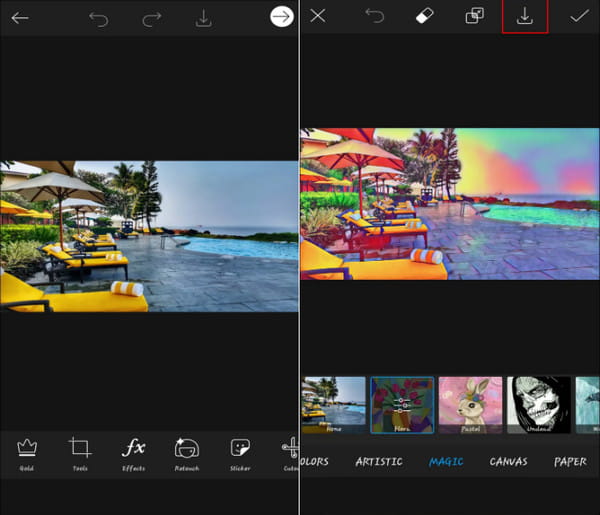
3. GIF Maker - GIF-editor
Als u een Android-gebruiker bent, is deze GIF-trimmer een goede keuze. Het biedt alle opties die je nodig hebt om afbeeldingen en meer dan honderd stickers te bewerken om een aantrekkelijke GIF te maken. U kunt deze tool ook gebruiken om maak onenigheid GIF's. Download GIF Maker - GIF Editor gratis in de Play Store.
Stap 1.Installeer de app vanuit de Play Store en start deze. Blader naar de foto die u wilt bewerken in de galerij van uw telefoon. Tik op de knop 'Bewerken' en beweeg de snijder om de GIF bij te snijden.
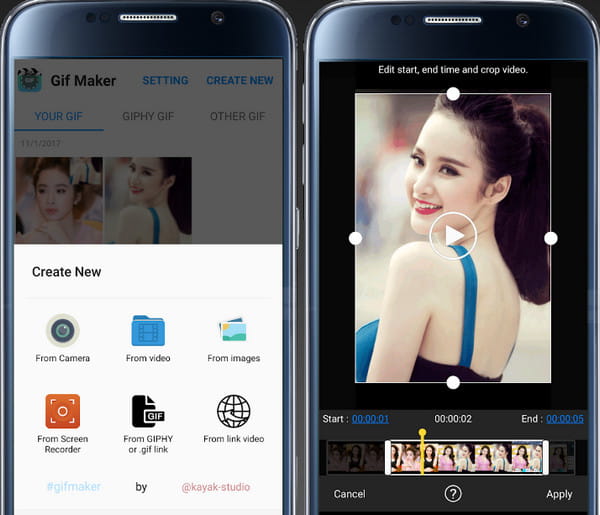
Stap 2.Tik op de knop "Toepassen" om de onderdelen te knippen. U kunt de uitvoer opslaan of delen met uw vrienden via sociale netwerken.
Deel 4: Veelgestelde vragen over GIF-trimmen
-
Hoe kan ik frames uit mijn GIF-bestand extraheren?
Open een browser en zoek naar Picasion. Klik op de knop 'Een GIF splitsen' naast de optie WebCam naar GIF rechtsonder in het venster. Importeer de GIF en bekijk een voorbeeld van alle frames. Nadat u de gewenste frames heeft geselecteerd, klikt u op de knop "Alle frames opslaan" om ze als foto's op te slaan.
-
Is het mogelijk om van meerdere afbeeldingen een GIF te maken?
Ja. MiniTool MovieMaker heeft de juiste functies om foto's om te zetten in GIF's. Open eerst de software en klik op de "Full-Feature Mode" om de interface te openen. Upload alle afbeeldingen die u wilt converteren en herschik ze dienovereenkomstig. Klik in het venster "Exporteren" op de knop "Exporteren" en wijzig het uitvoerformaat in GIF.
-
Kan ik muziek toevoegen aan mijn bijgesneden GIF's?
Nee. Hoewel GIF's door een bewegingsvolgorde op videoclips lijken, is het een afbeeldingsindeling. Het is dus onmogelijk om een audiotrack op een GIF te plaatsen. U kunt echter afbeeldingen samenstellen met een videomaker.
Conclusie
Ten slotte kun je de onnodige delen van de GIF verwijderen en delen met je vrienden om ze aan het lachen te maken. U kunt foto's maken en bewerken op uw telefoon en computer met de aanbevolen GIF-trimmers. Download AnyRec Video Converter op Windows en Mac voor professionele en effectieve beeldbewerking.
Veilige download
Veilige download
