Windows/Mac/オンラインで Vimeo ビデオを録画する 2 つの方法
Vimeo は、ビデオ プロジェクトをアップロードおよび共有するための人気のあるプラットフォームです。面白い動画を見つけたら、ダウンロードしてオフラインで視聴する許可を得ることができます。ただし、一部の動画作成者はダウンロード ボタンを有効にしていません。この間、あなたは試す必要があります Vimeo 画面録画ツール.
ここでは、プロの Vimeo レコーダーを入手して、すべてのビデオを高品質でキャプチャできます。さらに、Vimeo Record ツールを使用して画面を MP4 にキャプチャすることもできます。そのため、動画の発行者がこの動画を削除したり、Vimeo がダウンしたりしても、携帯電話、コンピューター、スマート TV で Vimeo の動画を引き続き視聴できます。
ガイドリスト
パート 1: 無制限に AnyRec を使用して Vimeo で画面を録画 パート 2: Google 拡張機能を使用して Vimeo オンラインで録画する パート 3: Vimeo 画面録画に関する FAQパート 1: 無制限に AnyRec を使用して Vimeo で画面を録画
ほとんどのスクリーン レコーダーは基本的な解像度でビデオをキャプチャできますが、クリップをオンラインで共有する場合は問題になる可能性があります。しかし、 AnyRec Screen Recorder、Vimeoからのビデオを同等またはそれ以上の品質でスクリーン録画できます。 Vimeo スクリーン レコーダー Chrome 拡張機能と比較して、この製品はより多くの画面録画機能を提供します。参考になる簡単な図を載せておきます。
| AnyRec Screen Recorder | Vimeo レコード | |
| Vimeoアカウントを登録する必要はありません | √ | NS |
| 録画ビデオを全員に共有します。 | √ | X (Vimeo のサブスクリプションが必要です。) |
| 無制限の録音時間 | √ | ×(2時間まで) |
| スクリーンショットを撮る | √ | NS |
さらに、AnyRec Screen Recorder には高度な設定が用意されており、必要なときにいつでもビデオの解像度と品質を変更できます。また、スクリーンレコーダーをフルスクリーンまたは任意の領域部分にカスタマイズできます.インストール AnyRec Screen Recorder Windows と macOS に最適な録音ツールを見つけてください。

Vimeo 画面のビデオとオーディオを遅延なく録画します。
Vimeo ビデオを JPG または PNG に再生しながらスナップショットを撮ります。
スケジュールされたタスクを設定して、Vimeo での録画を自動的に開始および停止します。
ビデオ/オーディオ/スクリーンショットの保存と共有オプションの幅広いサポート。
安全なダウンロード
安全なダウンロード
ステップ1。「無料ダウンロード」ボタンをクリックして、AnyRec Screen Recorder をダウンロードします。インストール後、デスクトップ Vimeo レコーダーを実行します。メインインターフェースから「ビデオレコーダー」ボタンをクリックします。必要に応じて設定をカスタマイズしてください。
安全なダウンロード
安全なダウンロード

ステップ2。画面全体を録画したい場合は、全画面レコーダーを設定します。または、「カスタム」を選択してウィンドウまたはページを選択することもできます。次に、「システム」オプションをオンにして、コンピュータからオーディオをキャプチャします。サウンドチェックが必要な場合は、歯車アイコンの付いた録音の「設定」ボタンをクリックし、「設定」をクリックして、「サウンド」メニューに移動します。 「サウンドチェック開始」ボタンをクリックして開始します。

ステップ 3。すべての設定が完了したら、「REC」ボタンをクリックして Vimeo を録画します。リアルタイムの描画効果を適用できるウィジェット メニューが表示されます。 ビデオのスクリーンショットを撮る、その他の重要な機能を実行します。録音が完了したら、「停止」ボタンをクリックします。

ステップ 4。「次の」ウィンドウでビデオクリップをプレビューしてトリミングします。後で、「次へ」ボタンをクリックします。指定されたフォルダーのパスを選択します。その後、Vimeo 画面録画ビデオを保存できます。録画履歴セクションで Vimeo クリップを見つけることもできます。
安全なダウンロード
安全なダウンロード

パート 2: Google 拡張機能を使用して Vimeo オンラインで録画する
Vimeo の画面録画は、Chrome 拡張機能を使用して行うことができます。画面上のアクティビティをキャプチャして、インターネット上で共有できます。おすすめの拡張子は Vimeo レコード Chrome ウェブストアからインストールできる拡張機能です。
ほとんどの拡張機能とは異なり、Vimeo 拡張機能を使用すると、アカウントからコンテンツを記録して直接共有できます。また、録音時にカメラとマイクへのアクセスを許可します。 Vimeo Record 拡張機能を使用して Vimeo のレコードをスクリーニングする方法を見てみましょう。
Vimeo レコード拡張機能の設定方法:
ステップ1。デバイスにプログラムをインストールした後、Chrome ブラウザの上部にある [拡張機能/ジグソー ピース] ボタンをクリックします。拡張機能を固定してメイン メニューに表示できます。
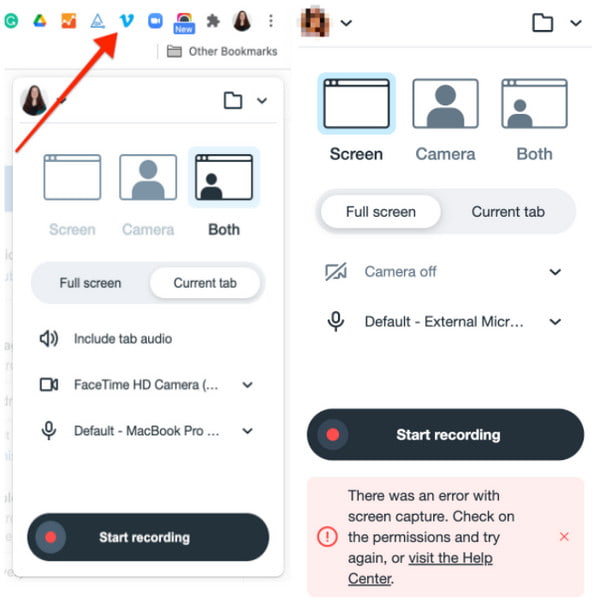
ステップ2。録画にカメラとマイクが必要だが、ブラウザがこれらの機能にアクセスできないようにしている場合は、「設定」メニューに移動し、「ハンバーガー」ボタンをクリックしてください。 「プライバシーとセキュリティ」タブに移動し、「サイト設定」ボタンをクリックします。
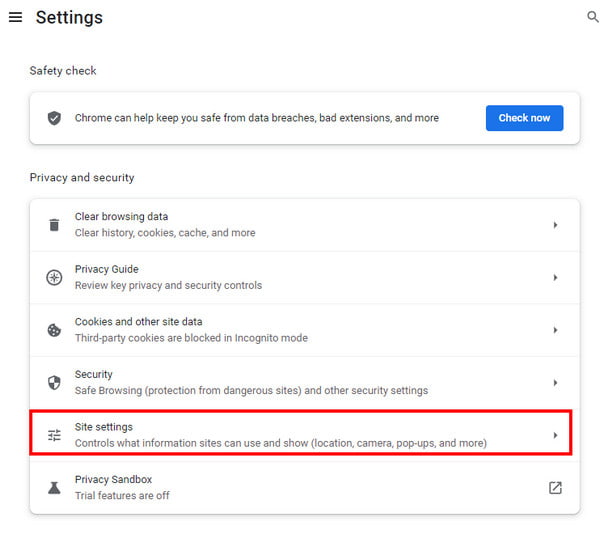
ステップ 3。拡張子のリストから Vimeo Record を選択します。 「許可」オプションにチェックを入れて、カメラとマイクによる録画を有効にします。変更内容を確認し、画面録画の準備に進みます。
Vimeo レコード拡張機能の使用方法:
ステップ1。Vimeo Web サイトにアクセスします。録画したいビデオを選択します。ブラウザ上部の「拡張機能」メニューから「Vimeo」ボタンをクリックします。次に、レコーダーに適用する画面タイプ (全画面、現在のタブ、カメラなど) を選択すると便利です。カメラやマイクなどの他の機能も設定できます。
ステップ2。拡張機能を設定したら、「録画開始」ボタンをクリックして、Vimeo クリップを再生します。素早いカウントダウンが始まります。一時停止や再開のオプションなど、録音オーバーレイの機能を使用できます。
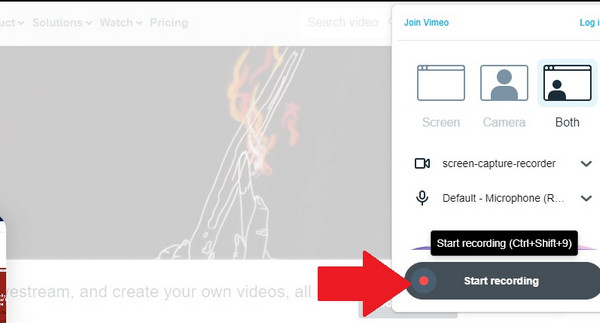
ステップ 3。録音オーバーレイの「ゴミ箱」ボタンをクリックすると、録音を再開できます。この手順を繰り返してビデオを再録画します。録音が完了したら、「停止」ボタンをクリックします。出力は自動的に Vimeo アカウントにアップロードされます。
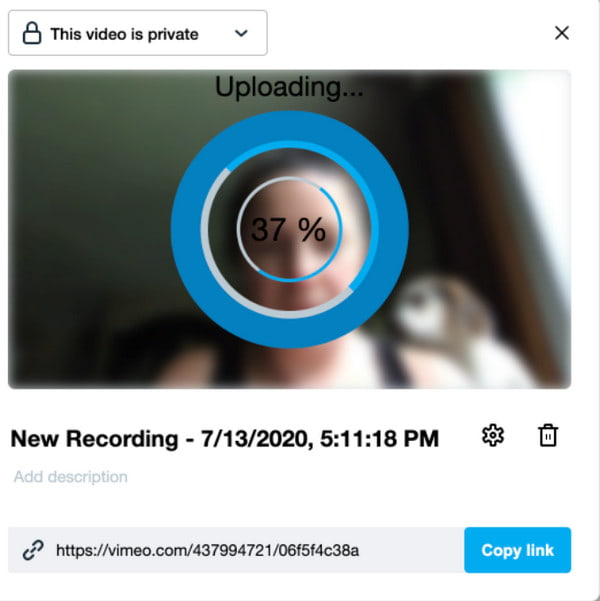
Vimeo レコード拡張機能でキャプチャできるのは最大 2時間 ビデオの。また、ビデオ品質が良好であることを保証するものではありません。
パート 3: Vimeo 画面録画に関する FAQ
-
1. モバイルで Vimeo をスクリーン録画する方法は?
iOS 11 の画面録画をオンにすると、 iPhoneの画面記録 そしてiPad。 Samsung / LGユーザー向けのAndroid 10に関しては、デフォルトの画面録画機能も有効にすることができます.または、サードパーティの画面記録アプリを使用することもできます。
-
2. Vimeo の画面録画に最適な解像度は?
通常の標準ビデオ解像度は、画面録画用の 720p です。ただし、Vimeo アカウントに動画をアップロードするときに最高の品質を確保したい場合は、 スクリーンレコーダーを1080pに. AnyRec Screen Recorder 高品質の出力のための高度な設定があります。フレーム レートを 60 に設定し、別のビデオ エンコーダーを設定することもできます。
-
3. スマートフォン用の Vimeo 画面録画はありますか?
Vimeo は Android と iOS で利用できるため、Vimeo の画面録画を使用できます。 iPhone および更新された Android デバイスには組み込みの画面記録機能が提供されていますが、Google Play ストアおよび App Store のサードパーティ製アプリを使用して、 iPhoneを記録する またはアンドロイド。
結論
提案されたツールを使用すると、Vimeo の画面録画がより簡単になりました。ただし、出力品質が予想よりも低い場合、がっかりする可能性があります。さらに、ビデオを Vimeo アカウントにアップロードすると、品質が低下することが保証されます。したがって、最良の選択については、 AnyRec Screen Recorder 手間をかけずに画面上のアクティビティをキャプチャするのに役立ちます。無料体験版をお試しいただき、録画しながらコンテンツ視聴をお楽しみください!
安全なダウンロード
安全なダウンロード
