PCとスマートフォン用の5つの効果的なツールを使用してウェビナーを記録する方法
仮想会議に参加しているときにウェビナーを記録する必要がある場合。ご存知かもしれませんが、主催者のみがキャプチャされた会議のコピーを記録して送信できます。そのため、会議を出席者として記録する可能性はないと考えるかもしれません。心配しないで;この投稿では、必要に応じて会議を記録するためのコンピューターとスマートフォン用の無料の記録ウェビナー ツールを提供します。
Windows/Mac でウェビナーを録画する方法
高解像度の録画されたビデオは、会議に戻ることができ、トピックを徹底的に分析するのに役立ちます.ウェビナーを録画する方法がわからない場合を考えてみましょう。以下の推奨ツールを試すことができます。
1. AnyRec Screen Recorder
このデスクトップ ソフトウェアは、ウェビナーを録画するための優れたツールです。高品質でキャプチャできるビデオレコーダーがあります。好みの形式、解像度、品質、コーデック、およびオーディオ設定を設定できるビデオ設定を変更できます。また、画面の目的の領域と領域をキャプチャするための構成可能なレコーダーも提供します。無料でダウンロードできます。 AnyRec Screen Recorder Windows または macOS で。

ロスレス品質でウェビナー、ゲームプレイ、映画、オンライン会議をリアルタイムで記録するのに適したソフトウェア。
ユーザーとその画面上のアクティビティをキャプチャするためのクイック セットを備えた Web カメラ レコーダーを提供します。
カスタマイズ可能なホットキー、サウンドチェック システム、その他の機能により、より優れた録音体験を実現します。
AI技術を活用して最高の画質を維持しながら、録画時間の制限はありません。
AnyRec Screen Recorder でウェビナーを録画する方法:
ステップ1。AnyRec の公式 Web サイトにアクセスしてください。 「無料ダウンロード」ボタンをクリックして、スクリーンレコーダーをダウンロードしてインストールします。インストールが完了したら、ソフトウェアを起動してウェビナーの録画を開始します。メインインターフェースから「ビデオレコーダー」ボタンをクリックし、セットアップを進めます。

ステップ2。キャプチャしたい領域を調整して選択します。レコーダーのアスペクト比を全画面に設定したり、幅と高さを指定したりすることもできます。次に、「システムサウンド」ボタンをクリックして、デバイスからの音声を録音します。会議で発言する必要がある場合は、マイク オプションをオンに切り替えます。

ステップ 3。設定後、「REC」ボタンをクリックしてウェビナーの録画を開始します。ウィジェットメニューが画面に表示されます。リアルタイムの描画効果、録画スケジュール、および録画を停止および一時停止するその他の機能が提供されます。
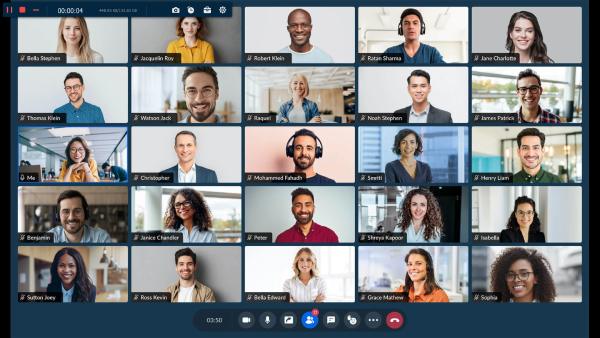
ステップ 4。録音が終了すると、プレビュー ウィンドウが表示されます。パラメータを移動してビデオファイルをトリミングし、「次へ」ボタンをクリックします。保存する指定されたフォルダー パスを参照します。この部分のファイル名を変更することもできます。最後に「完了」ボタンをクリックして終了します。
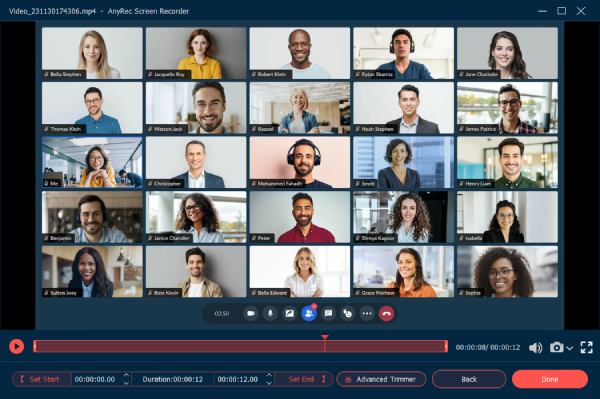
2. スナジット
Snagit は、ウェビナー用の実用的なスクリーン レコーダーです。注釈やステップ ツールなどの独自の機能を使用して会議をすばやくキャプチャし、ワークフローを体系的に文書化できます。 Snagit の最も優れた点は、インターフェイスをカスタマイズして、お気に入りのツールをすべて 1 か所にまとめられることです。このソフトウェアは完全に無料というわけではありませんが、無料の試用版を 15 日間試すことができます。
Snagit は、ウェビナー用の実用的なスクリーン レコーダーです。注釈やステップ ツールなどの独自の機能を使用して会議をすばやくキャプチャし、ワークフローを体系的に文書化できます。 Snagit の最も優れた点は、インターフェイスをカスタマイズして、お気に入りのツールをすべて 1 か所にまとめられることです。このソフトウェアは完全に無料というわけではありませんが、無料の試用版を 15 日間試すことができます。
ステップ1。Snagit をダウンロードしてコンピューターにインストールします。ソフトウェアを起動してウェビナー会議をキャプチャします。インターフェースの左側にある「ビデオ」ボタンをクリックします。この部分では、地域を選択し、Web カメラをオンにして、マイクを録音できます。
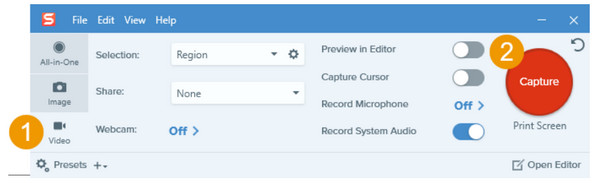
ステップ2。ディスカッションをキャプチャするには、[システム音声を録音] ボタンをクリックすることも重要です。一部のオプションを切り替えるのを忘れた場合でも、「キャプチャ」ボタンをクリックした後、ウィジェット メニューからオプションをアクティブにすることができます。
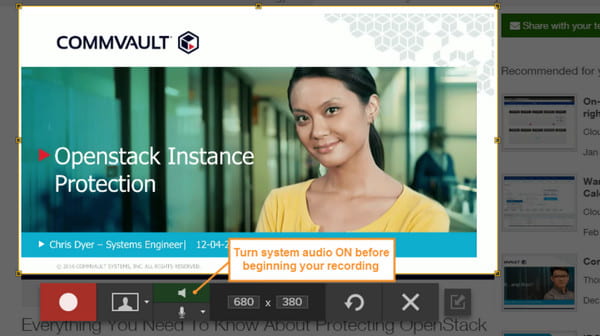
ステップ 3。最後に「録音」ボタンをクリックすると、3秒間のカウントダウンが始まります。スクリーンレコーダーの選択した領域内でアプリケーション間を行ったり来たりしないようにしてください。録音を停止するには、「停止」ボタンをクリックするか、デフォルトのホットキーを使用して録音を停止します。
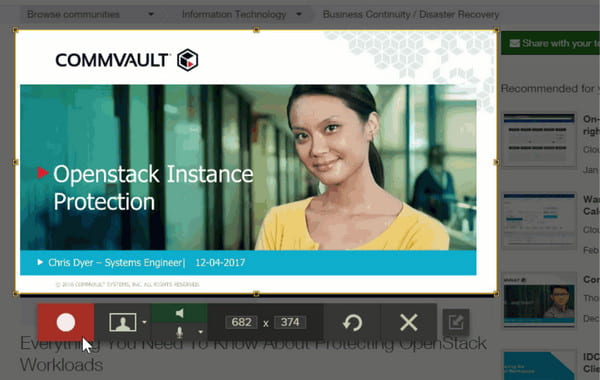
ステップ 4。「Snagit エディタ」に移動して、ビデオをプレビューおよび編集します。映像からスクリーンショットを切り取り、トリミング、または取り出すことができます。その後、「共有」ボタンをクリックしてウェビナーの録画を保存できます。ビデオは YouTube や Google ドライブなどで共有できます。
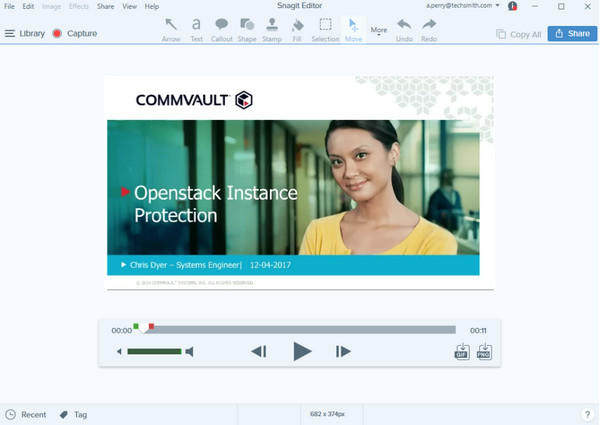
3.カムタジア
Camtasia は、Windows および Mac でウェビナーを録画するためのもう 1 つの代替手段です。このソフトウェアはユーザーフレンドリーなツールであり、非常に使いやすいです。 Camtasia を使用すると、質の高いウェビナーを録画できるだけでなく、ハウツー、チュートリアル、デモ、その他の画面上のアクティビティを録画することもできます。このスクリーン レコーダーで期待できることの 1 つは、背景を削除するグリーンスクリーン効果です。
Camtasia を使用してウェビナーを録画する方法:
ステップ1。Camtasia をダウンロードしてインストールした後、録画を設定します。まず、画面録画を有効にしてから、「ドロップダウン」ボタンをクリックしてキャプチャしたい領域を選択します。ハンドルをドラッグして選択範囲を調整できます。
ステップ2。外部および内部オーディオ録音のために「システムオーディオとマイク」をオンにすることを忘れないでください。次に、「録音」ボタンをクリックするか、キーボードの「F9」キーを押します。目次を追加したり、好みに合わせたテーマを適用したりできます。
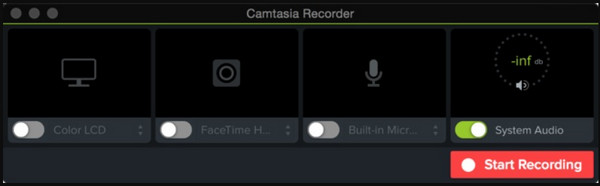
ステップ 3。録音が完了したら、「停止」ボタンをクリックします。タスクバーの「Camtasia」ボタンをクリックして画面録画を停止することもできます。映像をトリミングし、フォルダーを参照して保存します。 「OK」ボタンをクリックして確定します。
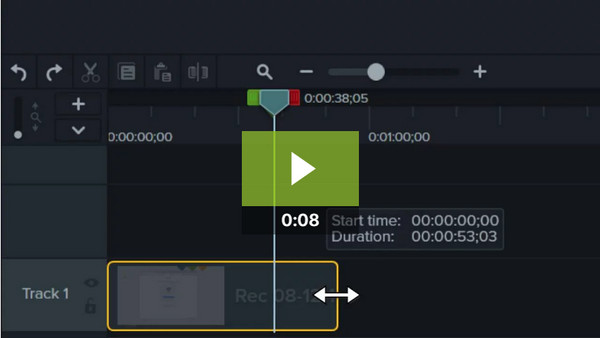
Android/iPhone でウェビナーを録画する方法
App Store や Play Store から入手できるいくつかの無料のスクリーン レコーダーのおかげで、スマートフォンでウェビナーを録画することは不可能ではありません。 Android または iOS でウェビナーを録画するのに効果的なアプリを見てみましょう。
1.XRecorder
無料で使える機能豊富な無料スクリーンレコーダー。 XRecorder を使用すると、ユーザーは 1080p の解像度で滑らかで鮮明な映像をキャプチャできます。このアプリは無料ですが、ライブ ゲーム ショー、チュートリアル、ウェビナーなどの長いビデオをキャプチャするために使用できます。さらに、組み込みのビデオ エディターを使用すると、トリミング、トリミング、回転、および要素の追加によって、記録されたファイルを編集できます。
XRecorder を使用してウェビナーをスクリーン録画する方法:
ステップ1。デバイスで XRecorder アプリを開きます。 「追加」ボタンをタップし、「ビデオを録画」オプションを選択します。画面の横に浮いているボールが表示されます。さらに、通知パネルにウィジェット メニューが表示されます。
ステップ2。ウェビナーにアクセスして、必要なものをすべてセットアップします。 「浮き玉」ボタンをタップしてリストを表示し、「記録」ボタンをタップします。 3 秒間のカウントダウンが始まります。
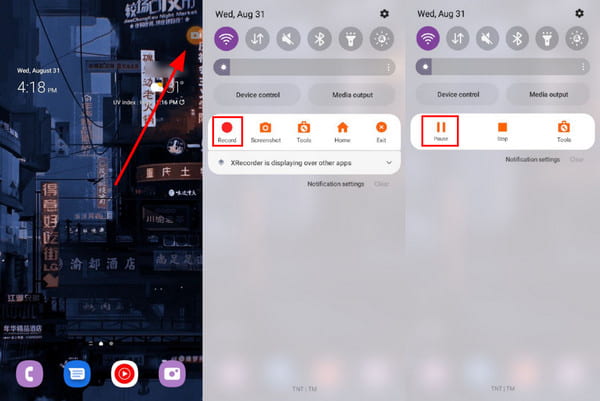
ステップ 3。通知パネルをプルダウンして「停止」ボタンをタップすると、録画を停止できます。ビデオの編集に進み、ギャラリーに保存します。アプリはオーディオ抽出とメディア結合を実行できます。
2. iPhone内蔵スクリーンレコーダー
Apple には、画面録画に必要な機能があります。 Mac とは異なり、iOS はサードパーティを必要とせずに内部オーディオをキャプチャできます キャプチャ ソフトウェア.もちろん、出力された動画は高画質で保存され、カメラロールで編集することもできます。また、画面録画の時間制限はありません。保管スペースに注意する必要があるのはあなただけです。
iOS を使用してウェビナーをスクリーン録画する方法:
ステップ1。設定に移動し、「コントロールセンター」ボタンをタップします。 「画面録画」ボタンをタップし、その横のチェックマークをタップします。
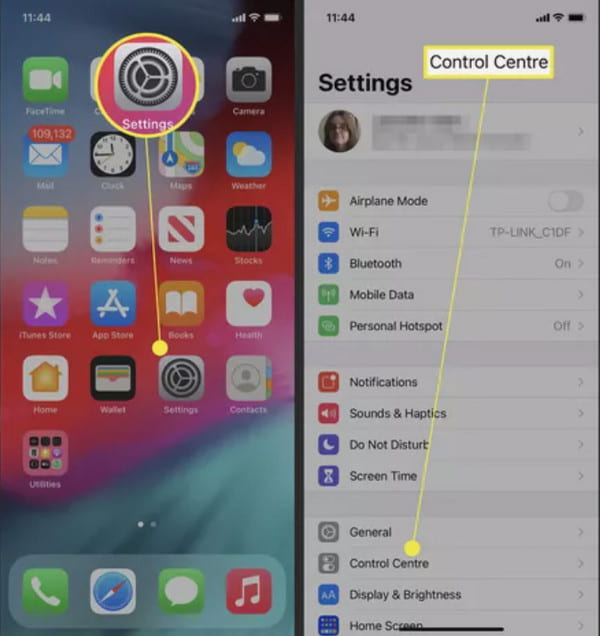
ステップ2。デバイスの「コントロールセンター」を表示し、「録音」ボタンをタップします。キャプチャが開始されるまで 3 秒のカウントダウンを待ちます。
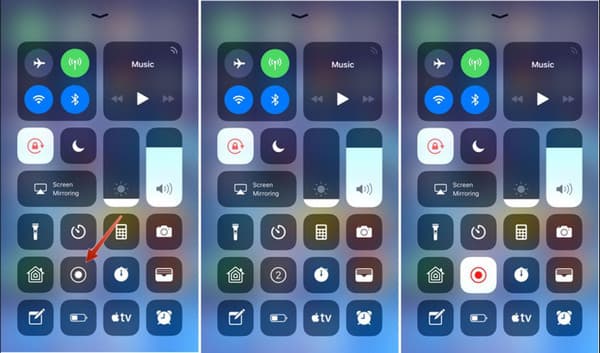
ステップ 3。録音を停止したい場合は、再度コントロールセンターにアクセスし、「録音」ボタンをタップしてください。 「停止」ボタンをタップしてアクションを確定します。映像は写真アプリに保存されます。
ウェビナーを録画する際の注意事項
ウェビナーを録画する場合、聴衆を魅了し、メッセージを効果的に伝える高品質の録画を確保するために、注意すべき点がいくつかあります。以下に留意すべき重要な点をいくつか示します。
オーディオ品質: 音声がクリアで理解しやすいことを確認してください。マイクをテストし、正しく配置されていることを確認します。周囲のノイズを避け、コンピュータに内蔵されているマイクでは不十分な場合は、別のマイクの使用を検討してください。
ビデオ品質: ビデオが鮮明で焦点が合っていることを確認してください。照明が適切であることを確認し、気が散る背景を避けてください。可能であれば、高品質のカメラを使用してビデオをキャプチャしてください。
テスト走行: ウェビナーのテスト実行を実行して、すべてが適切に動作していることを確認します。これは、潜在的な問題を特定し、最終的な録音前に必要な調整を行うのに役立ちます。
注: オーディオとビデオの品質を維持したい場合は、ウェビナーを録画するツールとして AnyRec Screen Recorder を使用できます。このソフトウェアを使用すると、優れた出力を確実に記録できます。
ウェビナーの録画に関するよくある質問
-
サードパーティのアプリを介して録画ウェビナーをスクリーニングすることは合法ですか?
はい、ウェビナーのような仮想会議を記録することは合法です。ほとんどの参加者は、Zoom の録画機能にお金をかけないので、録画する最も簡単な方法は、スクリーン レコーダー ソフトウェアを使用することです。これは、出力をさまざまな形式で保存し、他のプラットフォームと共有する場合にも有利です。
-
ウェビナーに使用するのに最適なスクリーンレコーダー拡張機能はどれですか?
Chrome ウェブストアでは、多数のスクリーン レコーダー拡張機能を利用できます。 Nimbus、Loom、Droplr、Awesome Screenshot、Vmaker、Vidyard を試すことができます
-
ウェビナーの録画に最適な解像度は?
ウェビナーの録画に最も推奨される解像度は、1280 × 720 ピクセルです。幸いなことに、ほとんどのスクリーン レコーダーは HD フッテージにこの解像度を提供します。ビデオを 1080p で保存する場合は、AnyRec Screen Recorder を選択するのが最適なツールです。
結論
無料のスクリーン レコーダーを使用すると、ウェビナーを録画できない可能性のあるお粗末なソフトウェアを購入する必要がなくなります。さらに、さまざまな角度、出力形式、および高品質から画面をキャプチャするオプションを提供します。これらの強力な機能はすべて、AnyRec Screen Recorder で利用できます。今すぐ無料でダウンロードして、別のレベルの録音を体験してください!
