[解決済み]編集機能を備えたiPhone12 / 12Proで録画をスクリーニングする方法
便利な機能を紹介したり、iOSデバイスを初めて使用する友達にiPhone12の設定を説明したりするには、 iPhone 12 / 12Proで画面を記録する 最も簡単な方法です。幸い、iOS 13のリリース後、iPhone12での画面記録は非常に簡単になりました。これはiOS13以降を搭載したiPhoneに組み込みの画面レコーダーを追加し、それを使用して画面を簡単にキャプチャできるためです。さらに、iPhone 12で画面を記録すると同時に、記録を編集するためのより簡単な方法を学ぶことができます。
ガイドリスト
iPhone 12にスクリーンレコーダーを追加して画面をキャプチャする方法 iPhone 12でキャプチャした録音を編集、クリップ、クロップする方法 カスタマイズされた領域でiPhone 12をスクリーン録画する最良の方法 iPhone 12/12 Proの画面録画に関するよくある質問iPhone 12にスクリーンレコーダーを追加して画面をキャプチャする方法
iOS 14以降のバージョンでは、内蔵レコーダーを使用してiPhone 12の画面を簡単に録画できます。この機能をコントロールパネルに追加して、いつでもすぐに使用できるようにします。次に、次の手順に従って使用方法を学習します。
ステップ1。まず、iPhone 12のデフォルトのスクリーンレコーダーがオンになっているかどうかを確認する必要があります。 iPhone で「設定」をタップし、下にスクロールして一般ボタンの下に「コントロールセンター」を見つけます。次に「コントロールのカスタマイズ」をタップすると、追加されているかどうかのすべてのアプリが表示されます。画面録画アプリを見つけて「プラス」をタップして、iPhone 12に画面録画を追加します。

ステップ2。これで、画面の右上隅から下にスワイプし、コントロール パネルでスクリーン レコーダーを見つけることができます。 iPhone 12で録画を開始する前に録画設定を変更したい場合は、「スクリーンレコーダー」を数秒間タップする必要があります。次に、録画するアプリを選択し、「マイク」をタップしてiPhone 12の画面を音声付きで録画することもできます。

ステップ 3。次に、「スクリーンレコーダー」を 1 回タップして、いくつかのポップアップ通知を含む画面全体のキャプチャを開始できます。録音を停止するには、アイコンをもう一度タップするだけです。録画は写真アプリに自動的に保存されます。
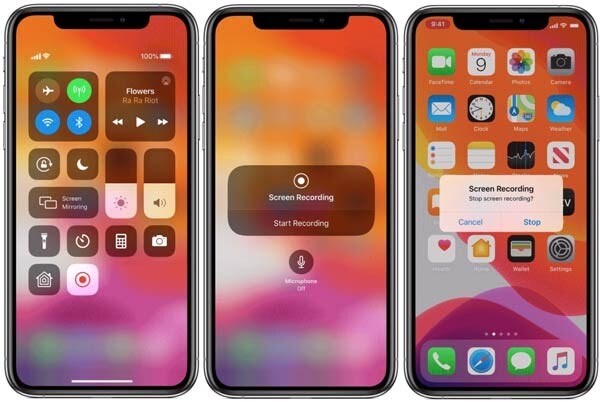
iPhone 12でキャプチャした録音を編集、クリップ、クロップする方法
内蔵のスクリーンレコーダーは、iPhone 12でスクリーン録画する場合、追加の編集機能なしで画面全体をキャプチャすることしかできないため、必要に応じて他のアプリで録画を編集、回転、トリミングする必要があります。
ステップ1。iPhone 12の写真アプリに移動し、アルバムメニューから画面録画オプションを見つけます。次に、目的の録画を開き、右上隅にある「編集」をタップします。
ステップ2。その後、下部にあるツールをタップして、録音をトリミング、フィルターの追加、トリミングすることができます。アスペクト比を変更して、録画を希望のサイズにトリミングすることもできます。次に、「完了」をタップして、写真に記録を保存します。
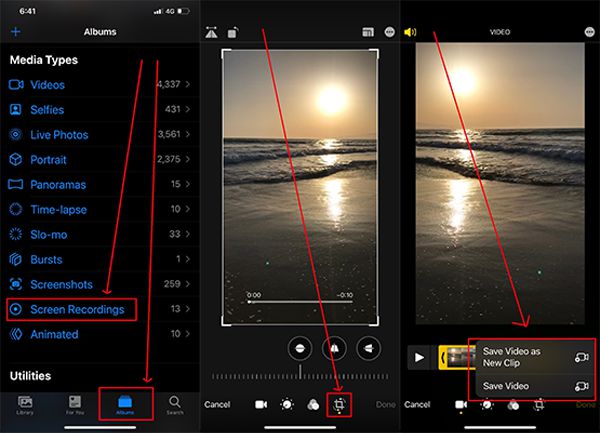
このプロセスは比較的複雑で、より多くのストレージスペースを占有します。この場合、以下の追加の編集機能を使用してiPhone12でスクリーン録画する方法を学ぶこともできます。
カスタマイズされた領域でiPhone 12を画面録画する方法
カスタマイズされた領域と追加機能を備えたiPhone12 / 12 Proを画面に記録するには、 AnyRec Screen Recorder あなたの最良の選択になります。このソフトウェアはWindows / Macでのみ使用できますが、USBケーブルを使用してミラーリングされた画面からiPhone12で画面記録することもできます。

ミラーリングされた画面でiPhone12 / 12Proを画面に記録します。
通知を気にせずに目的のパーツを画面に記録するようにカスタマイズされた領域。
注釈を追加し、録音をクリップするための追加の編集機能を提供します。
エクスポートする録音の形式、品質、およびフレームレートを調整できます。
安全なダウンロード
安全なダウンロード
ステップ1。AnyRec Screen Recorder をコンピューターに無料でダウンロードして起動します。メインインターフェイスの「電話」ボタンをクリックし、USB ケーブルを介して iPhone をコンピュータに接続します。そしてiPhoneの画面がコンピュータに表示されます。この便利で便利な機能は近日公開予定ですので、 コンピューターで画面をキャプチャする 最初は、iPhone12での画面記録と同じです。

ステップ2。「ビデオレコーダー」ボタンをクリックして、この強力なレコーダーを起動します。次に、「カスタム」ボタンをクリックして、キャプチャしたい領域を選択します。また、必要に応じて、「システムサウンド」ボタンと「マイク」ボタンをクリックして、音声付きでiPhone 12の画面を録画できます。

ステップ 3。エクスポート設定を調整するには、「記録設定」ボタンをクリックし、左ペインの「出力」ボタンをクリックします。その後、録画形式、品質、フレーム レートを変更できます。その後、「OK」ボタンをクリックし、戻って「REC」ボタンをクリックすると録音が開始されます。

ステップ 4。ポップアップ ツールボックスでは、編集ツールを使用して、リアルタイムで録音にメモを追加できます。次に、「停止」ボタンをクリックして録音を終了し、必要に応じてクリップします。最後に、「保存」ボタンをクリックしてストレージパスを選択します。
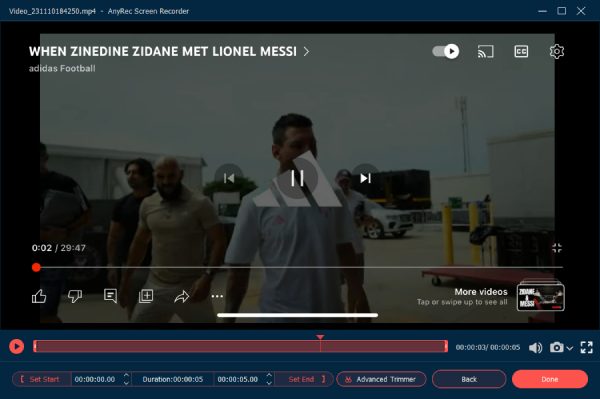
iPhone 12/12 Proの画面録画に関するよくある質問
-
1. iPhone 12を音声でスクリーン録音できないのはなぜですか?
スクリーンレコーダーアイコンを長押しして設定を開き、マイクをオンにして音声を録音する必要があります。
-
2. iPhone 12用のスクリーンレコーダーアプリはありますか?
はい、AZ Screen Recorder、DU Recorder、TechSmith Captureなど、iPhone12での画面記録に役立つアプリはたくさんあります。
-
3. iPhone 12の録音はどこにありますか?
デフォルトのスクリーンレコーダーで撮影された記録は、フォトアプリに保存されます。サードパーティのアプリを使用してiPhone12で画面記録を行う場合は、設定に移動してストレージパスを確認できます。
結論
デフォルトのレコーダーを使用してiPhone12でスクリーン録画する方法を学習しました。ただし、画面全体しかキャプチャできないため、録音を編集するには他のアプリに依存する必要があります。したがって、AnyRec Screen Recorderをダウンロードして、編集機能を備えたiPhone12で画面を記録することもできます。
