TIFF を JPG に、またはその逆に変換する 4 つの優れたソリューション
TIFF ファイル形式は、セキュリティが高く、各ファイルにメタデータが含まれている珍しい形式です。しかし、保存容量を節約するために TIFF を JPG に変換したいという人もいます。 TIFF は、他の画像形式とは異なり、画像情報とラスター グラフィックスを格納するため、高品質の画像を実現できます。この形式は大量のストレージを消費するため、ファイル サイズを小さくして品質を維持する最善の方法は、TIFF を JPG に変換することです。場合によっては、後処理などのために JPG を TIFF に変換する必要もあります。とにかく、読み続けて、4 つの簡単な解決策を見つけてください。
ガイドリスト
パート 1: TIFF と JPG の間でフォーマットを変換するための無料ツール AnyRec パート 2: Photoshop が Windows/Mac で TIFF と JPG を切り替える パート 3: Pixillion を使用して TIFF を JPG に変換し、元に戻す パート 4: Windows のペイント アプリで画像を TIFF または JPG として保存する その5:TIFFとJPGに関するよくある質問パート 1: TIFF と JPG の間でフォーマットを変換するための無料ツール AnyRec
ソフトウェアをダウンロードして TIFF を JPG に変換するのではなく、オンライン ツールを使用して変換できます。最適なオプションは次のとおりです。 AnyRec 無料画像変換オンライン.このオンライン コンバーターは、複雑さのない直感的な UI を備えているため、ユーザーはすばやく変換できます。 TIFF、PNG、BMP などの入力画像形式をサポートし、それらを JPG、GIF などの一般的な出力に変換します。 AnyRec Free Image Converter Online は、登録やランチャーを必要としない無料のコンバーターです。
特徴:
- 元の品質を失うことなく、TIFF を JPG にすばやく変換します。
- 高速プロセスでバッチ変換をサポートします。
- ユーザーがデバイスから最大 40 個の画像ファイルをアップロードできるようにします。
- ワンクリックでダウンロードして、変換されたすべての JPG を保存して時間を節約します。
ステップ1。AnyRec Free Image Converter Online にアクセスしたら、[変換先] メニューから出力形式を選択します。次に、「画像の追加」ボタンをクリックしてローカルフォルダーを開きます。 JPG に変換する TIFF ファイルを参照します。 「開く」ボタンをクリックして、選択したファイルを確認します。
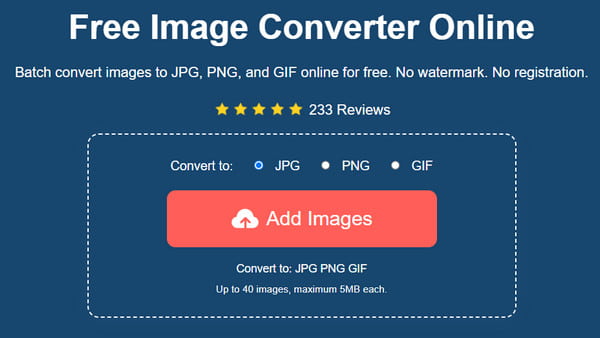
ステップ2。オンラインコンバーターのインターフェースにアップロードが表示されると、すぐに変換が処理されます。各変換の進行状況を追跡できます。デバイスからさらに写真を追加するには、[画像を追加] ボタンをもう一度クリックします。
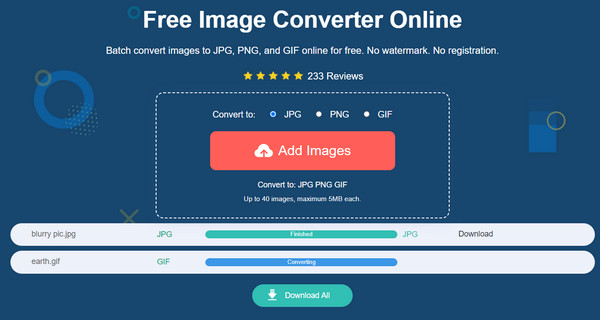
ステップ 3。すべての変換が完了したら、[すべてダウンロード] ボタンをクリックして、すべての出力をコンピュータに保存します。アップロードおよび変換されたすべての写真は、数時間後に Web サイトから削除されます。必要に応じて、TIFF から JPG への変換を繰り返します。
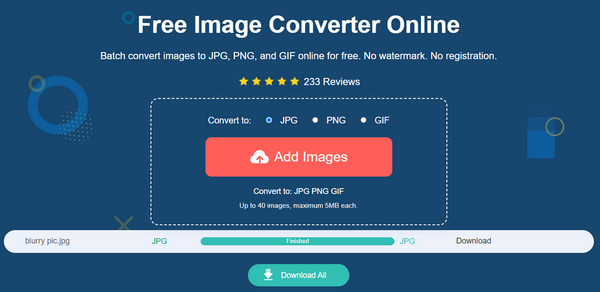
パート 2: Photoshop が Windows/Mac で TIFF と JPG を切り替える
Adobe Photoshop は現在 TIFF 形式を所有しているため、TIFF を JPG に、または JPG を TIFF に変換するため、Photoshop は常に多くのユーザーが念頭に置いている最初のソリューションです。このソフトウェアは、威圧的なインターフェイスと高度な設定で知られているだけでなく、画像を目的の出力形式に遅滞なく簡単にエクスポートできます。以下は、Photoshop を使用して TIFF を JPG に変換する簡単な手順です。
ステップ1。Photoshop を設定したら、[ファイル] メニューに進み、[開く] ボタンをクリックしてフォルダーから TIFF ファイルをアップロードします。あるいは、プログラムのインターフェイスに画像をドラッグ アンド ドロップして、画像をインポートすることもできます。
ステップ2。もう一度「ファイル」メニューに移動しますが、今回は「名前を付けて保存」ボタンをクリックします。リストから JPG 形式を選択し、画質を調整します。すべての設定が完了したら、「OK」ボタンをクリックして写真を JPG に変換します。
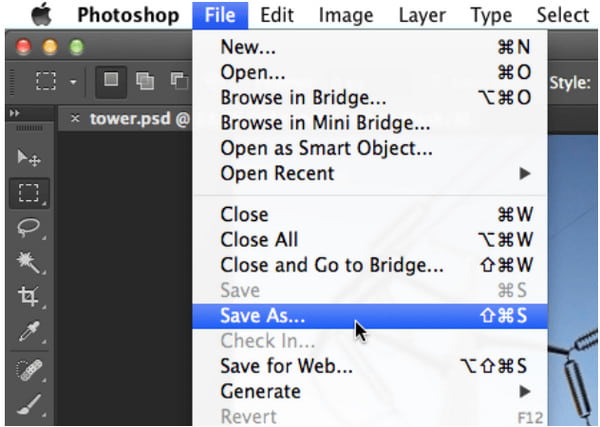
追加: バッチ変換を行うには、「ファイル」メニューを開き、「スクリプト」ボタンをクリックします。 「画像プロセッサ」ボタンをクリックして、TIFF ファイルを選択します。 「ファイルタイプ」セクションで、「JPEGとして保存」オプションのチェックボックスにチェックを入れ、「実行」ボタンでバッチ変換を開始します。
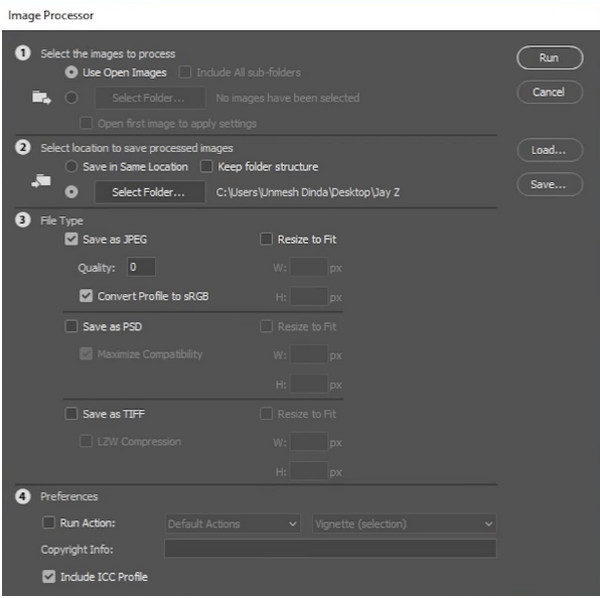
パート 3: Pixillion を使用して TIFF を JPG に変換し、元に戻す
Pixillion は、TIFF を JPG に変換するデスクトップ ソフトウェアです。迅速かつ直感的にファイルを変換できるように設計された包括的なマルチフォーマット コンバーターを使用できます。最良の部分は、ファイルのバッチをインポートし、変換された画像を数分で保持できることです。 一括画像リサイズ.この優れたコンバーターは、変換前にデジタル画像を回転、サイズ変更、および圧縮するための基本的な編集ツールを提供します。 Pixillion はデバイスに無料でダウンロードできますが、他の機能のロックを解除するにはプレミアム バージョンを購入する必要があります。
ステップ1。信頼できるソースを検索して、デバイスに Pixillion をダウンロードしてインストールします。ソフトウェアが起動したら、「ファイルの追加」または「フォルダーの追加」ボタンをクリックしてファイルをプログラムにインポートします。
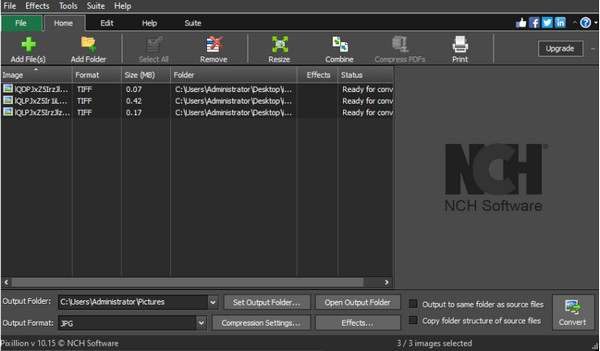
ステップ2。サイズ変更、結合などの編集機能を使用して画像を調整します。形式リストから「JPEG」オプションを選択し、「変換」ボタンをクリックして形式を変更します。
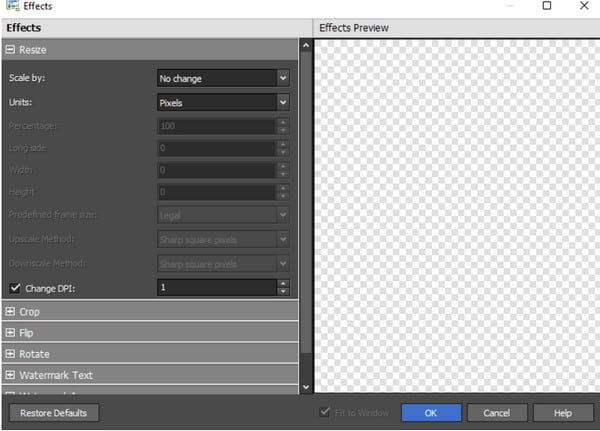
パート 4: Windows のペイント アプリで画像を TIFF または JPG として保存する
ペイント アプリは、Windows システムの既定の画像エディターです。ブラシ、色、形状、その他の構成可能なツールなどの機能を使用して画像を編集できます。また、ステッカー、3D シェイプ、エフェクトなどの要素を写真に追加できるペイント 3D 機能も提供します。多くの Windows ユーザーは、ペイントを使用して TIFF を JPG やその他の種類の写真に変換します。これは、エクスポートする出力形式が幅広くサポートされているためです。このアプリは無料で、写真を簡単に変換するのに最適です。
ステップ1。キーボードの Windows キーを押して、「スタート」ウィンドウを開きます。検索バーに「ペイント」と入力し、アプリを開きます。 [ファイル] メニューに移動し、[開く] オプションを選択してローカル フォルダーを表示します ([Ctrl + O] ショートカット キーを使用します)。変換したい TIFF 画像を参照し、「開く」ボタンをクリックして確認します。
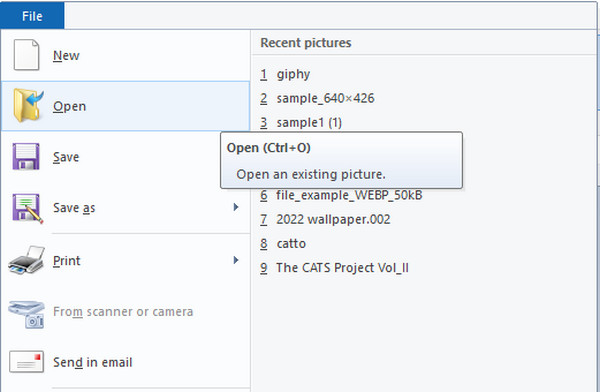
ステップ2。提供されているツールを使用して、画像を調整します。次に、[ファイル] メニューに移動し、[名前を付けて保存] ボタンをクリックします (F12 キーを押すとすぐにアクセスできます)。新しいウィンドウでファイルの名前を変更し、「ファイルの種類」メニューを選択します。リストから JPG 形式を見つけて選択し、「保存」ボタンをクリックして形式を変換します。
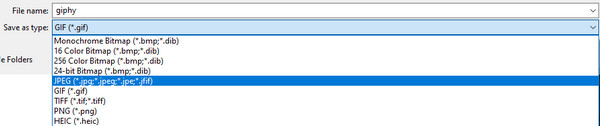
その5:TIFFとJPGに関するよくある質問
-
TIFF を JPG に変換する必要があるのはなぜですか?
TIFF はまれなファイル形式であり、多くのユーザーが写真の保存に使用すると問題が発生します。その問題の 1 つは、ファイル サイズが大きすぎることと、TIFF ファイルを使用してブログを作成するのがいかに難しいかです。 TIFF を JPG に変換するもう 1 つの理由は、この形式をサポートする編集プログラムがないことです。
-
TIFF ファイルを JPG に変換すると品質が向上しますか?
いいえ、TIFF は JPG より優れています。そのため、JPG に変換しても品質は向上しません。ただし、変換により、ファイル サイズを縮小し、写真を編集ソフトウェアでアクセスできるようにすることができます。 TIFF から正確な詳細が必要な場合は、AnyRec Free Image Converter Online で無料で JPG に変換してください。
-
TIFFは印刷に適していますか?
はい。 TIFF ファイルは、鮮明で細部まで鮮明であるため、ポスターやアート作品の印刷に適しています。この形式はかなり詳細な画像データを保持するため、その優勢なロスレス ファイル圧縮は、プロの編集者や写真家に大いに役立ちます。残念ながら、TIFF はデジタル写真、Web 作成、およびファイル転送にはお勧めできません。
結論
TIFF は、写真の細部を保持するための優れた形式です。 TIFF 形式は、高品質の写真を撮りたい写真家にとって優れた選択肢ですが、これは巨大なファイルを保存することを意味します。これは、写真がデバイスのスペースを大量に消費することを意味するだけなので、TIFF を JPG に変換することが解決策です。提供されているツールを使用すると、ファイル サイズを小さくすることができます。 圧縮TIFF それでも画質があります。より迅速な変換方法として、AnyRec Free Image Converter Online はいつでも無限の変換に対応しています。
