TIFF ファイルとは: 画像形式について必要なすべての詳細
TIFF は一般的な形式ですが、TIFF が何であるかを知らない人も多いかもしれません。 TIFF は、高品質の写真を保存するために使用できる汎用性の高いファイル形式です。写真の印刷に信頼できるため、主にグラフィックデザイナー、企業、写真家によって使用されています。 TIFF 形式とその開き方に興味がある場合は、この投稿で必要な情報をご案内します。
パート 1: TIFF ファイルとは
TIFF (Tag Image File Format) は、ラスター グラフィックスとデータを格納するイメージです。 1986 年に Aldus Corporation によって作成され、現在は Adobe Systems Incorporated が所有しています。形式は可逆圧縮をサポートしているため、圧縮後も元の品質が維持されます。
TIFF 形式は通常、雑誌、パンフレット、ポスターなどの高品質の印刷に使用されます。圧縮やリサイズ後も元の画質を維持できるので、印刷に最適です。また、TIFF は可逆圧縮をサポートしているため、デジタル アーカイブ用にフル解像度を保持し、画像を何年も保存したり、ネットワーク経由で転送したりしても劣化を防ぎます。
多くの写真家や開発者がこの形式を画像に使用する理由として、この形式には多くの利点があります。 TIFF の最大の利点の 1 つは、RGB および CMYK カラー モデルをサポートする方法であり、色を正確に再現する必要がある印刷媒体で優れた選択肢となります。また、ユーザーが任意のデバイスで TIFF ファイルを編集およびエクスポートできるようにするオペレーティング システムおよびプログラムで広くサポートされています。最後に、その圧縮機能によりソース素材の詳細が犠牲になるのを防ぐため、出力製品とソース素材の忠実度を最大限に高める大規模プロジェクトに最適です。
パート 2: TIFF ファイルを開く方法
Mac や Windows などのほとんどのオペレーティング システムがこの形式をサポートしているため、TIFF ファイルを開くのは比較的難しくありません。ただし、TIFF ファイルを最大限に活用するには、GIMP、IrfanView、ACDSee Photo Studio Ultimate、Adobe Photoshop などのグラフィック ソフトウェアが必要です。 Windows フォト ビューアーや Apple Preview を使用する代わりに、Photoshop で TIFF ファイルを編集できます。 Adobe Photoshop で TIFF ファイルを開いて編集する方法の詳細については、以下の手順に従ってください。
ステップ1。コンピューターで Adobe Photoshop を開き、上部ツールバーの「ファイル」メニューに移動します。ドロップダウン リストから [開く] オプションを選択してローカル フォルダーを起動し、TIFF ファイルを選択します。
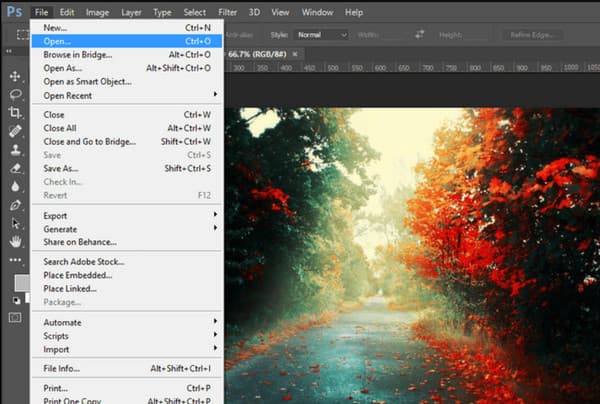
ステップ2。フォルダーが開いたら、画像を参照します。次に、「開く」ボタンをクリックして選択を確定します。アップロードしたファイルを専門ツールで編集したり、必要な変更を加えずに画像を表示したりできます。
しかし、Windows と Mac で TIFF ファイルを開くにはどうすればよいでしょうか。画像を表示するだけであれば、必要なのは Windows フォト ビューアーまたは Apple Preview だけです。 TIFF ファイルを簡単に開く方法については、以下の手順に従ってください。
Windows 11/10/8/7 で .tiff ファイルを開く
ステップ1。「ファイル エクスプローラー」に移動し、開きたい TIFF ファイルを参照します。画像をダブルクリックすると、Windows フォト ビューアーで開きます。
ステップ2。TIFF ファイルを開くための他のオプションを表示するには、画像を右クリックし、[プログラムから開く] オプションの上にカーソルを置きます。ペイント、写真、その他のサードパーティ アプリを選択できます。
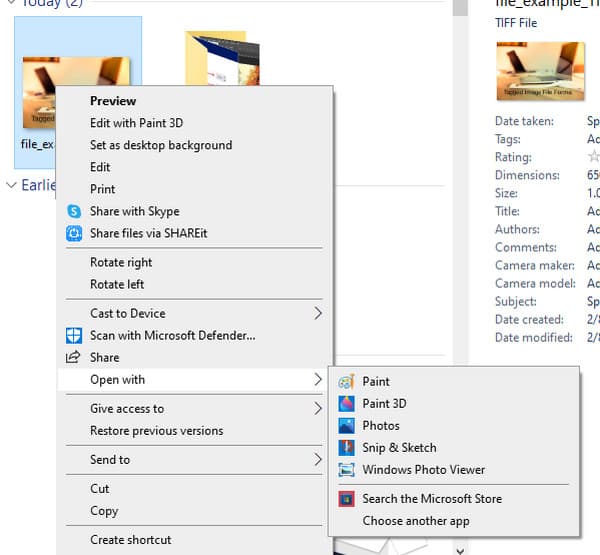
Mac で TIFF 画像を表示する
ステップ1。macOS のフォルダーに移動し、TIFF 画像を選択します。
ステップ2。画像をダブルクリックすると、Apple の「プレビュー」で自動的に開きます。
パート 3: TIFF を処理できない場合の対処方法
TIFF 形式は多くのスペースを消費する可能性があるため、標準形式に変換することをお勧めします。と AnyRec ビデオコンバーター、簡単なナビゲーションのための直感的なインターフェイスを提供するため、TIFF から JPG への変換がより簡単になります。画像をJPG、BMP、TIFF、GIFなどに変換できる幅広いフォーマットをサポートしています。 AnyRec Video Converter を使用する最大の利点は、複数の写真をアップロードして、1 分で変換できることです。 Windows と Mac にダウンロードして、最高の画像コンバーターをお試しください。

Toolbox で優れた TIFF 画像コンバーターを入手してください。
一般的なビデオおよびオーディオ ファイルを 1000 以上の形式で 50 倍の速度で変換します。
ユーザーが画質を選択し、ズーム機能を使用して画像を編集できるようにします。
ビデオ/オーディオ変換、圧縮、およびその他の重要なツールをさらに提供します。
ステップ1。AnyRec Video Converter を公式 Web サイトからダウンロードします。インストールの指示に従い、アプリが起動したら、「ツールボックス」メニューに移動し、「イメージコンバーター」ボタンをクリックします。ローカル フォルダーから目的の写真をアップロードします。
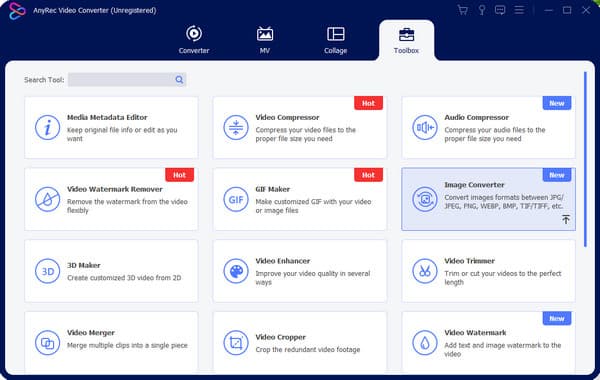
ステップ2。画像がアップロードされたら、[ソース ファイルを追加] ボタンをクリックしてファイルを追加できます。ファイルの横にある「形式」ボタンをクリックし、出力形式を選択します。 「ズーム」および「品質」オプションのスライダーを移動して、出力を編集することもできます。 [OK] ボタンをクリックして変更を適用します。
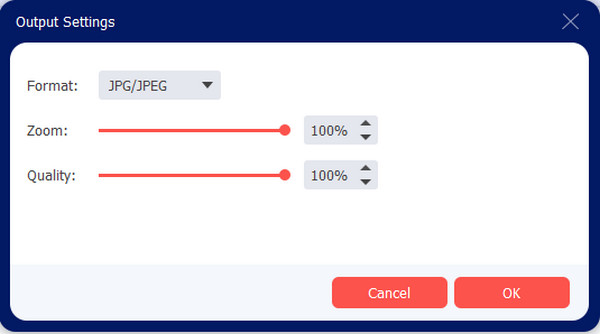
ステップ 3。インターフェイスの下部にある「保存先」メニューに移動し、変換された写真を保存する指定フォルダーを選択します。次に、「エクスポート」ボタンをクリックして、TIFF 変換プロセスを開始します。選択したフォルダーが画面に表示され、変換された画像が表示されるまで待ちます。

第4部:TIFFに関するよくある質問
-
TIFF 形式は JPEG より優れていますか?
いいえ。TIFF は、高画質の保存に関しては理想的な形式です。ただし、詳細を保持するには容量が多すぎるため、JPEG は、写真のファイル サイズと品質のバランスをとるための代替手段となります。 JPEG は、他のプログラムでオープンに使用して、問題なく編集および共有することもできます。
-
すべての写真を TIFF ファイルとして保存する必要がありますか?
いいえ。以前は JPEG 画像を編集して TIFF として保存していた場合、画質が乱れる原因となる画像の劣化を防ぐことができます。 TIFF などのロスレス形式は、進行中の写真編集を保存できます。
-
Microsoft Word は TIFF ファイルをサポートしていますか?
はい。 Microsoft Word は、TIFF、PNG など、ほとんどの画像タイプをサポートしています。また、ドキュメント イメージとしてスキャンした場合にのみ、TIFF ファイルのテキストを編集することもできます。
結論
TIFF 形式は、写真の品質が最も高く、画像を細部まで印刷するのに役立ちます。この形式は、何度も転送したり、長期間保存したりしても解像度が低下しないため、デジタル アーカイブにも最適です。しかし、すべての TIFF ファイルがデバイスのスペースを占有しすぎる場合。そして、あなたがしたくない場合 圧縮TIFF 品質を下げながらサイズを小さくするには、次のことができます。 TIFF を PDF に変換、JPEG、または PNG を AnyRec Video Converter で変換します。 Windows と Mac に最適な画像コンバーターをお試しください。
