Windows/Mac/オンラインで自由に DNG を JPG に変換する 6 つの方法
DNG と JPG は、写真データを保存できる画像形式ですが、扱いが異なります。そして、多くの人が DNG を JPG に変換したいと考えています。 JPG は標準フォーマットであり、広くサポートされていますが、DNG は写真の最高の品質を維持する生の画像フォーマットとしても知られています。それでも、多くのユーザーが難しいと感じるユニークなファイルです。フォーマットが使いにくい場合は、DNG を JPG に変換する 6 つの効率的な方法を次に示します。
ガイドリスト
パート 1: DNG とは パート 2: DNG を JPG に変換する 3 つの方法 [無料 & オンライン] パート 3: DNG を JPG に変換する 3 つのソフトウェア [Windows/Mac] パート 4: DNG と JPG に関する FAQパート 1: DNG とは
DNG はデジタル ネガティブとも呼ばれ、オープン ソースで著作権の問題を防ぐ RAW ファイル形式です。デジタル写真でよく使用されます。ただし、一部の写真家は、この形式では写真を共有したり現像したりするのが難しいと感じています。それでも、DNG は Windows や Mac などのオペレーティング システムと高い互換性があり、Adobe Photoshop や一般的なフォト ビューアーなどのプログラムでもサポートされています。 DNG と JPG では、画像ファイル形式が広くサポートされているため、後者の形式の方がファイル サイズが小さく、互換性が優れています。ちなみに、探索できるのは、 DNG と JPG およびその他の一般的な画像形式との比較 より詳細な情報を取得するには。
パート 2: DNG を JPG に変換する 3 つの方法 [無料 & オンライン]
ファイル形式について学習したら、DNG を PNG に変換します。最初に推奨されるツールは、無料のオンライン コンバーターです。ランチャーを必要とせずに簡単に使用できます。デスクトップ用の推奨コンバーターを参照してください。
1. AnyRec 無料画像変換オンライン
シンプルな変換のための直感的な Web ページ インターフェイスを備えた完璧な DNG から JPG へのコンバーター。元の品質を維持しながら、JPG、PNG、および GIF に変換する画像形式をサポートしています。オンライン コンバーターを使用すると、変換を遅らせることなく、コンピューターから複数の画像をアップロードできます。訪問 AnyRec 無料画像変換オンライン 変換された優れた写真のために。
特徴:
- DNG から JPG への高速アップロードで、最大 40 回のアップロードが可能です。
- すべてのバッチ変換を高品質で保存するためのワンクリック プロセス。
- BMP、TIFF、SVG、WebP などの入力形式をサポートします。
- 変換後にユーザーのデータを削除する 100% 安全な画像コンバーター。
ステップ1。Free Image Converter サイトにアクセスします。 「変換先」オプションで出力形式が JPG であることを確認します。次に、[画像を追加] ボタンをクリックして、システムから写真をインポートします。
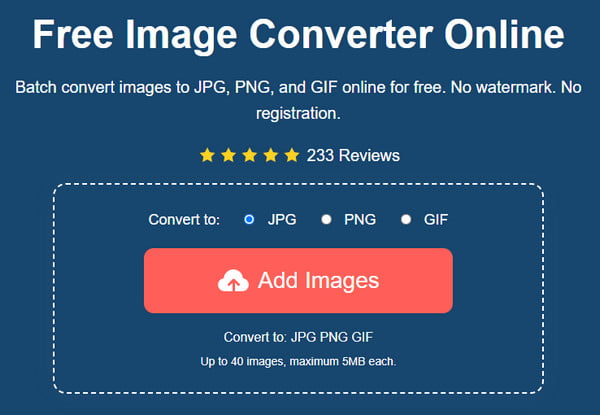
ステップ2。写真がウェブサイトにアップロードされたら、「写真をアップロード」ボタンをクリックしてさらに写真をインポートします。オンラインコンバーターは写真を自動的に処理します。
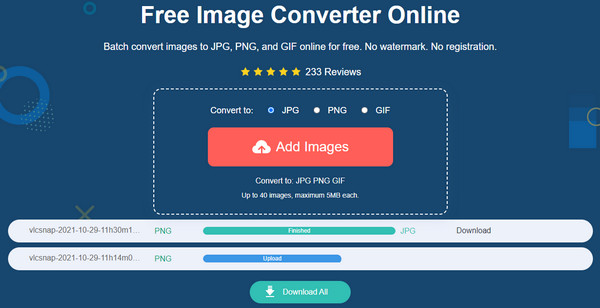
ステップ 3。変換が完了したら、「ダウンロード」ボタンをクリックします。または、すべての画像が変換されるまで待って、「すべてダウンロード」ボタンをクリックして保存します。
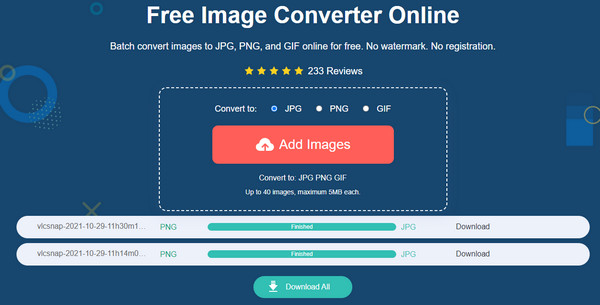
2. CloudConvert
CloudConvert さまざまな変換用に 200 を超える形式をサポートしています。 DNG から JPG への変換は、直感的な UI と Google ドライブ、OneDrive などからファイルをアップロードするためのソース オプションにより、CloudConvert を使用すると簡単になります。オンライン ツールには、画像の幅、サイズ、高さ、品質などを編集するためのオプション設定も用意されています。
ステップ1。開いているブラウザで CloudConvert を検索します。 「ファイルを選択」ボタンをクリックして、フォルダーから DNG ファイルをアップロードします。 OneDrive やドロップダウン リストの URL などの他のソースを使用することもできます。
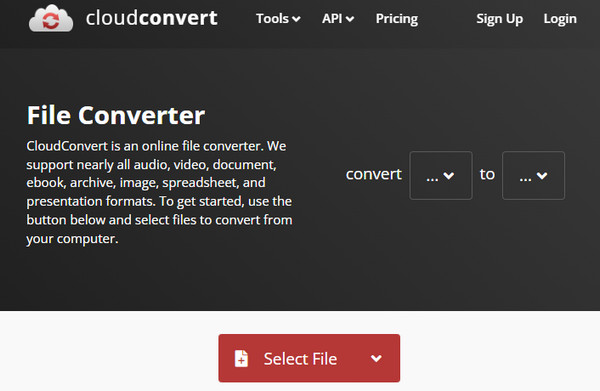
ステップ2。アップロードしたら、「フォーマット」ボタンをクリックして「JPG」を選択します。 [レンチ] ボタンをクリックして写真の品質、幅、高さを編集し、[OK] ボタンをクリックして変更を保存します。次に、「変換」ボタンをクリックして写真を変換します。
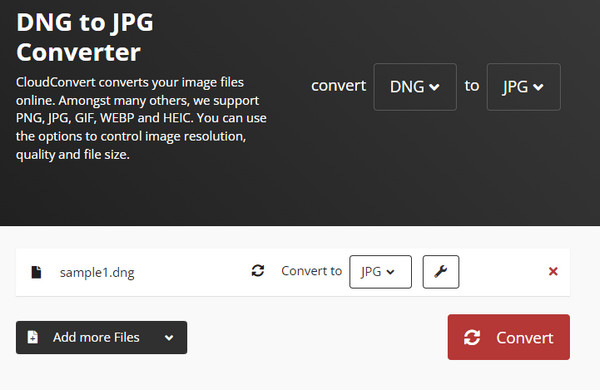
3. Convertio
Convertio は、DNG を JPG に変換するのに役立つ無料のオンライン プログラムです。 100MB の画像をサポートし、任意の画像形式に変換できます。さらに、その機能を利用するためにアカウントを登録または作成する必要はありません。 Convertio は、Google Drive や Dropbox から写真をアップロードする代わりに使用できます。そして、あなたはコピーすることができます URL への PNG または JPG 画像 Convertio と共有します。
ステップ1。Convertio に移動し、「ファイルを選択」ボタンをクリックします。 「ファイルを追加」ボタンをクリックして、さらに写真をインポートします。次に、「形式」ボタンをクリックして希望の形式を選択します。
ステップ2。「変換」ボタンをクリックして変換を開始します。完了したら、「ダウンロード」ボタンをクリックして、変換された JPG 画像をデバイスに保存します。
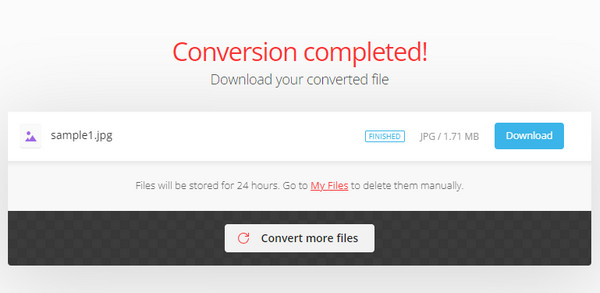
パート 3: DNG を JPG に変換する 3 つのソフトウェア [Windows/Mac]
品質を落とさずに DNG を JPG に変換するためのデスクトップ ツール用の推奨ソフトウェアが 3 つあります。どの DNG ファイル コンバーターが最適か見てみましょう。インターネットに接続せずに画像形式を JPG に変更する詳細な手順を取得することもできます。
1.アドビフォトショップ
専門的な機能とは別に、Adobe Photoshop は DNG を JPG に変換できます。高級化もできます 1440P画像 Photoshopで変換後。ただし、ファイル編集に最適な機能を提供するため、無料ではありません。したがって、プレミアムバージョンを購入した場合、このソリューションは優れています.
ステップ1。デバイス上でソフトウェアを起動し、DNG ファイルをそのインターフェイスにアップロードします。アップロード後、「ファイル」メニューに進み、「名前を付けて保存」オプションを選択します。
ステップ2。出力形式としてリストから JPG を選択します。次に、ダイアログ ボックスで画質と圧縮を変更できます。 「OK」ボタンをクリックすると、DNG ファイルがオフラインで JPG に変換されます。
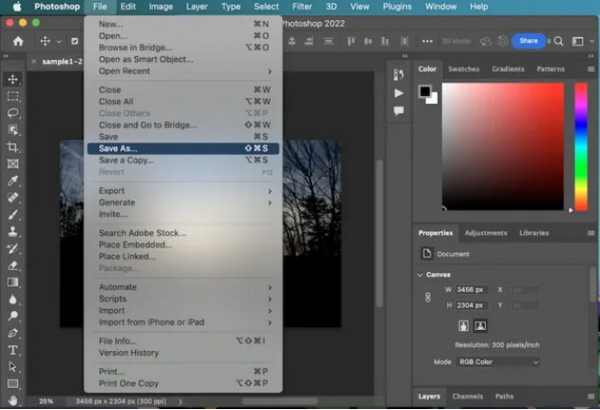
2.ピクシオン
軽量の画像コンバーターを使用すると、未加工の画像、一般的な画像、およびベクター画像を変換できます。また、画像を反転、サイズ変更、回転する編集機能を備えたバッチ変換もサポートしています。 Pixillion は Photoshop のように機能が豊富ではありませんが、優れた DNG 画像変換を作成します。
ステップ1。Pixillion をコンピューターにダウンロードしてインストールし、起動します。変換する DNG ファイルを選択します。
ステップ2。出力形式として JPEG を選択し、「変換」ボタンをクリックしてプロセスを開始します。 JPG に変換する前に画像を圧縮することもオプションです。
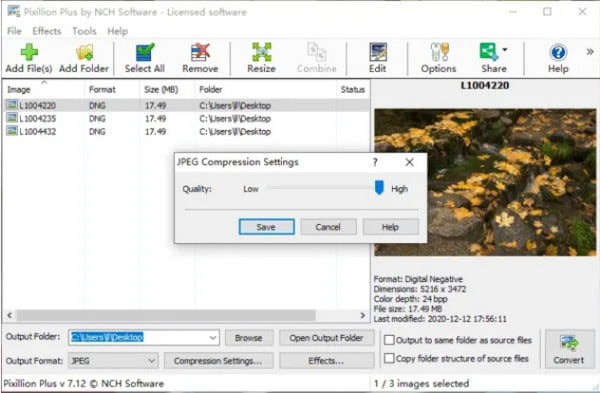
3. Mac プレビュー
Preview を使用すると、サードパーティ ソフトウェアをインストールする時間を節約できます。これは Mac のデフォルトのフォト ビューアーですが、そのシステムには変換機能もあります。コンピューターに DNG が保存されている場合は、プレビューして JPG に変換してみてください。
ステップ1。プレビューで DNG 画像を開き、「ファイル」メニューに進みます。ドロップダウンリストから「エクスポート」オプションを選択します。
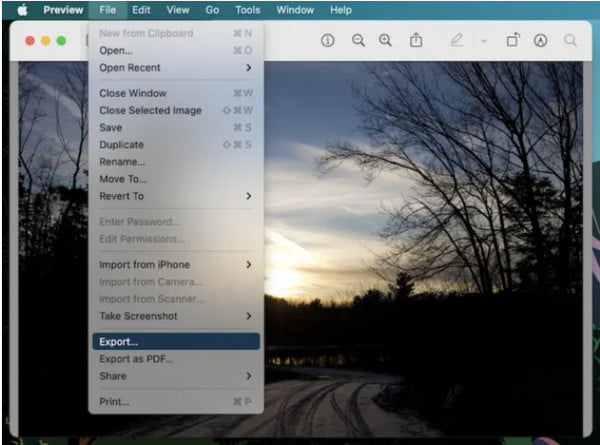
ステップ2。品質や深さなどの他の情報を編集するには、「形式」メニューから JPEG を選択します。または、新しい指定フォルダーを選択します。完了したら、「保存」ボタンをクリックして DNG 画像を JPG 画像に変換します。
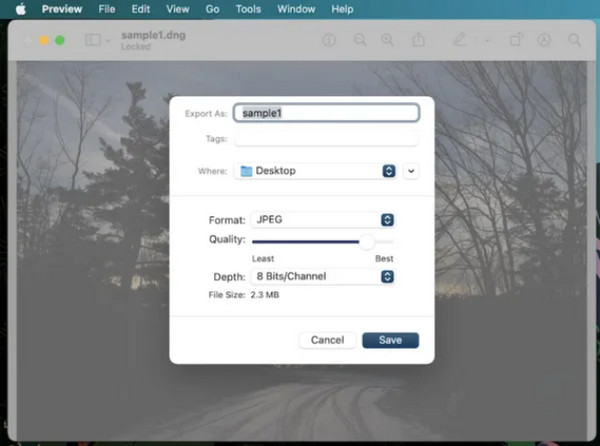
パート 4: DNG と JPG に関する FAQ
-
1. 写真家が DNG のような RAW 形式を選ぶ理由は何ですか?
DNG またはその他の RAW 形式には、輝度レベルや詳細などの最良の情報が含まれています。 Pentax、Leica、Hasselblad など、一部のカメラ メーカーは DNG を新しい標準として使用しています。
-
2. DNG は JPG より優れていますか?
はい。解像度と品質に関しては、DNG を使用するのが最適です。もちろん、1 つのファイルが一般的な JPG よりも重要になる可能性があるため、ストレージ メモリを考慮する必要があります。ただし、ストレージ容量がピンチになった場合は、いつでも画像を変換できます。
-
3. DNG はロスレスですか?
はい。 Adobe は、RAW ファイルを DNG に変換するために、ロスレス圧縮を使用して画像形式を作成しました。他の RAW 形式と比較して、DNG はファイル サイズ、品質、および互換性に関してより効率的です。
結論
DNG は、画像情報を保存するための優れた RAW 形式です。ただし、容量を消費しすぎる可能性があるため、DNG を JPG に変換することをお勧めします。効果的な画像変換のために、この投稿で推奨されているすべてのソリューション、特に AnyRec Free Image Converter Online を試すことができます。
