HEIC から JPG - 写真を HEIC から JPG に無料で変換する 7 つの方法
2017 年に iOS 11 で HEIC が採用されて以来、Apple はユーザーが最高の品質で写真を撮れるようにしました。この種の形式は、品質が向上していることを考えると、あまり多くのストレージを必要とせず、他の標準形式よりも小さいという点でも注目に値します。 HEIC は強力ですが、多くの人は HEIC を JPG に変換したいと考えています。多くのオペレーティング システムが Apple 形式をサポートしていないためです。これにより、ユーザーは他のデバイスとファイルを共有することが困難になります。この投稿では、6 つの推奨ツールを使用して HEIC を JPG に変換することで、この問題を克服する方法を見てみましょう。
ガイドリスト
HEIC を JPG に変換する 3 つのオンライン方法 MacでHEICをJPGに変換する方法[デフォルトの方法] iPhone と Android を使用して HEIC を JPG に変換する [3 つの方法] HEIC から JPG への変換に関する FAQ無料でHEICをJPGに変換する3つのオンライン方法
iPhone で高品質の写真を撮れるのは素晴らしいことですが、Apple 形式は別の標準形式に変更しない限り開くことができないことを知ると、やはりイライラします。ほとんどの場合、JPG が最適な変換オプションであり、電子メールやアプリで共有する多くの可能性が開かれます。 HEIC を JPG に変換するのに最適なオンライン ツールは次のとおりです。
1. AnyRec無料オンラインHEICコンバーター
この Web ベースのコンバーターは、HEIC を JPG に変換するのに最適な結果をもたらします。そのプロセスには、元の EXIP 情報の保持が含まれますが、1 回の変換で複数のファイルをアップロードして時間を節約できます。ファイルの変換に問題なく、インターフェイスを簡単にナビゲートできます。さらに、オンラインコンバーターは資格情報を要求せず、無料でサービスを提供します. AnyRec Free Online HEIC Converter にアクセスして、HEIC ファイルを他のデバイスと共有できるようにします。
特徴:
◆ オンラインで HEIC を JPG に変換。1 日あたり最大 10 画像まで無料。
◆ HEIC の元の品質を維持しながら、ユーザーはファイルを同時にアップロードできます。
◆ アップロードされた画像を変換してダウンロードした後に削除することで、ユーザーのプライバシーを保護します。
◆ 100% は無料で、どのオペレーティング システムやブラウザでも安全に HEIC を JPG に変換できます。
ステップ1。クリック AnyRec無料オンラインHEICコンバーター 公式サイトに直接アクセスします。メインインターフェイスにアクセスしたら、「HEIC/HEIF ファイルを追加」ボタンをクリックし、変換したい写真を参照します。 「写真をアップロード」ボタンをクリックして別のファイルを追加することもできます。
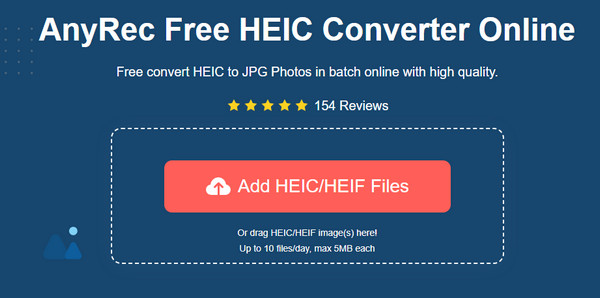
ステップ2。ファイルを次々と追加している間、オンラインコンバーターは自動的にその仕事をします。 Converting という単語ですべてのファイルの進行状況が表示されます。ほとんどの場合、このプロセスは数秒で完了します。
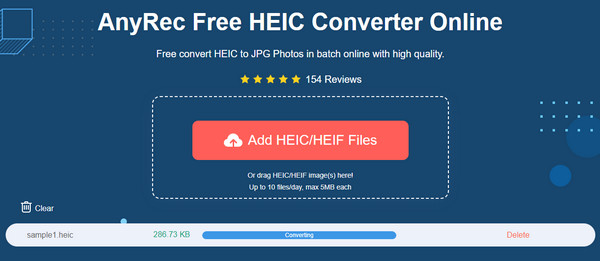
ステップ 3。最終的に、パラメーターに「完了」という単語が表示され、ファイルをコンピューターに保存する準備ができたことを示します。各 JPG ファイルの横にある [ダウンロード] ボタンをクリックして、すべてを完了します。
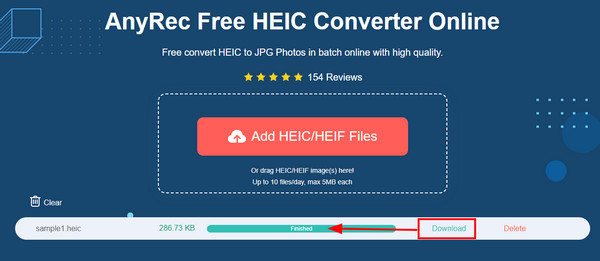
2. Google ドライブ/Google フォト
すべての写真を Google ドライブに保存すると、サードパーティのアプリを使わずに HEIC を JPG に変換することは不可能ではありません。ただし、タスクを完了するには Google フォトが必要になる場合があります。 Google ドライブでは HEIC を JPG に変換できないため、Google フォトではこれを行うことができます。どちらも提携しているため、ファイルの変換は難しくありません。さらに、多くの iOS ユーザーは、これら 2 つのサービスが役立つと考えており、ファイルをクラウドに保存することでより多くのストレージ スペースを節約できます。
Google ドライブと Google フォトを使用して HEIC を JPG に変換する方法:
ステップ1。パソコンでブラウザを開き、Google フォトを実行します。画面右上の「アップロード」ボタンをクリックします。 「Googleドライブ」ボタンをクリックします。
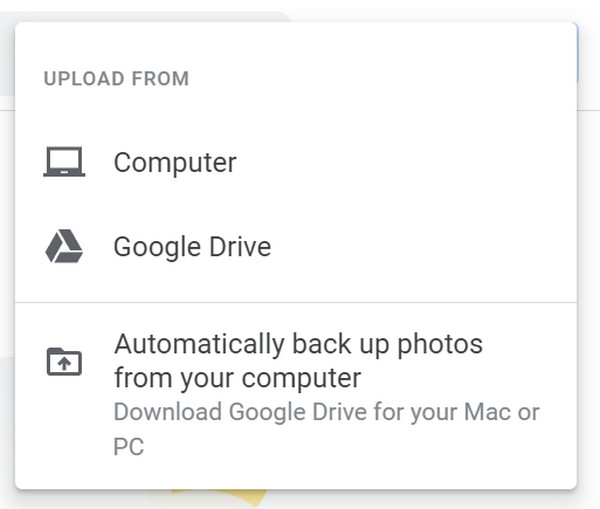
ステップ2。Google ドライブ アカウントから HEIC ファイルを選択します。 [最近]、[マイ ドライブ]、[自分と共有]、または [スター付き] などのいくつかのタブを参照して、Apple イメージを確認します。 1 回のアップロード プロセスで複数の写真を選択できます。 「アップロード」ボタンをクリックして選択を確定します。
ステップ 3。写真が Google フォトに正常に転送されたら、画像をクリックして全画面で表示します。マウスを右クリックしてオプション リストを表示し、[名前を付けて画像を保存] ボタンをクリックします。ウィンドウが表示されたら、「ファイルの種類」のメニューをプルし、「JPEG 画像」ボタンをクリックします。 「保存」ボタンをクリックしてプロセスを完了します。
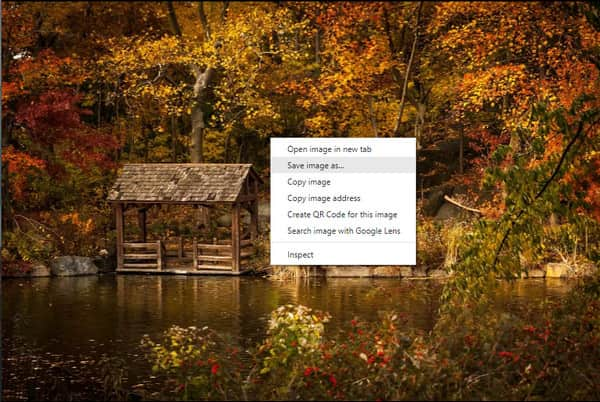
3. アイラブIMG
このオンライン ツールはシンプルな Web サイトですが、HEIC から JPG への変換、画像のサイズ変更、圧縮、透かし、ミーム ジェネレーターなど、写真編集のための多くの機能を提供します。 WEBP、JPG、GIF、PNG などのさまざまな画像形式をサポートしており、そこから写真を一括アップロードして変換できます。 iLoveIMG は、オンライン変換の優れたソリューションです。
iLoveIMG を使用して HEIC を JPG に変換する方法:
ステップ1。iLoveIMG を検索して、その公式 Web サイトにアクセスします。ツールの中から「JPGに変換」ボタンをクリックします。これは画像の逆変換であるため、[JPG から変換] オプションの正しいオプションを混同しないように注意してください。
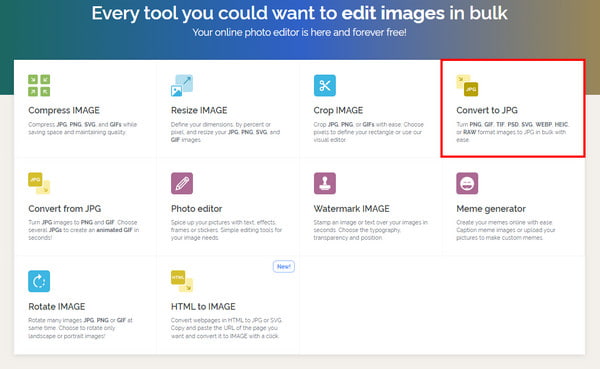
ステップ2。[画像を選択] ボタンをクリックするか、フォルダーからファイルをドラッグ アンド ドロップします。 Google ドライブや Dropbox から写真をアップロードすることもできます。アップロードは数秒しかかかりません。
ステップ 3。プラスボタンをクリックすると、別の画像を追加できます。完了したら、「JPGに変換」ボタンをクリックしてください。 JPG ファイルはデバイスに自動的にダウンロードされます。または、[変換された画像をダウンロード] ボタンをクリックして画像を手動で保存することもできます。
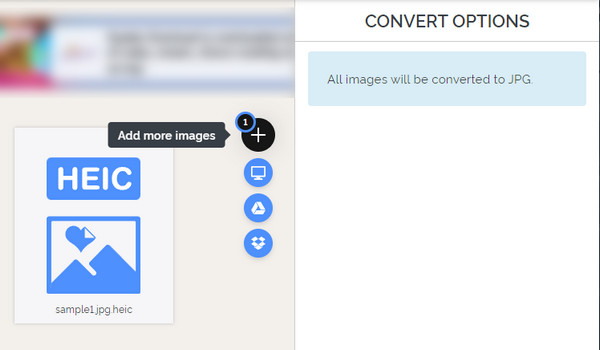
MacでHEICをJPGに変換する方法[デフォルトの方法]
Mac で HEIC ファイルを開こうとしているときにエラーが発生した場合は、知っておく必要がある場合があります。 iPhone 11 で初めて導入されて以来、HEIC は macOS High Sierra 10.13 以降でのみサポートされています。そのため、HEIC ファイルを開くだけでなく、自由に共有できるようにするために、デバイスをアップグレードする必要がある場合があります。以下の簡単な手順に従って、Mac で HEIC を JPG に変換するデフォルトの方法を使用できます。
プレビューを使用して HEIC を JPG に変換する方法:
ステップ1。「Mac」でプレビューを開き、変換する HEIC 画像を選択します。 「ファイル」メニューに移動し、そのサブメニューから「エクスポート」ボタンをクリックします。
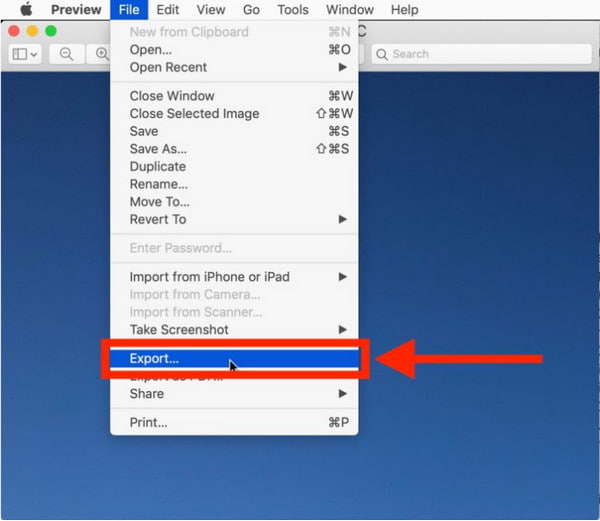
ステップ2。ダイアログボックスの「形式」メニューからリストを表示し、「JPEG」を選択します。この部分では指定フォルダーパスや画質なども編集できます。品質を変更すると、出力ファイルの低解像度と高解像度が示されます。
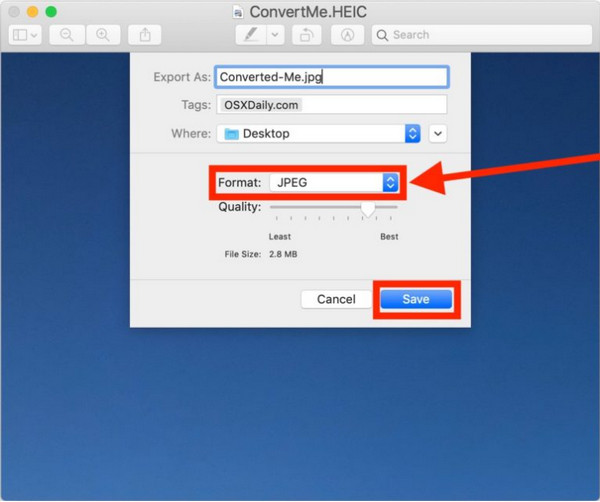
ステップ 3。[保存] ボタンをクリックして、すべての変更を適用します。必要に応じて、手順を繰り返して HEIC 画像を変換します。新しく変換されたファイルを他のデバイスと共有します。
iPhone と Android を使用して HEIC を JPG に変換する [2 つの方法]
iOS には、HEIC を JPG に変換するデフォルトの方法があります。写真を添付ファイルとしてメール アプリに送信しようとしたことがあるかもしれませんが、これは JPG ファイルとして送信されます。また、AirDrop 写真を JPG として Apple デバイスに送信することもできます。ただし、iOS から Mac への写真のエアドロップのように、これらの方法が常に機能するとは限りません。フォーマットをサポートしていないため、Android デバイスで HEIC ファイルを開くことも問題です。今回は、スマートフォンで HEIC を JPG に変換する方法を学習しようとしています。
1.ファイルアプリ
メール アプリと AirDrop は常に機能するとは限りませんが、iOS で HEIC を JPG に変換する別の方法は、ファイル アプリを使用することです。携帯電話でファイルを整理するだけでなく、クラウド、ファイル サーバー、外付けドライブから画像にアクセスすることもできます。また、ユーザーがフォルダーをナビゲートしたり、フォルダー間でファイルを移動したり、タグを使用してファイルを整理したりできる参照ビューもあります。また、次のこともできます。 写真を拡大する 変換後。しかし、ファイル アプリはそのドメイン内のファイルをどのように変換するのでしょうか?
Files アプリを使用して HEIC を JPG に変換する方法:
ステップ1。ファイル アプリを開き、iPhone 上の場所またはクラウド ストレージ オプションを選択します。ポップアップを表示するには、空の領域をタップして押し続ける必要があります。 「新規」フォルダーボタンをタップし、名前を変更して「完了」ボタンをタップします。
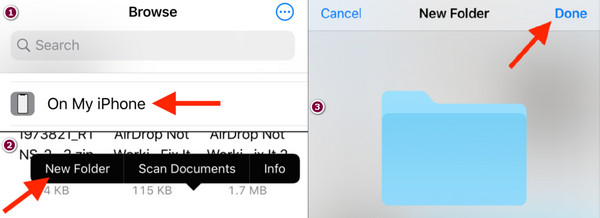
ステップ2。写真アプリに移動し、HEIC 画像を選択します。右上隅の「選択」ボタンをタップして、複数の写真を選択します。次に、画面左下の「共有」ボタンをタップし、サブメニューから「写真をコピー」ボタンをタップします。
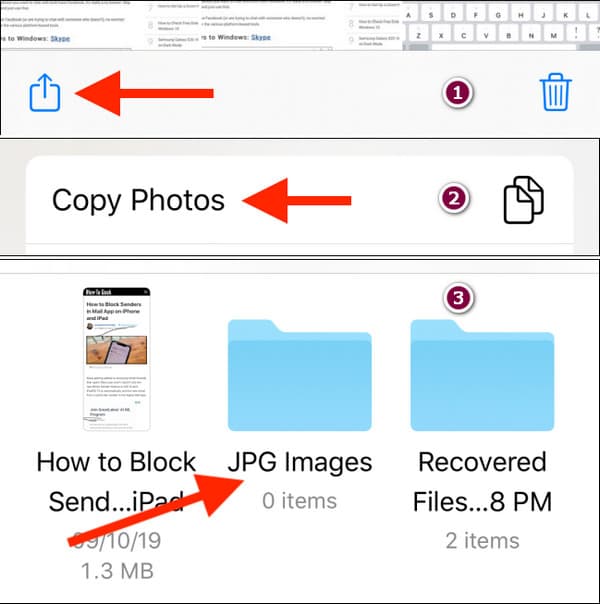
ステップ 3。HEIC 画像がすべてクリップボードにコピーされたら、ファイル アプリに戻り、前に作成したフォルダーを開きます。画像を貼り付けるには、空白部分を長押しして「貼り付け」ボタンをタップします。 HEIC ファイルは自動的に JPG として保存され、すべて共有できます。
2.HEICからJPGへのコンバーター
また、Google Play ではより多くのアプリが無料で提供されているため、Android ユーザーが HEIC を JPG に変換するのも簡単です。 Smart Photo Editor 2021 の HEIC to JPG Converter を使用すると、HEIC を BMP、GIF、JPG、PDF、PNG などの他の出力形式に変換できます。プロセスに沿った不具合のない高速変換を約束します。無料であることを考えると、ポップアップに対する忍耐を長引かせることを検討する必要があります.
HEIC to JPG Converter を使用して HEIC を JPG に変換する方法:
ステップ1。Play ストアからアプリをダウンロードしてインストールします。完了したら、「許可」ボタンをタップして、アプリがデバイスにアクセスすることを許可します。次に、「HEIC を開く」ボタンをタップして、ギャラリーから写真を選択します。
ステップ2。写真を長押しして複数の写真を選択し、画面上部の「選択」ボタンをタップします。アップロードする別の方法は、「フォルダーを開く」ボタンをタップして HEIC フォルダーを選択することです。
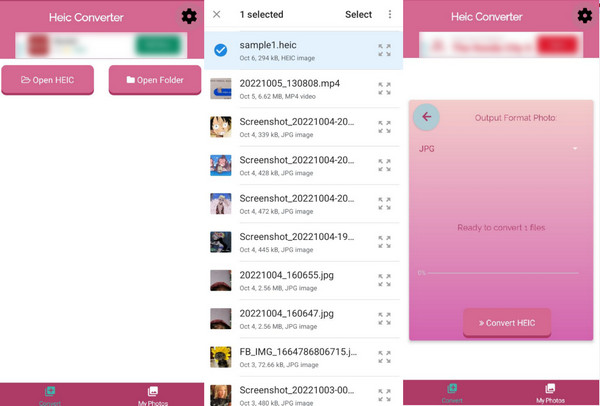
ステップ 3。すべての HEIC ファイルがアプリに配置されたら、右向きの「矢印」ボタンをタップします。 「HEIC を変換」ボタンをタップして変更を確認します。変換が完了するまで待ち、結果が表示されます。変換された写真には、アプリの「マイ フォト」セクションでいつでもアクセスできます。
HEIC から JPG への変換に関する FAQ
-
HEIC を JPG に変換すると画質が低下しますか?
HEIC と JPG には多少の違いがありますが、出力の品質が低下する可能性があります。これは、HEIC が透明性とダイナミック レンジで品質を向上させるために開発されたものであり、画像を 8 ビットではなく 16 ビットにすることができるためです。変換されたファイルの品質の違いはあまり目立ちません。
-
Windows で HEIC ファイルを開くことはできますか?
はい、Windows で HEIC を開くためのツールはたくさんあります。要件には、更新されたバージョンの Windows 10 以降のバージョン 18.09 が含まれます。 Microsoft Store から HEIF 画像拡張機能をインストールすることもできます。 HEIC を持っていて、そのビデオ機能を保持したい場合は、HEVC ビデオ拡張機能を購入できます。
-
JPGをHEICに変換できますか?
はい、JPG ファイルを HEIC に変更できます。そして、このタスクに役立つオンライン ツールがあります。それらの1つは Convertio これは人気のあるオンライン コンバーターです。ファイルを変換して出力するアルゴリズムを信頼できます 拡大写真。 JPGファイルをフォルダーからWebサイトにインポートし、HEIC形式を選択して「変換」ボタンをクリックするだけです。
結論
HEIC はまだ多くのデバイスやプログラムで広くサポートされていません。ただし、この投稿で推奨されているすべての方法で HEIC を JPG に変換することで問題を解決できます。それらはすべて、特にポータブルデバイスで試すのに効果的です AnyRec無料オンラインHEICコンバーター とその直感的な Web ページ。今すぐ最高のオンラインコンバーターにアクセスしてください!
