Windows と Mac で BMP を JPG に、またはその逆に変換する 3 つの方法
JPG とは別に、BMP 形式も 1990 年代初頭に作成された最も古い画像ファイル形式です。また、情報が豊富な形式ですが、多くの人はまだ BMP を JPG に変換する必要があります。 BMP はデバイスからの画像を個別に表示するように設計されているため、多くのプログラムではこのファイルを開くことができません。さらに、古い画像形式はカラー写真用に最適化されていないため、BMP を JPG に変換して膨大なファイル サイズを圧縮する必要がある場合もあります。この投稿は、さまざまなツールでの変換のガイドとして役立ちます。
ガイドリスト
パート 1: AnyRec を実行して BMP を JPG に変換する、または元に戻す パート 2: Windows でペイントを使用して JPG 画像を BMP として保存する パート 3: Photoshop を使用して BMP 画像を JPG に変換する パート 4: BMP から JPG への FAQパート 1: AnyRec を実行して BMP を JPG に変換する、または元に戻す
BMP を JPG に簡単に変換するには、AnyRec Free Image Converter Online が Windows と Mac で最も推奨されるツールです。これは、BMP、GIF、PNG、JPG、TIFF、WebP などを含む 30 を超える画像形式をサポートする無料のオンライン ベースのコンバーターです。 BMP 以外にも、デジタル カメラ、モバイル、その他のデバイスから写真をアップロードして、数回クリックするだけで変換できます。広告なしの無料で信頼性の高い変換については、AnyRec Free Image Converter Online にアクセスしてください。
特徴:
- バッチ変換をサポートしながら、一貫して BMP を JPG に変換します。
- 画像を高速に変換する高性能アルゴリズム。
- コンバーターのすべての機能を使用するために登録は必要ありません。
- ワンクリックでダウンロードして、変換されたすべてのファイルをコンピューターに保存します。
ステップ1。オンライン画像変換については公式サイトにアクセスしてください。 「画像を追加」ボタンをクリックして、変換したいBMPファイルをインポートします。希望の出力形式が「変換先」オプションですでに選択されていることを確認してください。
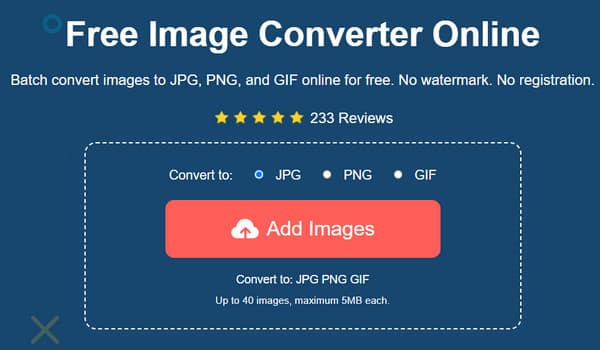
ステップ2。選択した画像をローカル フォルダーから確認すると、オンライン コンバーターはそれらを即座に処理します。この場合、さらに画像をアップロードしてバッチ変換を作成できます。アップロードされた各画像のパラメーターは、変換の進行状況を示します。
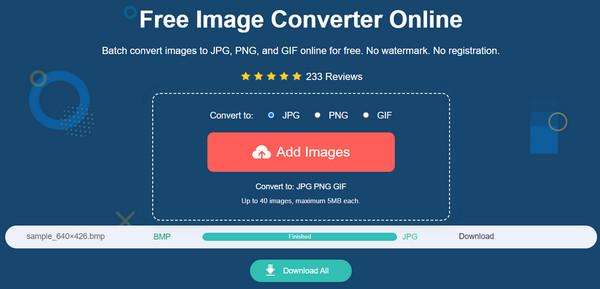
ステップ2。すべての BMP ファイルをアップロードし、パラメーターに「完了」と表示されたら、「すべてダウンロード」ボタンをクリックして、変換された写真をコンピューターに保存します。ユーザーのプライバシー保護のため、ダウンロードされたすべてのファイルは Web サイトから削除されます。
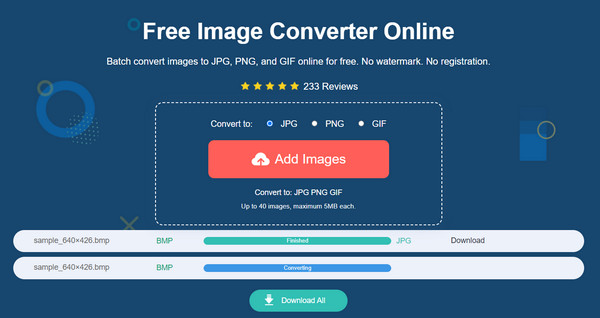
パート 2: Windows でペイントを使用して JPG 画像を BMP として保存する
Microsoft Paint は、Windows の組み込み機能であるため、BMP を JPG に変換するための優れた方法です。フォト エディターは、そのシンプルで強力な機能で知られており、好みに合わせて要素を追加できます。サポートされている画像形式が幅広いため、写真の表示などの他のアクティビティにも使用されます。 Windows XP を使用していない限り、ペイントを使用して画像を変換する方がはるかに簡単です。
ステップ1。キーボードの「Windows」キーを押して「スタート」メニューを開きます。検索バーに「ペイント」と入力し、アプリを開きます。インターフェースの上部にある「ファイル」メニューに移動し、「開く」オプションを選択します。ローカル フォルダーが表示されたら、BMP ファイルを参照し、[開く] ボタンをクリックして確認します。
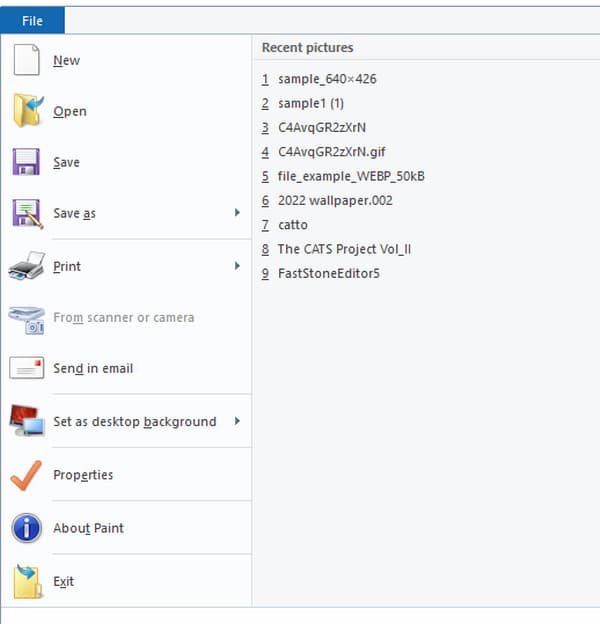
ステップ2。トリミング、サイズ変更、回転など、画像に対して必要な編集を行ってください。編集後、キーボードの「F12」を押して「名前を付けて保存」ウィンドウを開きます。必要に応じてファイルの名前を変更します。 「ファイルの種類」メニューからドロップダウンリストを開き、リストから「JPG」形式を選択します。 「保存」ボタンをクリックして出力を変換して保存します。
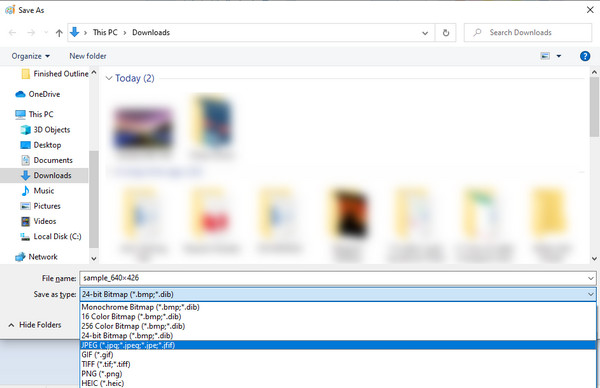
パート 3: Photoshop を使用して BMP 画像を JPG に変換する
Adobe Photoshop は、あらゆる画像形式のプロフェッショナルな写真編集を提供するグラフィック画像エディターです。もちろん、Photoshop は BMP を JPG に変換するのにも役立ちます。 WebP から JPG、GIF から JPG などに、追加の拡張機能をインストールする必要はありません。それでも、その威圧的なインターフェイスのために、多くのユーザーは変換のためにソフトウェアを使用することを気にしません.また、ツールを購入してその機能を完全に利用するか、7 日間の無料試用版を使用する必要があります。
ステップ1。コンピュータでPhotoshopを起動し、「ファイル」メニューに進みます。 「開く」オプションを選択して、フォルダーから BMP ファイルをアップロードします。 「開く」ボタンをクリックして選択を確定します。
ステップ2。次に、もう一度「ファイル」メニューに移動しますが、今回はリストから「名前を付けて保存」オプションを選択します。名前、形式、指定パスなどの出力を変更するためのダイアログ ボックスが表示されます。出力形式のタイプを JPG に変更し、「保存」ボタンをクリックして変更を保存します。
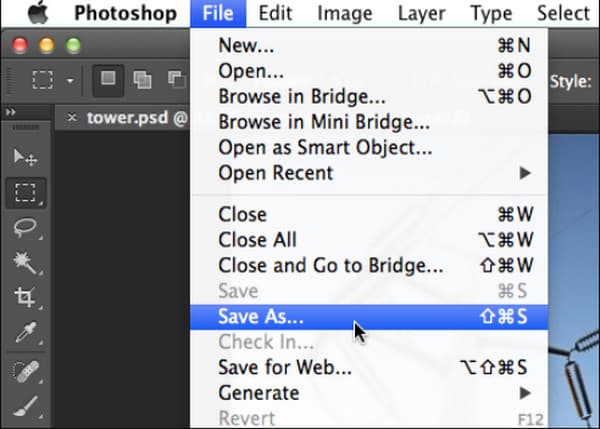
パート 4: BMP から JPG への FAQ
-
BMP と JPG のどちらがより良い品質ですか?
BMP には未加工の高品質の画像が含まれているため、ファイル サイズが大きくなります。 JPG は画像を自動的に圧縮しますが、品質も保持します。これは完璧なバランスであり、写真編集に最適です。
-
BMPファイル形式と互換性のあるプログラムはどれですか?
BMP は、Microsoft Windows および OS/2 オペレーティング システムで引き続き有効です。 Windows の組み込み機能は、古い形式の利点でもあります。しかしもちろん、JPG は広くサポートされているため、より用途が広く、電子メールの添付ファイルの送信、セルフィーの保存などに最適です。
-
BMP 形式は解像度に依存しますか?
はい。画像が低解像度で作成された場合、詳細がぼやけたりギザギザになったりすることがあります。特に大きな縮尺で印刷する場合はそうです。不幸な結果を避けるために、BMP を JPG に変換して品質を維持し、プロの写真編集者が写真にアクセスできるようにすることをお勧めします。
結論
BMP を JPG に変換する方法がわかったので、コンピューター上のすべての BMP ファイルを変換して、他のプログラムやデバイスからアクセスしやすくすることができます。 BMP は JPG よりもはるかに品質が優れていますが、古い形式は高解像度のみを格納するため、ファイル サイズが大きくなります。ただし、AnyRec Free Image Converter Online を使用すると、画質をさらに維持できます。オンライン コンバーターは、プレミアム バージョンを購入したり登録したりしなくても、写真を変換するのに便利です。次のような任意の画像を JPG に変換することもできます。 JFIF から JPG、HEICからJPGなど。
