PDF と TIFF 間の効率的な変換のための 8 つの TIFF から PDF へのコンバーター
TIFF ファイルは、大容量のデータを格納し、非常に高い画質を維持する画像ファイルです。しかし、その人気は、互換性が低く、サイズが多いため、JPG、PNG、またはその他の一般的な画像形式と同じではない可能性があります.しかし、TIFF を PDF に変換すると、これらすべての問題に対処できます。 PDF ファイルは、元の TIFF イメージの品質を維持するのに役立ち、移植性があり、共有にも適しています。この状況下で、既存の TIFF を PDF ファイルに、または PDF を TIFF 画像に変換することを選択しても、品質が低下することはありません。必要なのは、変換を成功させるための 8 つの実行可能な方法だけです。
ガイドリスト
パート 1: Windows 11 または Mac で TIFF を PDF に変換する 2 つのオフライン方法 パート 2: オンラインで無料で TIFF を PDF に、または PDF を TIFF に変換する 6 つの方法 パート 3: TIFF to PDF に関する FAQパート 1: Windows 11 または Mac で TIFF を PDF に変換する 2 つのオフライン方法
Windows 11 または Mac で TIFF を PDF に変換するソリューションはいくつかあります。しかし、次の 2 つは最も効率的なものです。手順に従って方法を確認してください。
1. Windows フォト ビューアー
サードパーティのプログラムがなければ、組み込み Windows フォト ビューアー お使いの PC では、手間をかけずに TIFF を PDF に変換できます。このプログラムの簡単な印刷機能がすべてを処理してくれます。このビューアで複数ページの TIFF ファイルを開くこともできます。
ステップ1。PC で TIFF 画像を見つけて右クリックし、次のコマンドで開くことを選択します。 Windows フォト ビューアー
ステップ2。上の [印刷] ドロップダウン ボタンをクリックし、[印刷] を選択します。ショートカット キー「Ctrl」と「P」も使用できます。
ステップ 3。[プリンター] で [Microsoft Print to PDF] オプションを選択します。次に、用紙サイズと出力品質を設定します。その後、「印刷」ボタンをクリックしてください
ステップ 4。ポップアップが表示されます。出力 PDF ファイルに名前を付け、フォルダーを選択します。 TIFF から PDF への変換が完了しました
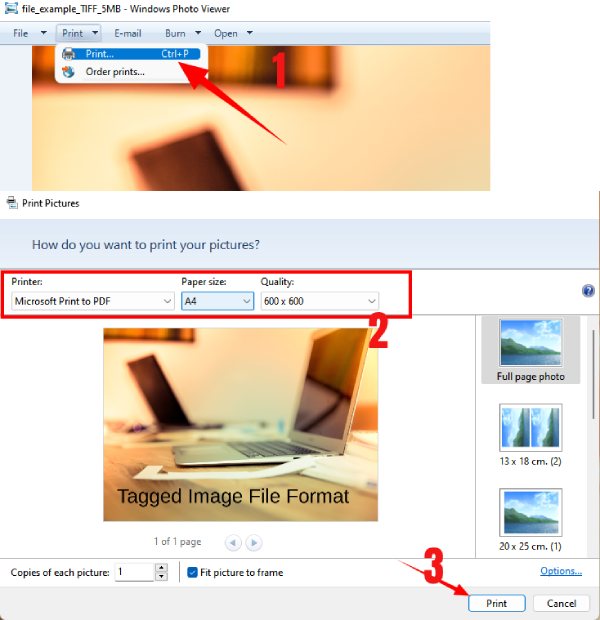
2.Adobe Acrobat Reader DC【Windows/Mac】
より高度な機能を求めるユーザー向けのプロフェッショナルなソリューションです。 Mac または Windows で TIFF を PDF に変換するには、「Adobe Acrobat Reader DC」プレミアム バージョンのロックを解除する必要があります。その中で PDF の編集を続けることができます。さらに、変換を逆にして、PDF を TIFF ファイルに変更することもできます。
2.1 TIFF から PDF
ステップ1。「Acrobat」をパソコンにインストール後、起動します。 「PDF の作成」ボタンをクリックし、「単一ファイル」または「複数ファイル」を選択します。次に、TIFF 画像を選択してインポートできます。
ステップ2。ファイルを選択した後、「作成」ボタンをクリックしてTIFFをPDFに変換します。すぐにPDFファイルが得られます。
ステップ 3。PDF をエクスポートしたり、エクスポートする前に編集したりできます。
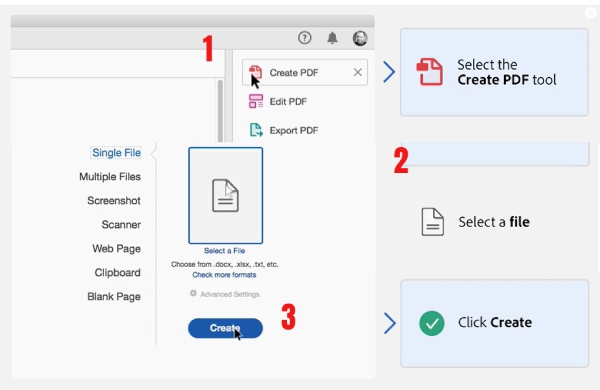
2.2 PDFからTIFFへ
ステップ1。パソコンで「Adobe Acrobat Reader DC」を起動し、PDFファイルをインポートします。右側にある「PDF をエクスポート」オプションをクリックします。
ステップ2。[画像] オプションを選択し、エクスポート オプションとして [TIFF] を選択します。次に「エクスポート」ボタンをクリックし、エクスポート先のフォルダーを選択すれば完了です。
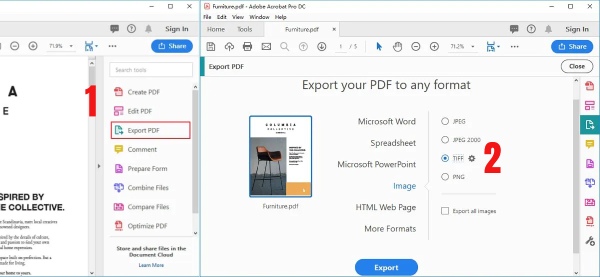
パート 2: オンラインで無料で TIFF を PDF に、または PDF を TIFF に変換する 6 つの方法
TIFF を PDF に、またはその逆に変換する際に画質を維持できる実行可能な無料の方法もあります。オンライン コンバーターを使用すると、これら 2 つの形式間で柔軟に転送し、PDF を TIFF に変更したり、逆にしたりすることができます。 PDF と TIFF 間の変換用に、以下に合計 6 つのコンバーターがあります。タスクに基づいて、必要なものにジャンプできます。
無料でTIFFをPDFオンラインに変更する3つの方法
1.TIFF2PDF.com
TIFF2PDF Web サイトは、ユーザーが問題なく TIFF を PDF に変換できる専門のオンライン プラットフォームです。このように、この Web サイトはシンプルで、TIFF 変換の簡単な操作を提供します。この Web ベースのツールの最大のハイライトは、制限なく変換を楽しめることです。ファイルのサイズや数に制限はなく、透かしもありません。
ステップ1。Web サイトにアクセスし、「TIFF to PDF」タブを選択します。 「ファイルをアップロード」ボタンをクリックします。次に、TIFF 画像を必要なだけ選択してアップロードできます。
ステップ2。Web サイトは、TIFF 画像を選択した後、処理して変換します。画像上の「ダウンロード」ボタンをクリックすると、単一の PDF ファイルをダウンロードできます。
ステップ 3。または、「結合」ボタンをクリックして、アップロードしたすべての TIFF 画像を含む 1 つの PDF ドキュメントを取得します。ポップアップウィンドウが表示されるので、フォルダーを選択してファイルを保存します。
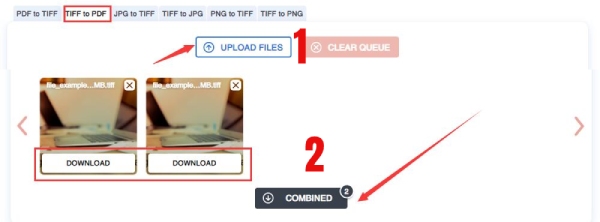
2.ソーダPDF
マージ、編集、圧縮、変換など、Soda PDF はすべてをカバーします。 Soda PDF ではオンラインで TIFF を PDF に無料で変換できるだけでなく、他のツールを使用して PDF ドキュメントを編集することもできます。さらに、このツールを使用して TIFF 画像を PDF に変換するだけではありません。たとえば、 スクリーンショットを PDF に、いくつかの異なる画像形式をサポートしているためです。オフラインでコンバージョンを達成したい場合は、この Web サイトでデスクトップ バージョンも提供されます。
ステップ1。のホームページで「変換」オプションをクリックします。 ソーダPDF PDF Converter ページに移動します。
ステップ2。[ファイルを選択] ボタンを使用して、TIFF 画像をアップロードします。アップロードが成功すると、Web サイトはすぐに変換を開始します。
ステップ 3。次に、ウィンドウがポップアップ表示されます。この PDF をダウンロードするには、フォルダーを選択して「保存」ボタンをクリックする必要があります。
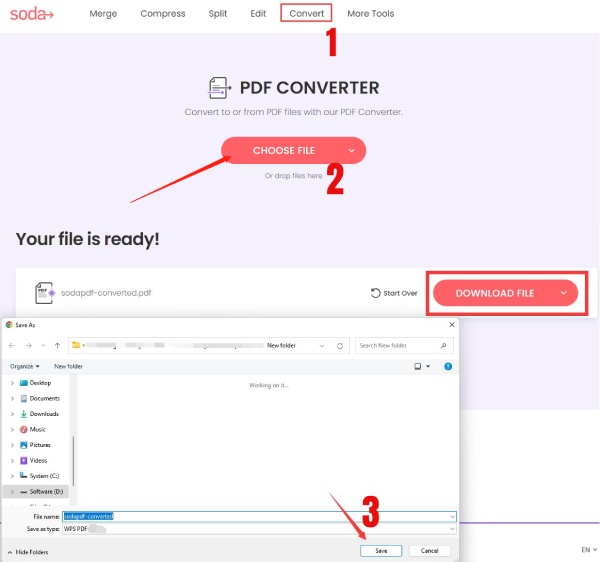
3.PDFキャンディー
PDFキャンディー PDF 変換のためのもう 1 つのオールインワン ソリューションです。ファイルを PDF から PDF に変換する場合でも、 PDFキャンディー 必要なツールを両方提供します。任意のブラウザーで TIFF を PDF に変換するために無料で使用できます。の強力なクラウドサーバー PDFキャンディー また、ファイルをできるだけ速く変換できるようにし、データを保存しません。その間、ダウンロード センターで過去 120 分間に以前に変換されたファイルを確認できます。
ステップ1。PDF Candy の公式 Web サイトでは、「すべての PDF ツール」ドロップダウン メニューから TIFF から PDF へのコンバーターを見つけることができます。次に、それをクリックします。
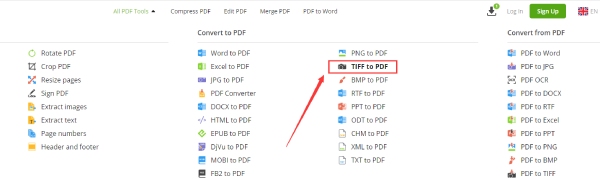
ステップ2。「ファイルを追加」ボタンをクリックし、TIFF画像を選択してアップロードします。次に、出力 PDF の用紙サイズを選択し、余白を選択できます。
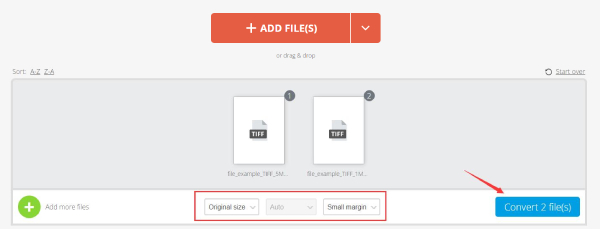
ステップ 3。次に、下の「変換」ボタンをクリックして、これらの TIFF 画像を PDF に変更します。変換が終了したら、「ファイルをダウンロード」ボタンをクリックして PDF をデバイスに保存します。
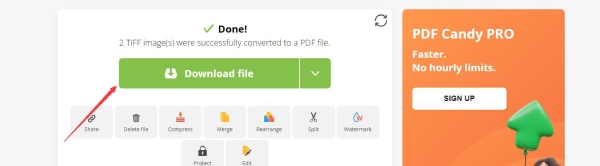
PDFをTIFFオンラインに無料で変換する3つの方法
1. アドビ アクロバット オンライン
プロ アクロバット ツールには、サブスクライブする前に機能を体験したい初心者向けの無料のオンライン バージョンもあります。 アドビ アクロバット オンライン ユーザーは、PDF ページのトリミングなど、PDF ドキュメントで多くのことを実行できます。このツールを使用して、 透かしを削除する あなたのPDFからも。 Creative Cloud の無料メンバーシップを使用すると、これらのツールに簡単にアクセスして、PDF を TIFF に変換できます。
ステップ1。を入力 Adobe Acrobatの Web サイトにアクセスし、[変換] メニューで PDF から JPG へのコンバーターを見つけます。 「ファイルを選択」ボタンをクリックし、ポップアップで TIFF 画像をアップロードします。
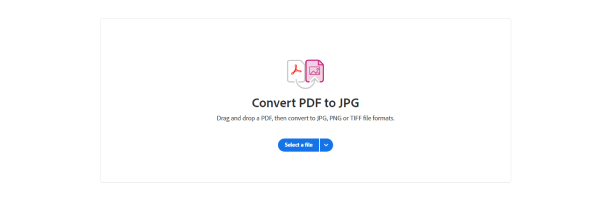
ステップ2。「変換先」オプションで「TIFF」を選択します。次に、出力 TIFF の画質を設定します。 「TIFFに変換」ボタンをクリックして開始します。
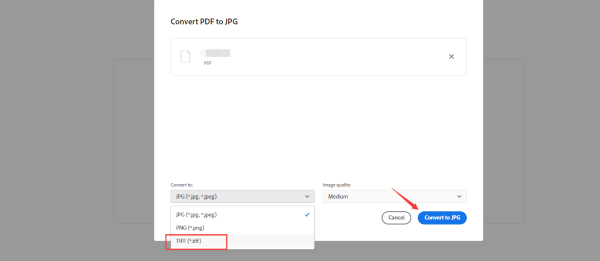
ステップ 3。ZIP ファイルが生成されるので、「ファイルをダウンロード」ボタンをクリックして保存します。後で解凍してください。
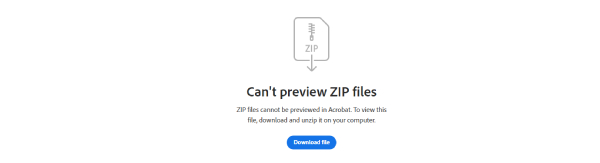
2.ザムザール
ザムザール ファイル変換の専門知識で有名です。ドキュメント、画像、ビデオ、またはオーディオの変換を探している場合でも、 ザムザール 必要なすべてのツールがあります。複雑な手順はありません。ホームページですべてのコンバーターを見つけることができます。さらに、サインアップ後に最大 50MB 以上のファイルをアップロードできます。一方、PDF を他のファイルに変換する場合も、複数の選択肢があります。
ステップ1。PDF ツールは、「コンバータ」セクションの「ドキュメント」カテゴリにあります。そこに移動したら、[ファイルを選択] ボタンをクリックして PDF ドキュメントをインポートします。次に、出力形式を TIFF に設定します。
ステップ2。文書は保留リストに表示されます。 「今すぐ変換」ボタンをクリックして、PDF を TIFF に変換します。次に、新しいページの「ダウンロード」ボタンをクリックして画像ファイルを保存します。
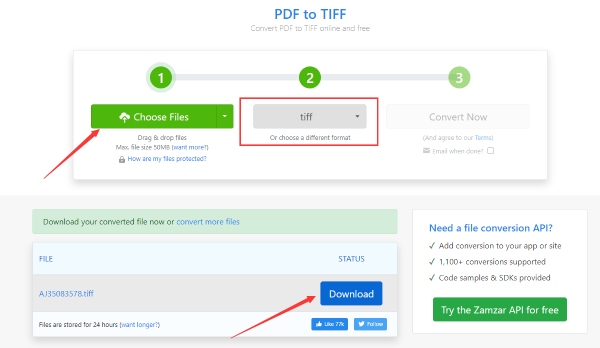
3.AvePDF
AvePDF さまざまな変換のための別のツールボックスです。そこにあるすべての PDF ツールを無料で見つけることができ、アカウントをアップグレードした後に高度な機能を体験することさえできます. PDF から TIFF への変換はすべて自動であるため、心配する必要はありません。さらに、これは、他の Web サイトが不安定な場合のバックアップとしても適しています。
ステップ1。ホームページで「変換」タブをクリックし、「PDF to TIFF」を選択します。次に、「ファイルを選択」ボタンをクリックするか、PDF をページにドロップします。
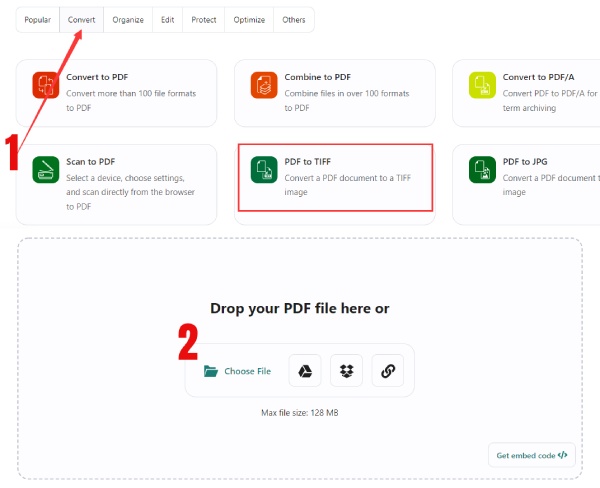
ステップ2。AvePDF PDF を TIFF に自動的に変換します。事前に画像解像度を選択し、「変換」ボタンをクリックして開始する必要があります。
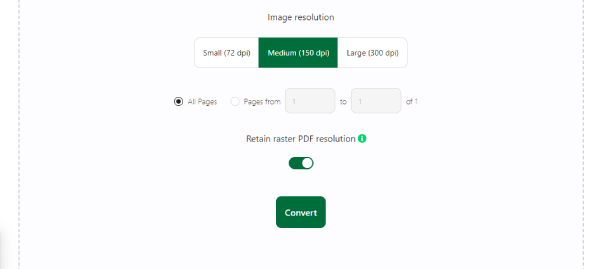
チップ
TIFF 画像を互換性のある形式に変換する無料のオンライン方法
AnyRec 無料画像変換オンライン は、TIFF 画像を自由にアップロードして JPG、PNG、または GIF に変換できる無料の Web ベースのプラットフォームです。画像サイズの上限は 5MB で、最大 40 個の画像をアップロードして変換できます。このウェブサイトは登録不要で、写真に透かしはありません。入力用に複数の画像形式をサポートします。
- ワンクリックですべての TIFF 画像をすばやく変換します。
- バッチでさまざまな画像をダウンロードして変換します。
- 変換が終了したら画像を削除してプライバシーを保護します。
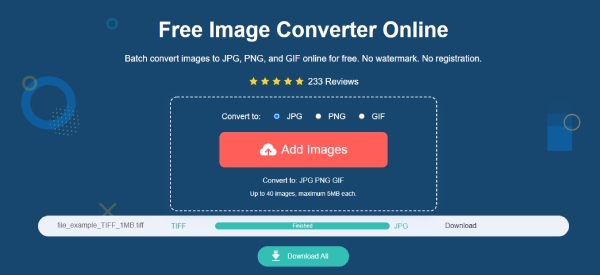
パート 3: TIFF to PDF に関する FAQ
-
複数ページの TIFF 画像を iPhone で開くことはできますか?
いいえ、できません。 iOS はそのようなファイルをサポートしていないため、画像を表示するにはサードパーティのアプリが必要です。または、Safari で上記のコンバーターにアクセスして、TIFF を PDF に変換し、互換性を高めることができます。
-
Mac OS X に PDF を TIFF に変換する組み込みツールはありますか?
いいえ、ありません。 Mac で PDF を TIFF に変換するには、コンバータが必要です。 Adobe Acrobat DC をインストールして、無料のオンライン コンバーターを支援または使用できます。
-
携帯電話でこれらのオンライン コンバーターにアクセスできますか?
はい、できます。上記のすべてのオンライン コンバーターはクロスプラットフォームであり、iPhone または Android のブラウザーを使用してそれらにアクセスできます。その後、PDF ファイルと TIFF ファイル間で変換できます。
結論
上記の8つのコンバーターを使用すると、TIFFとPDFの間でフォーマットを自由に変更できます。 TIFF を PDF に変換する場合でも、その逆の場合でも、これらのツールは要件をすばやく満たし、無料で変換を楽しむことができます。
