Outlook の連絡先を iPhone と同期して最新の状態に保つ
主要な電子メール サービスの中でも、Microsoft Outlook は、デバイス間で連絡先、カレンダー、電子メールを管理するための完璧な支援を提供します。これらの Outlook の連絡先を iPhone と同期することは、主に重要な連絡先が含まれている場合に、データを最新の状態に保ち、整理するために不可欠になっています。したがって、このガイドでは、iPhone で Outlook の連絡先を直接開く最も簡単な方法を説明します。さっそく、Outlook の連絡先を iPhone と同期する 5 つの方法を確認してください。
ガイドリスト
AnyRec PhoneMover を使用して Outlook の連絡先を iPhone に同期する iCloud クライアント経由で Outlook の連絡先を iPhone にインポートする iTunes を使用して Outlook の連絡先を iPhone に保存する 設定を通じて Outlook の連絡先を iPhone に移動する Outlook アプリ経由で iPhone で連絡先を取得する iPhone の連絡先同期に関するよくある質問iPhone 16 で Outlook の連絡先を同期するための究極のガイド
Outlookの連絡先をiPhone 16と同期するための最も優れたガイドが必要な場合は、他には行かないでください。 AnyRec PhoneMover。これは、Outlook、ローカル、iCloud などのカテゴリごとに整理された連絡先などの重要なデータを他のデバイスに同期するためのワンクリック転送ツールです。写真、ビデオ、メッセージ、音楽も含まれています。 Outlook の連絡先を iPhone に同期するだけでなく、この PhoneMover はデバイスを徹底的にスキャンし、重複する連絡先をすべて検出します。それらを同時にマージするか削除するかを決定できるようになりました。

Outlook、iCloud、ローカルの連絡先を安全かつ迅速に iPhone に同期します。
連絡先のバックアップと復元を提供して、連絡先を安全に保つ時間を節約します。
古いデバイスから新しいiPhone15/14/13に重要なデータを転送します。
iTunes の制限を受けることなく、重複したファイルや不要なファイルを管理および削除します。
安全なダウンロード
ステップ1。iPhone をコンピュータに接続できるように USB ケーブルを準備します。次に、AnyRec PhoneMover を起動して開始します。

ステップ2。左側の「連絡先」ボタンをクリックすると、プログラムがあなたの iPhone を検査します。連絡先が「ローカル」、「iCloud」、「Outlook」に分類されるまで待ちます。 「Outlook」を選択し、「デバイスにエクスポート」ボタンを選択して、Outlook の連絡先を iPhone と同期してください。

ステップ 3。その後、インターフェイスの上部にあるボタンを使用して、プログラム内で連絡先をインポートおよび削除できます。これが、Outlook の連絡先を iPhone と同期する方法です。

安全なダウンロード
iCloud クライアント経由で Outlook の連絡先を iPhone と同期する方法
Apple は、Outlook の連絡先を iPhone と同期するために iCloud を使用することを驚くべきことに提案しています。この方法では、iCloud が iPhone と同期する前に、まず Outlook をコンピュータの ICloud と同期する必要があります。準備ができたら、iCloud を介して Outlook の連絡先を iPhone と同期する方法は次のとおりです。
ステップ1。「iCloud」をコンピュータにインストールして、それを実行し、Apple ID アカウントで署名します。
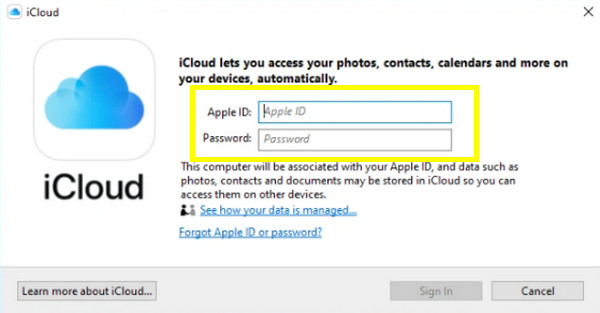
ステップ2。「Outlook のメール、連絡先、カレンダー、タスク」のチェックボックスがオンになっていることを確認します。次に、「適用」をクリックして、Outlook の連絡先を iCloud と同期します。
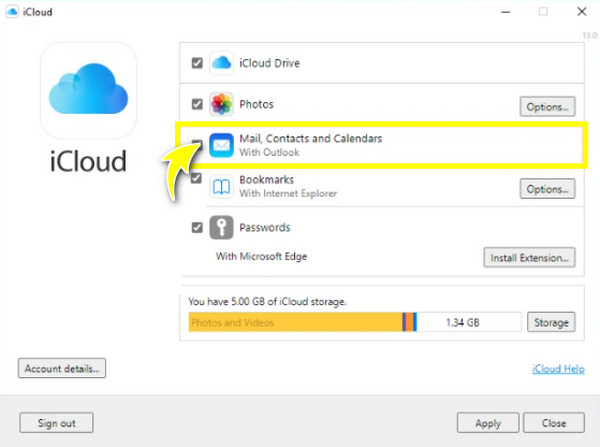
ステップ 3。iPhone で「設定」を開き、上の「名前」をタップして、「iCloud」を選択します。そこから、「iCloud を使用しているアプリ」セクションの「連絡先」にチェックを入れて、Outlook の連絡先を iPhone と同期していることを確認してください。
iTunes を使用して Outlook の連絡先を iPhone に同期する方法
この方法は、Outlook の連絡先を iPhone に同期する有線プロセスを好む人に推奨されます。 iTunes を使用して、連絡先が iCloud と同期されていないことを確認する必要があります。さらに、iDevice をコンピュータに接続する必要があります。これで準備完了です。 Outlook の連絡先を iPhone と同期する手順は以下を参照してください。
ステップ1。コンピュータで「iTunes」を開き、iPhone をそれにリンクすることを忘れないでください。認識されたら、上の「iPhone」デバイスボタンをクリックします。
ステップ2。左側のサイドバーから「情報」を選択してください。次に、「連絡先を同期する」チェックボックスをクリックします。その後、「連絡先を同期」の横にあるドロップダウンリストから「Outlook」を選択します。あなたもすることができます iTunes を使用して iPhone から Mac に連絡先を同期する.
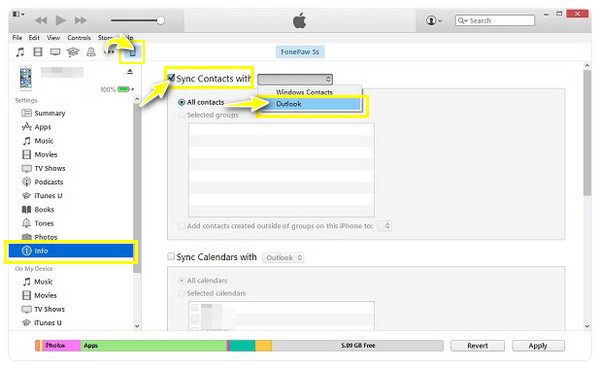
ステップ 3。次に、Outlook との同期を iPhone に切り替えるかどうかについてのメッセージがある場合は、[切り替える] を選択します。最後に、「適用」と「完了」をクリックして開始します。
設定を通じてOutlookの連絡先をiPhoneに移動する方法
iCloud とは別に、設定を通じて Outlook の連絡先を iPhone とワイヤレスで同期できます。この方法では、まず Microsoft Outlook アカウントを追加してから、連絡先とカレンダーを iPhone に同期できるようにする必要があります。その方法は次のとおりです。
ステップ1。iPhoneの「設定」アプリで「連絡先」まで下にスクロールし、「アカウント」をタップします。 [アカウントの追加] オプションを選択し、[Outlook.com] を選択します。
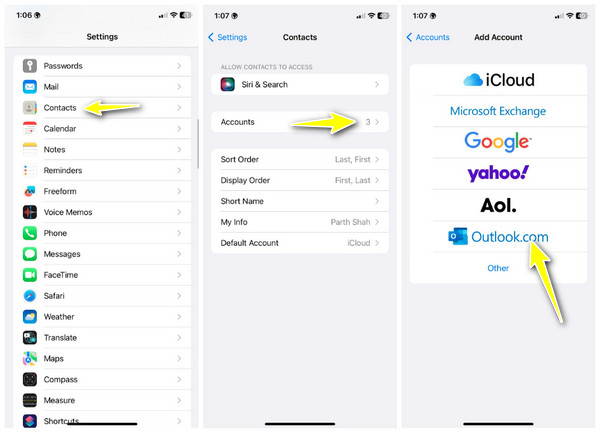
ステップ2。次に、Microsoft アカウントを使用してサインインし、Outlook アカウントの [連絡先] ボタンをオンにします。
ステップ 3。後で、「連絡先」アプリで Outlook の連絡先を確認します。 「リスト」に移動し、そこにある連絡先リストのセクションを参照してください。
ステップ 5。Outlook アプリ経由で連絡先を iPhone と同期する手順
Outlook アプリ経由で連絡先を iPhone と同期する手順
また、Microsoft Outlook アプリをダウンロードしてインストールし、Outlook の連絡先を iPhone と同期することもできます。また、連絡先だけでなく電子メールやカレンダーへのシームレスなアクセスも提供します。したがって、次の手順に従って Outlook の連絡先を iPhone と同期します。
ステップ1。iPhoneで「Outlook」アプリを開いたら、「プロフィール」ボタンに移動し、「設定」を指す「設定」ボタンをタップします。
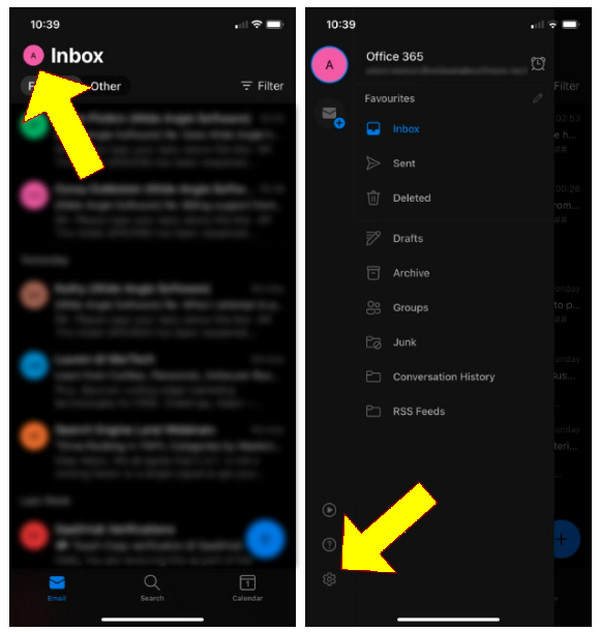
ステップ2。オプションから「Outlook アカウント」を選択します。次に、「連絡先を保存」オプションを見つけて、トグルを切り替えてオンにします。
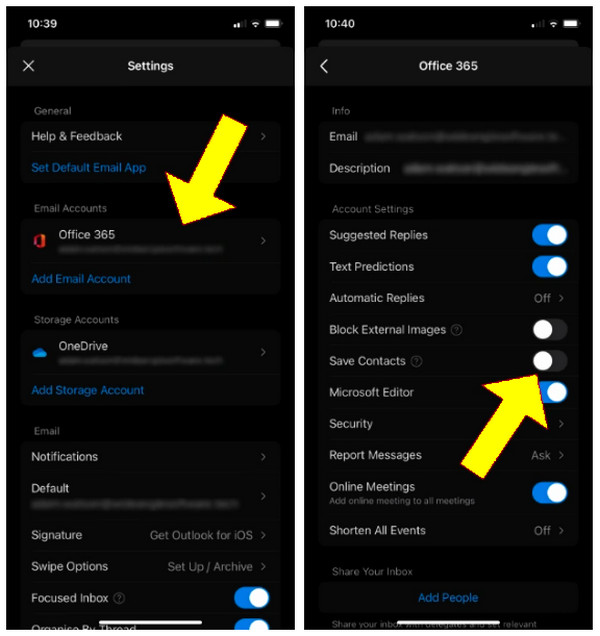
ステップ 3。Outlook の連絡先を保存するかどうかを尋ねるプロンプトが表示されます。このプロセス中に、Outlook の連絡先を iPhone にシームレスに同期するには、iPhone を電源に接続すると便利です。最後に「iPhoneに保存」をタップします。
iPhone 16で連絡先を同期する方法に関するよくある質問
-
iPhone の連絡先を Outlook に保存できますか?
はい。 iPhone を PC に接続したら、上のデバイスをクリックします。次に、[情報] タブで [連絡先の同期] をクリックし、横のオプションから [Outlook] を選択します。
-
新しい iPhone 16 と連絡先を同期するにはどうすればよいですか?
iCloud で同じ Apple ID アカウントを使用していることを保証します。次に、両方の iDevice で [設定] に移動し、上の名前をタップして、[iCloud] を選択します。 「iCloudを使用しているアプリ」の下にある「連絡先」にアクセスし、それを有効にします。
-
連絡先を同期するとどのようなリスクが発生する可能性がありますか?
潜在的なリスクには、データがある場所から別の場所に移動すると、悪意のあるエンティティによってブロックされる可能性が含まれます。元のデータへの変更も含まれます。
-
Outlook の連絡先を iPhone と同期できないのはなぜですか?
iCloud が正しく設定されていない、ソフトウェアのバグや不具合、インターネット接続が不安定なために同期が停止している、デバイスを充電する必要があるなど、いくつかの理由が考えられます。
-
iTunes を使用して Outlook の連絡先を iPhone と同期することは推奨されますか?
Outlook の連絡先を iPhone に同期するには効果的ですが、音楽、写真など、選択されている iPhone の一部のデータが iTunes によって更新または変更される可能性があります。したがって、同期する前に、連絡先オプションのみに設定されていることを確認してください。
結論
Outlookの連絡先をiPhone 16と同期する方法は以上です。この記事では、iCloudの有無にかかわらず、Outlookの連絡先をiPhoneに同期するのに役立つ5つの素晴らしい方法について説明しました。ただし、簡単でシームレスな同期プロセスを希望する場合は、 AnyRec PhoneMover は究極のツールです!プログラムは Outlook を転送できます Android から iPhone への連絡先 直接、コンピュータに送信します。その目標は、必要な連絡先をすぐに入手できるようにすることです。今すぐ試してみましょう!
安全なダウンロード
