iOS への移行には永遠または長い時間がかかります: やるべきことは次のとおりです
不思議に思うかもしれません iOS への移行にかかる時間 AndroidからiPhoneにデータを移行したいとき。携帯電話に保存されているデータ量に応じて、通常は 10 ~ 30 分かかります。このプロセスは面倒ですが重要です。すべてのファイルと個人情報が完全に転送されていることを確認する必要があるからです。ただし、iOS への移動に時間がかかりすぎる場合は、この問題を解決するために方法を変更する必要があります。
ガイドリスト
iOS への移行に時間がかかるのはなぜですか? iOS への移行に時間がかかる問題を解決するには? 時間がかかるiOSへの移動を修正する最速の方法 iOS への移行にはどのくらい時間がかかりますか? に関するよくある質問iOS への移行に時間がかかるのはなぜですか?
iOS への移行には、予想よりも時間がかかる場合があります。運が良ければ、転送されるデータが多すぎるだけの問題になるでしょう。さらに悪い状況は、デバイスが古すぎて以前のように高速に動作できないため、iOS への移行に時間がかかると感じることです。この場合、できることは待つことだけです。
ネットワーク接続の品質も重要です。 WLAN に多くのデバイスが接続している場合、Move to iOS の速度が低下する可能性があります。また、これまでにデバイスにインストールした一部のプログラムは、ネットワーク接続を使用したり、メモリを大量に消費したりするため、デバイスの処理が遅くなる場合があります。
iOS への移行に時間がかかる問題を解決するには?
iOS への移行に時間がかかりすぎるのはひどく迷惑ですが、だからといって何もできないわけではありません。深刻な状況を緩和できる治療法をご紹介します。ご確認の上、手順に従ってください。
1. デバイスを再起動します
iOS への移動にどれくらい時間がかかるのか気になる場合は、デバイスが処理段階で停止している可能性があります。したがって、デバイスを再起動するだけで済みます。ただし、デバイスをシャットダウンした後、電源をオンにするまでしばらく待つ必要があることに注意してください。これは、デバイスの熱を逃がすのに時間がかかるため、iOS への移動の処理に時間がかかるためです。
Android を再起動します:
1.「電源」ボタンを押し続けます。
3. しばらく待ってデバイスを冷却し、再起動します。
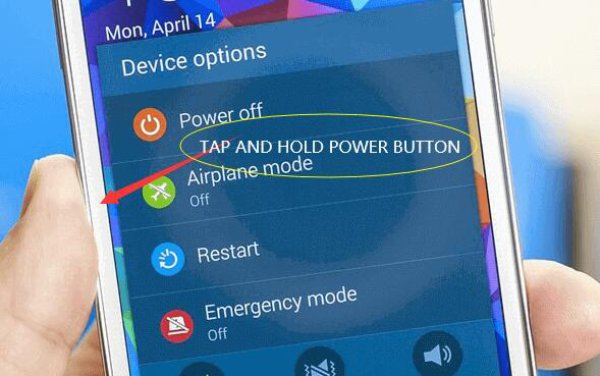
iOSを再起動します:
1.「電源」ボタンと「音量小」ボタンを押します。
2. タップして右にスライドして iPhone をシャットダウンします。
3. しばらく待ってから再起動することもできます。
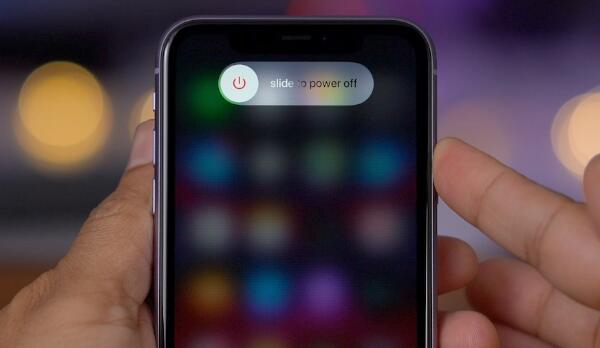
2. インターネット接続を確認する
2 つのデバイスが同じ Wi-Fi に接続していること、およびインターネット接続と Wi-Fi 接続の速度が安定して高速であることを確認する必要があります。
ルーターの管理画面にアクセスして、他の人があなたの Wi-Fi に接続してインターネット接続に負担をかけていないかどうかを確認し、その接続を禁止することができます。一方、夜間など、別の時間を見つけて iOS への移動プロセスを実行することもできます。
3. 不要なデータを削除する
デバイスに保存されているデータが多すぎると、iOS への移行に長時間または永久に時間がかかります。また、デバイスが古い場合はさらに悪化します。速度が遅くなります。 Android から iOS にデータを転送しているため、次のことが必要です。 Android のゴミ箱を空にする 携帯電話への負担を軽減します。
また、プログラムは通常、デバイス内で多くのスペースを占有します。したがって、不要なものを削除すると、iOS への移動に長時間または永久に時間がかかる可能性を減らすことができます。
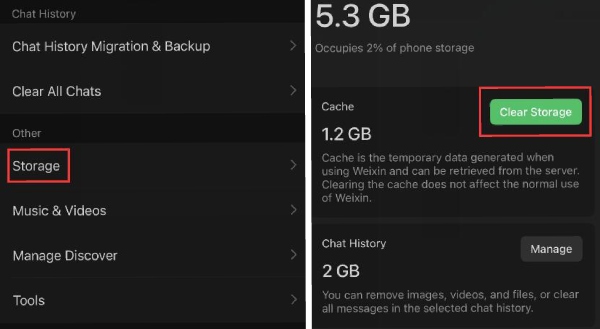
4. iOS への移行を再度試してください
ここで、Move to iOS をもう一度試して、プロセスが正常に実行されるかどうかを確認できます。 iOS への移行にまだ時間がかかる場合はどうすればよいでしょうか?代替案を試すことができます。
時間がかかるiOSへの移動を修正する最速の方法
上記のヒントはサポート的な役割しか果たせませんが、iOS への移動にかかる時間はデバイスとデフォルトの手順によって異なります。したがって、上記のヒントが役に立たない場合は、AnyRec PhoneMover を使用できます。このプログラムは、わかりやすいインターフェイスを使用して、Android から iPhone にデータをすばやく転送できます。時間を大幅に節約するために、転送する必要があるファイルを選択することもできます。また、連絡先の復元やiPhone 15/14/13用の着信音メーカーなどの素晴らしい機能も備えています。

連絡先、SMS、写真、ビデオなどを Android から iPhone に転送します。
iPhoneに転送するファイルを自由にプレビュー、編集、整理できます。
Wi-Fi接続や速度は必要ありません。
最新のiPhone 15/14/13およびAndroid 13をサポートします。
100%セキュア
ステップ1。無料ダウンロード AnyRec PhoneMover そしてそれを起動します。次に、iPhone 15/14/13 を USB 経由でコンピュータに接続する必要があるというプロンプトが表示されます。このコンピュータを信頼するには、iPhone にパスワードを忘れずに入力してください。
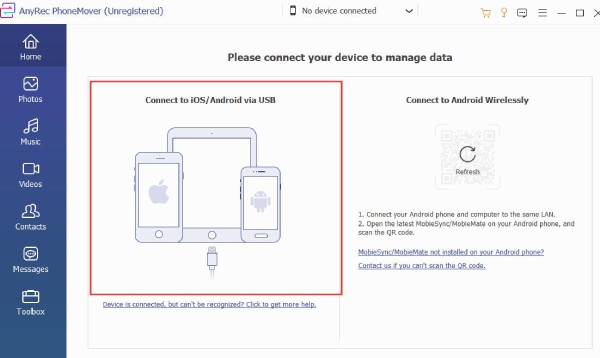
ステップ2。Android デバイスを接続する必要があるため、[新しいデバイスを接続] ボタンをクリックする必要があります。
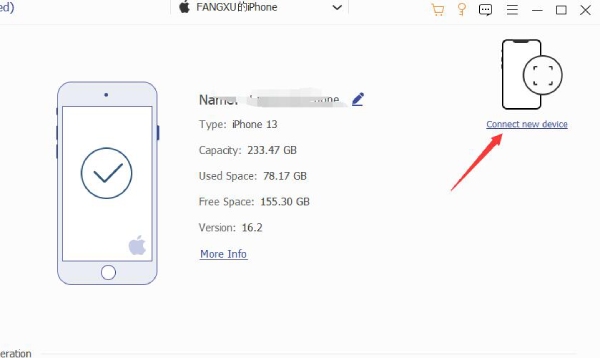
ステップ 3。AnyRec PhoneMover はすべてのデータを認識するためにバックアップする必要があるため、しばらく待つ必要があります。
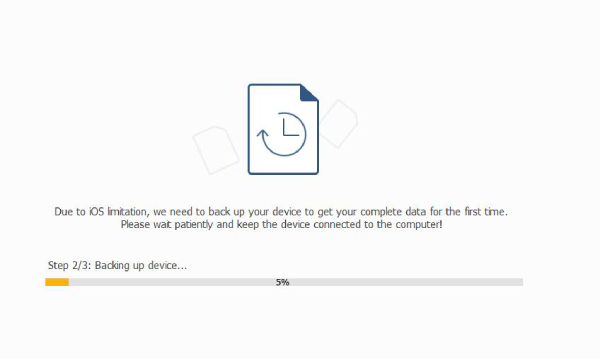
ステップ 4。これからは、これらの種類のデータを選択して、必要なものを選択できるようになります。次に、「デバイスにエクスポート」ボタンをクリックして、Android から iOS 17 にデータを正常に移動できます。
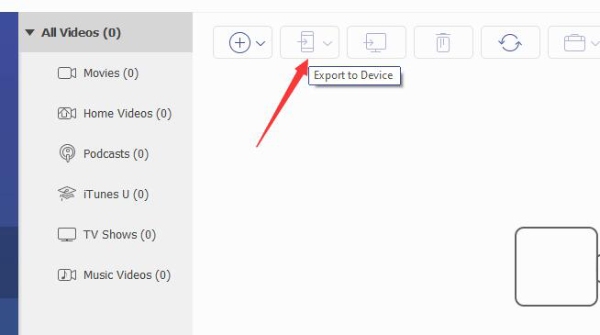
iOS への移行にはどのくらい時間がかかりますか? に関するよくある質問
-
1. iOS への移動の実行中に携帯電話を使用できますか?
いいえ。 AndroidからiPhoneへの切り替え バックグラウンドでは実行されません。 iOS への移行が完了するまで、2 つのデバイスをそのままにしておく必要があります。 iOS への移行には 10 ~ 30 分かかる場合があります。手順が安全かつ健全であることを確認するために、デバイスに対して何もしないでください。
-
2. iOS への移動が中断されるのはなぜですか?
この状況は複雑です。インターネット接続が不安定である可能性があるため、インターネットの品質を確認した方がよいでしょう。 iPhone のシステムが古い場合、iOS に移動の手順が不安定になる可能性もあります。システムをアップグレードできます。また、デバイスに過負荷がかかっていないか確認し、そのまま放置して休ませて最適な状態に回復させることもできます。
-
3. iPhone のセットアップ後に iOS に移動を使用できますか?
はい。ただし、さらに多くの操作が必要です。 Move to iOS を使用する場合は、iPhone がセットアップ プロセスに入っている必要があります。したがって、iPhoneを出荷時設定にリセットする必要があります。その後、iPhone を再起動して iOS への移動プロセスを実行できます。
-
4. iPhone に Move to iOS をダウンロードできないのはなぜですか?
Move to iOS は iPhone に組み込まれているサービスなので、ダウンロードする必要はありません。 iPhone のシステムが iOS 9.0 以降、Android 4.0 以降である必要があります。また、iOS に移動は、iPhone が新しい状態の場合にのみ使用できます。したがって、iPhoneを出荷時設定にリセットする必要があります。
-
5. Wi-Fi なしで iOS に移動を使用できますか?
いいえ、iOS に移行するにはデバイスが同じ Wi-Fi に接続する必要があるため、モバイル データは役に立ちません。ただし、使用できます AnyRec PhoneMover、Android から iPhone にデータを転送するのに時間のかからない iOS への移行の代替手段です。
結論
iOS への移動にかかる時間と、iOS への移動に長時間または永久にかかる問題の解決方法を学習しました。デバイスをそのままにしてしばらく静かに待つ必要があります。退屈なプロセスはすぐに終了します。も使用できます AnyRec PhoneMover、Android から iPhone 15/14/13 にデータを転送するのにほとんど時間がかからない、iOS に移動する最良の代替手段です。これで、安心してデータを移行して、新しい iPhone を使用できます。
100%セキュア
