Lagre ビデオ/オーディオを iPhone から Android/Windows/Mac に送信する [専門家のヒント]
ビデオやオーディオを共有するときに経験する恐ろしいことは、それがうまくいかないことです。フィルムを作成するためのすべての努力をしても、iPhone から大きなビデオやオーディオを送信できない場合、無駄になる可能性があります。しかし、ファイル共有でのエラーの理由は、より多くのギガバイトを測定する解像度である可能性があります.もう 1 つの理由は、プロバイダーのファイル サイズ制限を最大化できるビデオの長さです。ファイルの転送に問題がある場合は、iPhone、Android、およびその他のデバイスで長いビデオを送信する方法に関するこの記事をお読みください。
ガイドリスト
パート 1: iPhone から iPhone/Android に大きなビデオ/オーディオを共有する パート 2: 長いビデオ/オーディオを iPhone から Windows/Mac に転送する パート 3: サイズの大きなビデオ/オーディオの送信に制限がある方法 パート 4: iPhone からの大きなビデオ/オーディオの送信に関する FAQパート 1: iPhone から iPhone/Android に大きなビデオ/オーディオを共有する
iPhone 15/14/13 は、内蔵カメラを使用して高品質のフィルムを作成できます。しかしご存知のとおり、品質は共有プロセスの妨げになります。それでも、大きなファイルをメールで送信する代替手段があり、このパートではそれについて説明します。
1. AnyRec PhoneMover [iPhone/Android]
AnyRec PhoneMover は、あらゆるデバイスで大きなビデオの送信をサポートするデスクトップ プログラムです。カテゴリ別にファイルをエクスポートできるため、ユーザーはビデオ、画像、サウンドを一括で選択できます。この強力なソフトウェアは、iOS から Android、PC から Mac、またはその逆のデータ転送をサポートします。さらに、重複を削除してデバイスのスペースを節約することで、スマートフォンやコンピューターのファイルを管理するのに理想的なツールです。映像を編集するよりも、AnyRec PhoneMover を使用して iPhone 15/14/13 から長いビデオを送信する方法を学ぶ方が良いでしょう。

ビデオ クリップ、ドキュメント、契約書などのさまざまなファイルの転送をサポートします。
データを失うことなく、デバイス間でファイルと連絡先を同期できるようにします。
着信音を作成してオーディオを短くし、HEIC を小さい JPG に変換して送信します。
Wi-Fi、QR コード、およびファイルを送信するための USB ケーブルの 3 つの接続方法があります。
100%セキュア
ステップ1。AnyRec PhoneMover を使用して大きなビデオまたはオーディオを送信するには、公式 Web サイトからインストールします。インストールを待っている間、互換性のある USB を使用してスマートフォンをコンピュータに接続します。 MobieSync アプリをダウンロードして、デバイスをワイヤレスで接続することもできます。
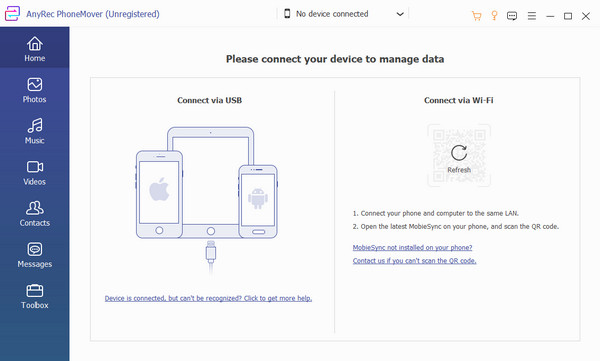
ステップ2。ソフトウェアが正常に起動し、デバイスが接続されると、モバイル ユニットの情報がインターフェイスに表示されます。 「ビデオ」または「写真」セクションに進み、転送するファイルを参照します。メッセージや連絡先を他のデバイスに転送することもできます。
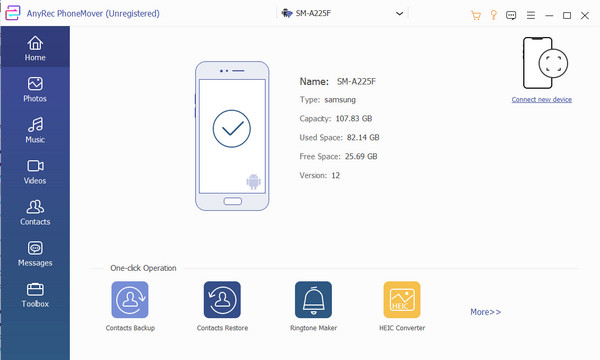
ステップ 3。ファイルを選択したら、「電話にエクスポート」ボタンをクリックし、コードをスキャンして他のデバイスに接続します。プロセスが完了するまでに数分かかる場合があります。完了したら、HEIC コンバーターを使用して HEIC 画像を小さい JPG に変換し、iPhone から送信できます。
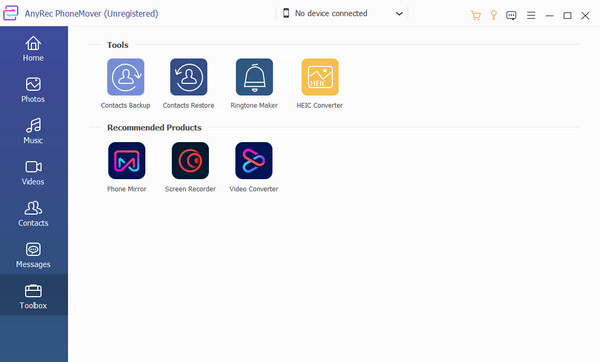
2.AirDrop【iOS間】
AirDrop は、受信デバイスとの独自の Wi-Fi 接続を作成できるため、サイズの大きなビデオをメールよりも効率的に送信できます。このソリューションの優れた点は、ファイル サイズの制限がないことです。そのため、大きなファイルを共有しても問題ありません。残念ながら、AirDrop は Apple デバイスのデフォルト ツールであるため、Android とのデータ共有をサポートしていません。
ステップ1。携帯電話の設定から AirDrop をオンにします。受信デバイスは、「全員」または「連絡先のみ」オプションを選択して、AirDrop の表示をオンにする必要があります。送信者が受信者の連絡先を知っている場合は、画面の上部に表示された連絡先をタップできます。
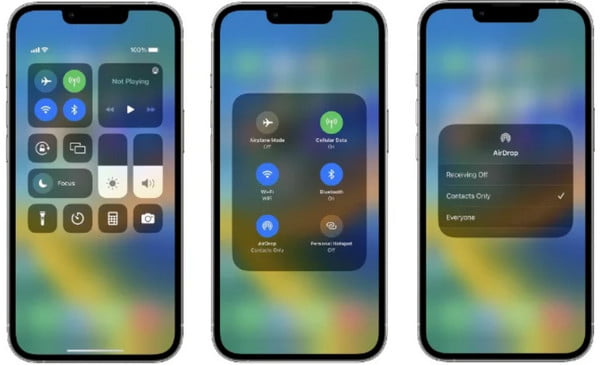
ステップ2。ファイル アプリを起動し、送信するビデオを選択します。 「共有」ボタンをタップし、AirDropを選択します。受信者のアイコンをタップし、受信者が受け入れるまで待ちます。ファイルが受け入れられると、プロセスが開始されます。
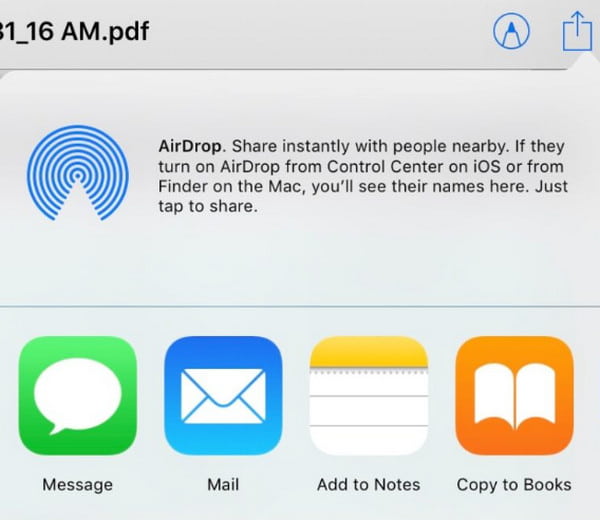
3. クラウドサービス【iPhone/Android】
クラウドサービスは、大きなビデオを送信するためのオプションでもあります. iOSからAndroidへファイルを共有したい場合にも有効です。この部分では、Google ドライブが大容量の動画ファイルを共有するための推奨クラウド サービスになります。
ステップ1。iPhone に Google ドライブ アプリをダウンロードします。完了したら、Google ドライブを起動し、ギャラリーからファイルをアップロードします。
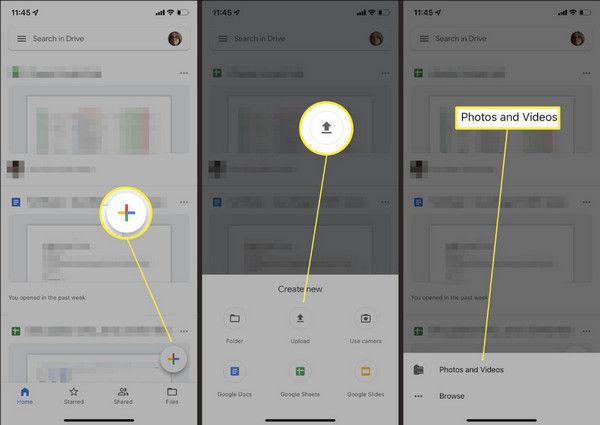
ステップ2。ファイル名の横にある「その他」オプションをタップし、「共有」ボタンをタップします。複数のファイルを一度に共有したい場合は、フォルダーを作成して共有します。
パート 2: 長いビデオ/オーディオを iPhone から Windows/Mac に転送する
iPhone 15/14/13 から Windows または Mac に 20 分のビデオを送信するにはどうすればよいですか?以下の推奨ツールは、ファイルを遅延なく共有するのに役立ちます。 4 つのプログラムは、iOS から Windows および Mac にビデオやファイルを共有できます。
1. AnyRec PhoneMover [Windows]
PhoneMover は、ビデオ クリップを Windows にエクスポートする簡単な方法です。このソフトウェアは、高速データ転送用に設計されており、あらゆる形式のファイルを受け入れます。以下の手順に従って、長いビデオを iPhone から Windows に送信します。
ステップ1。iPhone 15/14/13 を PC に接続するための互換性のある USB がない場合は、App Store から MobieSync アプリをダウンロードしてください。次に、受信デバイスを検出するために 2 つのデバイスが同じ Wi-Fi に接続されていることを確認します。
ステップ2。プログラムの左側のパネルから送信するファイルを選択します。次に、「PC にエクスポート」ボタンをクリックしてファイルを共有します。重複を削除してビデオや写真を管理します。
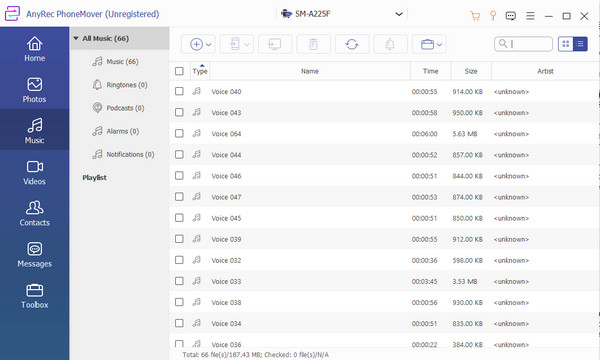
2.エアドロップ【Mac】
AirDrop を使用してファイルを共有するのは比較的簡単です。この方法は Apple デバイスに適しているため、ファイルの転送には数分しかかかりません。 iPhone から Mac に大きなビデオを転送する方法については、以下の手順を参照してください。ちなみに、あなたは修正することができます 待っているだけでエアドロップが機能しない ここで問題。
ステップ1。Finder に移動し、「移動」メニューを開いて「AirDrop」オプションを選択します。次に、iPhoneのコントロールセンターから「AirDrop」機能を有効にします。
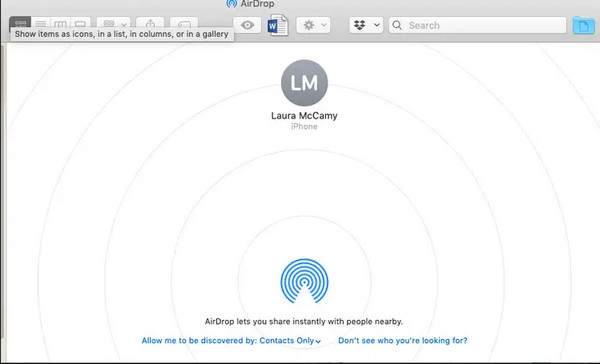
ステップ2。送信したいビデオまたはオーディオファイルを選択し、「共有」ボタンをタップします。 AirDrop オプションと受信者を選択します。ファイル転送が完了するまで待ちます。
3.iCloudリンク【Windows】
この方法は、Windows とのデータ共有に適しています。 iCloudリンクを共有することで、送信者は受信者がiCloudアカウントにアクセスできるようにすることで、巨大なファイルを共有できます。これを実現するには、次の手順を参照してください。
ステップ1。スマートフォンで iCloud を開き、共有したいファイルを選択します。 「エクスポート」ボタンをタップし、「電子メール」オプションを選択します。サブメニューから「メールを開く」オプションをタップします。
ステップ2。メールウィンドウが表示されたら、「リンクをコピー」ボタンをタップしてクリップボードにコピーします。電子メールまたはチャットでリンクを送信します。受信者は共有リンクを開くために iCloud Drive をダウンロードする必要があります。
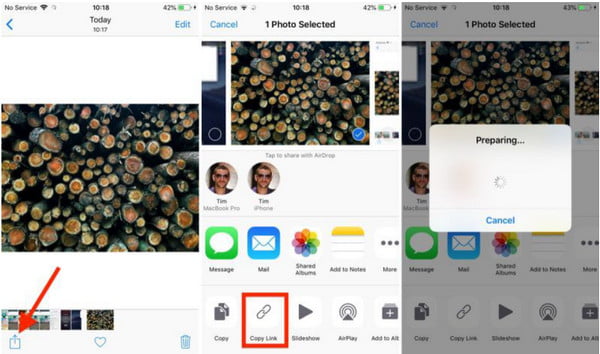
4.iCloudからダウンロード【Mac】
Apple のクラウド ストレージを使用すると、ファイルを iCloud に同期して、iPhone、iPad、または Mac で開くことができます。そして、次のことができます 写真をiCloudにアップロードする 自動的。高画質動画などの大容量ファイルでも、Web サイト上のクリップに簡単にアクセスできます。 iCloud を使用して iPhone から長いビデオを送信するには、以下の手順を参照してください。
ステップ1。iCloudのWebページにアクセスし、Apple IDを入力します。 「写真」メニューに進み、目的のビデオを選択します。複数のファイルを選択するには、コマンド キーを押したままにします。
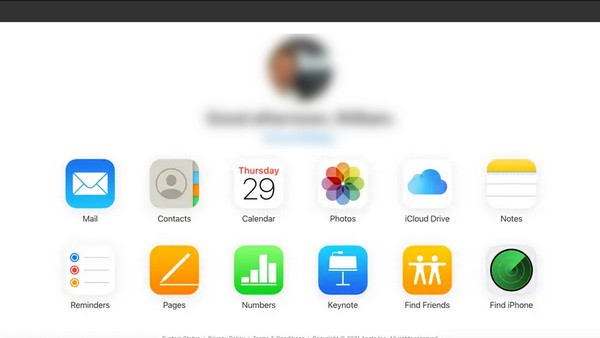
ステップ2。上隅にある「ダウンロード」ボタンをクリックして押し続けます。ファイルの元の品質をエクスポートするには、「未変更のオリジナル」オプションを選択します。 「ダウンロード」ボタンをクリックして確認します。
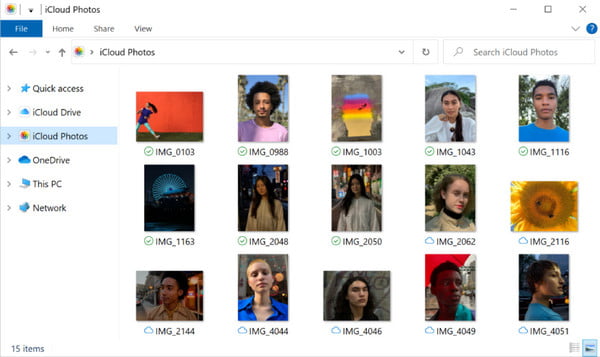
パート 3: サイズの大きなビデオ/オーディオの送信に制限がある方法
iPhone から大きなビデオを送信するための多くのソリューションがありますが、一部の使用にはまだ制限があります。たとえば、クラウド サービスはファイルを保存するための無料のストレージを提供しますが、高解像度のファイルを保存する場合はお勧めしません。動画を電子メール プロバイダーに送信すると、ユーザーはデフォルトのファイル サイズの添付ファイルに制限されます。 Gmail などのほとんどのメール プロバイダーでは、最大 50 MB の添付ファイルしか許可されていません。また、転送速度が非常に遅いソリューションに遭遇した場合、それは災害であり、時間の浪費につながる可能性があります.この間、次のことができます。 メール用に大きなビデオを圧縮する 手動で。
パート 4: iPhone からの大きなビデオ/オーディオの送信に関する FAQ
-
Mail Drop を使用して iPhone からサイズの大きな動画を送信する方法
ファイルの場所に移動し、[共有] ボタンをタップします。メール アイコンを選択します。試行が失敗すると、ビデオが大きすぎるというプロンプトが表示され、別の方法が提示されます。 Use Mail Drop ボタンをタップして、クラウド経由でビデオを送信します。
-
WhatsApp でビデオを送信した後、ビデオの品質が低下するのはなぜですか?
プラットフォームは動画を縮小してアップロードを高速化します。 WhatsAppは、ファイルサイズが大きくなるため、品質が低下することがよくあります。受信者が高品質を求めている場合、メッセージング アプリで大きなファイルを送信することはお勧めしません。
-
Android から iOS にサイズの大きな動画を送信する最適な方法はどれですか?
サードパーティのアプリを使用して、Android から iPhone にファイルを共有できます。推奨されるアプリは、Feem、InstaShare、ShareIt、Fast File Transfer です。
結論
iPhone から大きなビデオを送信するには、どの方法を使用する必要がありますか?提案されたすべてのソリューションで、タスクは達成可能です。それでも、大きなファイルを送信すると、不幸な事態が発生する可能性があります。これを回避するには、AnyRec PhoneMover を使用して、モバイルからモバイル、モバイルから PC などの方法でファイルを転送することをお勧めします。あなたもできる iCloudなしでiPhoneからiPhoneにすべてを転送する AnyRec の助けを借りて。ぜひ体験版でその良さを体感してください!
100%セキュア
