ゴールドなしで Picsart でスクリーンショットを撮る 5 つの実行可能な方法
Picsart でクリエイティブなスクリーンショットをキャプチャするのは楽しいですが、ウォーターマークに悩まされたらどうしますか?心配しないでください。この投稿では、Picsart の傑作を簡単に撮影できるさまざまな実行可能な方法を紹介します。アプリ内のテクニックから強力なツールまで、この記事では詳しく説明します。あなたが経験豊富な Picsart 愛好家であっても、始めたばかりであっても、これらの方法を使用すれば、瞬間を逃すことはありません。読み始めて、Picsart でウォーターマークなしでスクリーンショットを簡単に撮るための秘密を解き明かしてください。
ガイドリスト
Windows の場合: Picsart でスクリーンショットを撮る方法 Mac の場合: ショートカットを使用して Picsart でスクリーンショットを撮る iPhoneの場合: ボタンを使ってPicsartでスクリーンショットを撮る Android の場合: Picsart でスクリーンショットをすばやく撮る方法 Picsart で高品質のスクリーンショットを撮るための強力なツール Picsart のスクリーンショットに関する FAQWindows の場合: Picsart でスクリーンショットを撮る方法
Windows ユーザーの場合は、キーボードを使用して Picsart でスクリーンショットを撮ることができます。ただし、この方法は Windows システムに基づいています。つまり、Picsart でスクリーンショットを撮る前に、まず Picsart でスクリーンショットを撮る必要があります。あなたがしたい場合は 高品質のスクリーンショットを撮る この間接的な方法ではなく直接的に、次の記事を読んで、より簡単で効率的な方法を見つけることができます。
ステップ1。PC で Picsart を起動します。スクリーンショットを撮りたいページに移動します。
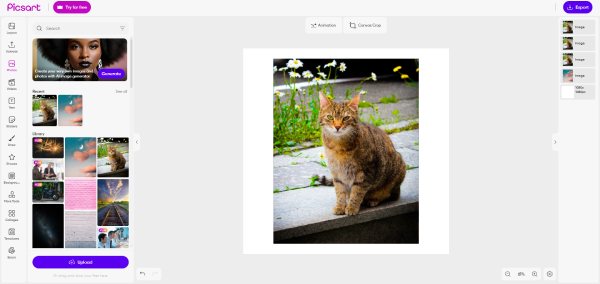
ステップ2。Picsart でスクリーンショットを撮るには、キーボードの「PrtSc」ボタンを押します。

ステップ 3。PCで「ペイント」を開きます。右クリックしてスクリーンショットを貼り付け、保存します。
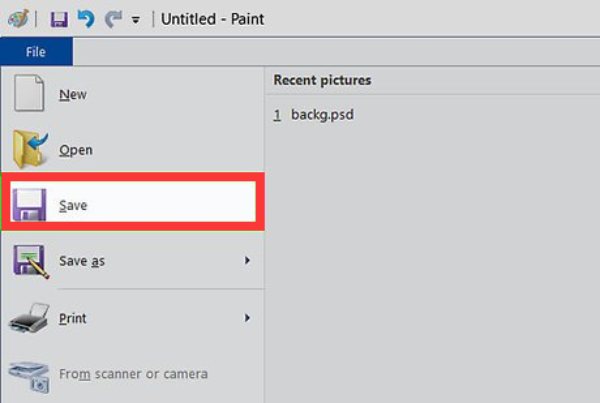
Mac の場合: ショートカットを使用して Picsart でスクリーンショットを撮る
Mac の Picsart で直接スクリーンショットを撮る方法が必要な場合は、ショートカットが最適かもしれません。ショートカットを使用すると、ショートカット コマンドを使用してスクリーンショット操作をすばやく完了できます。より高品質のスクリーンショットを取得したい場合は、次のセクションを読んで、より良い方法を確認してください。
ステップ1。Mac で Picsart を起動し、スクリーンショットを撮りたいページに移動します。
ステップ2。「Command」、「Shift」、「4」キーを押してスクリーンショットのショートカットを使用します。
ステップ 3。これで、Picsart のスクリーンショットが撮影され、デスクトップに保存されます。

iPhoneの場合: ボタンを使ってPicsartでスクリーンショットを撮る
iPhoneでPicsartアプリのスクリーンショットを撮りたい人は、ボタンで全てできます。覚えておく必要があるのは、関連するボタンを押してスクリーンショットを撮る方法だけです。 iPhone でスクリーンショットをキャプチャする.
ステップ1。iPhone で Picsart を開き、スクリーンショットを撮りたい場所に留まります。
ステップ2。「電源」ボタンと「音量を上げる」ボタンを同時に押します。
ステップ 3。ポップアップ画像が表示されると、Picsart のスクリーンショットが写真に保存されます。
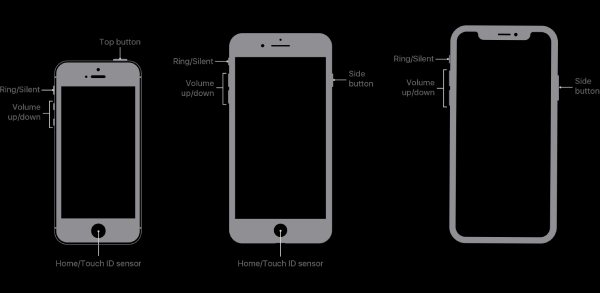
Android の場合: Picsart でスクリーンショットをすばやく撮る方法
Android ユーザーの場合、Picsart でスクリーンショットを撮るのも非常に簡単です。繰り返しますが、この作業を行うにはボタンの助けだけが必要です。 Android スマートフォンで Picsart のスクリーンショットを撮る方法を次に示します。
ステップ1。Android スマートフォンで Picsart を開き、スクリーンショットを撮りたいページを見つけます。
ステップ2。「電源」ボタンと「音量小」ボタンを一緒に 1 秒間押します。
ステップ 3。Picsart のスクリーンショットは、写真/ギャラリーに自動的に保存されます。
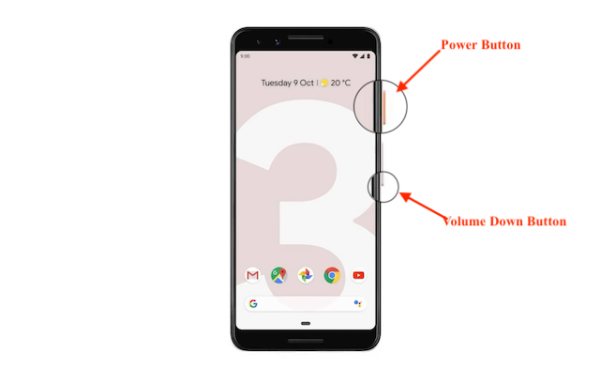
Picsart で高品質のスクリーンショットを撮るための強力なツール
ただし、上記の組み込みメソッドは、間接的なものもあることは言うまでもなく、Picsart スクリーンショットの最も単純なタスクにのみ役立ちます。では、Picsart のスクリーンショットを元の品質で撮影し、同時に編集などのさまざまな機能を利用するにはどうすればよいでしょうか? AnyRec Screen RecorderiPhone と Android の両方で利用できる、まさに必要なツールかもしれません。このツールは、単なる シンプルなスクリーンショットアプリ、高解像度のスクリーンショットを保証するだけでなく、スクリーンショットを強化するための編集機能も提供します。

Windows、Mac、Android、iPhone などのすべてのデバイスで Picsart のスクリーンショットを撮ります。
Picsart スクリーンショットに線、吹き出し、テキストなどの効果を追加できます。
Picsart スクリーンショットを JPG、PNG などで保存するためのさまざまな画像形式を提供します。
カスタマイズされたホットキーをサポートし、記録中でもスクリーンショットをすばやくキャプチャできます。
安全なダウンロード
安全なダウンロード
ステップ1。AnyRec Screen Recorder を起動し、スクリーンショットを撮りたい Picsart ページを開きます。
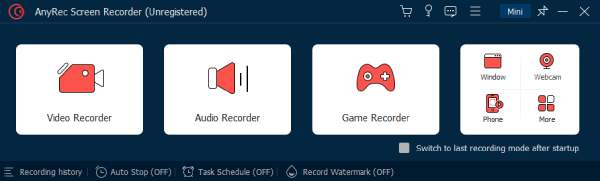
ステップ2。「ビデオレコーダー」ボタンをクリックして、特定の領域を調整します。
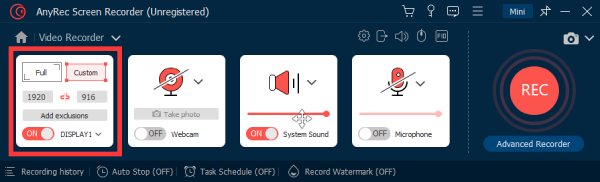
ステップ 3。Picsart でスクリーンショットを撮るには、「スクリーン キャプチャ」ボタンをクリックします。
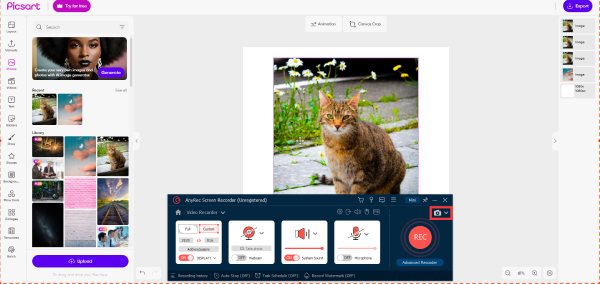
安全なダウンロード
安全なダウンロード
Picsart のスクリーンショットに関する FAQ
-
Picsart で直接スクリーンショットを撮る方法はありますか?
いいえ。Picsart は、アプリ内で直接スクリーンショットを撮る方法をユーザーに提供していません。最初に「Tutorial Maker」でコンテンツを記録し、記録したコンテンツからスクリーンショットを撮ることしかできません。
-
Picsart には、スクリーンショットの撮影オプションを強化するための特定の設定や機能はありますか?
いいえ、Picsart にはスクリーンショットに関する特定の設定がありません。 Picsart でのスクリーンショットのキャプチャと編集には外部ツールのみを使用できます。
-
Picsart で Tutorial Maker を有効にすると、一般的なアプリのパフォーマンスに影響しますか?
いいえ。Tutorial Maker を有効にしても影響は最小限です。この機能をオンにしても、Picsart の通常機能はスムーズに動作します。
結論
結論として、Picsart でスクリーンショットを撮ることはさまざまな方法で実現でき、ユーザーに柔軟性と利便性を提供します。 Tutorial Maker 機能は、デバイス内に統合されたソリューションを提供します。高品質のスクリーンショットを求める場合は、AnyRec Screen Recorder などの専用のプロフェッショナル ツールを使用すると、エクスペリエンスが向上します。各方法はさまざまな好みや状況に対応し、Picsart ユーザーが創造性を簡単にキャプチャして共有できるようにします。これらの方法のうち、Picsart でシームレスでパーソナライズされたスクリーンショット撮影体験を確保したい場合は、ダウンロードして試すことができます。 AnyRec Screen Recorder たった今!
安全なダウンロード
安全なダウンロード

