iPhone 14/Plus/Pro/Pro Maxでスクリーンショットを撮るための5つの効果的な方法
新しい携帯電話を持つことは、それについて新しいことを知ることになるので、とても興奮します。 iPhone 14のリリースに伴い、次の方法を知っていますか? iPhone 14のスクリーンショット? この記事を読むと、以前のモデルと同様にスクリーンショットを撮るためのボタンのレイアウトが似ていることがわかります。ただし、iPhone の画面をキャプチャする機能は他にもあります。この投稿では、iPhone 14 でスクリーンショットを撮る方法を適切なガイドとともに説明します。始めましょう!
ガイドリスト
パート 1: AnyRec を使用して iPhone 14/Plus/Pro/Pro Max でスクリーンショットを撮る パート 2: iPhone 14/Plus/Pro/Pro Max でスクリーンショットを撮る 4 つの方法 パート 3: iPhone 14 のスクリーンショットに関するよくある質問パート 1: AnyRec を使用して iPhone 14/Plus/Pro/Pro Max でスクリーンショットを撮る
iPhone 14 でスクリーンショットを撮ると、画面に表示されているものしかキャプチャできませんが、次のコマンドを使用してページ全体のスクリーンショットを作成できます。 AnyRec Screen Recorder スナップショット機能を搭載。領域の測定値を指定する効果的な十字カーソルを使用して、画面全体をキャプチャできます。もちろん、ブラウザから開いているタブを選択し、ワンクリックでキャプチャすることもできます。描画効果を使用すると、数字、図形、線、テキストなどの要素を制限なく追加できます。 AnyRec Screen Recorder を使用すると、iPhone 14 でスクリーンショットを撮るのが簡単になります。

すべての iPhone 14 モデルで最高の画質でスクリーンショットをキャプチャします。
画面のどの部分でも正確に測定して無制限にキャプチャできます。
ペイント、ブラシ、ハイライトのカラーなどの効果を追加して画像を保存します。
写真のコピー、より長い画像のキャプチャ、さまざまな形式での保存を可能にします。
ステップ1。「ダウンロード」ボタンをクリックしてソフトウェアを入手します。電話の「ボタン」をクリックして、iPhone 14 でスクリーンショットの撮影を開始します。次に、コントロール パネルから画面ミラーリング オプションを開きます。
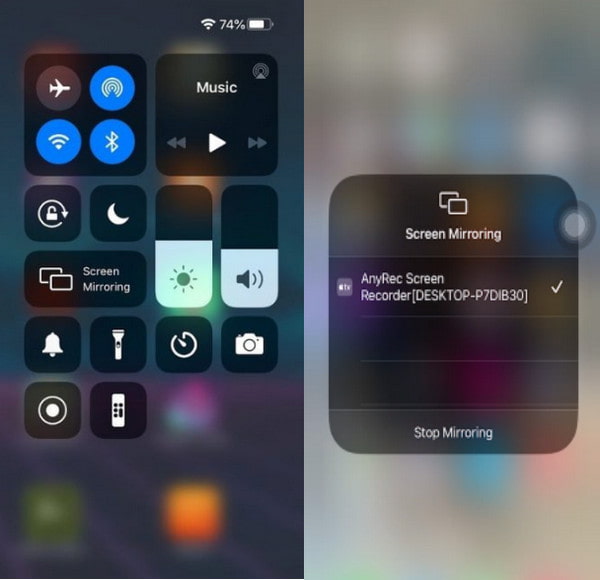
ステップ2。デバイスが接続されると、モニターに電話画面が表示されます。キャプチャするコンテンツに移動し、[スナップショット] ボタンをクリックしてスクリーンショットを撮ります。
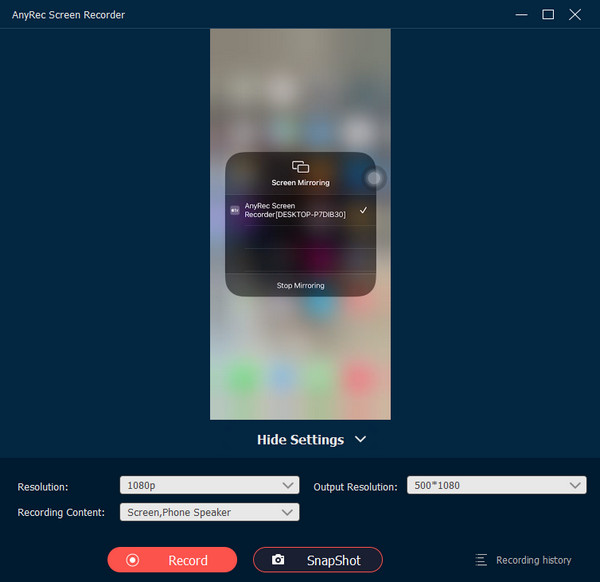
ステップ 3。スクリーンレコーダーの「録画履歴」に移動すると、そこにすべてのスクリーンショットが表示されます。 [共有] ボタンを選択し、送信先のソーシャル メディアを選択します。
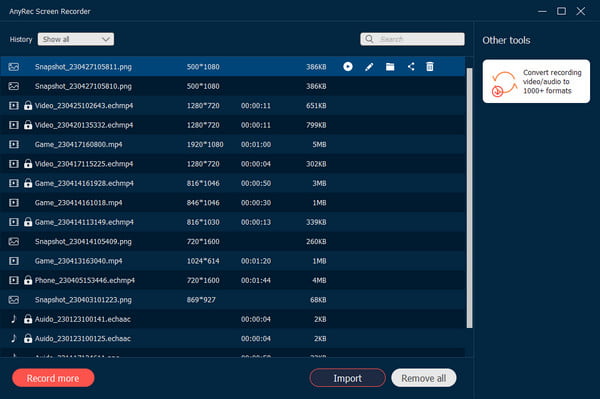
パート 2: iPhone 14/Plus/Pro/Pro Max でスクリーンショットを撮る 4 つの方法
iPhone 14、Plus、Pro、Pro Max には同じ機能がありますが、最も優れているのは画面キャプチャの追加機能です。このパートでは、iPhone 14 でスクリーンショットを撮る 4 つの方法と詳細な手順を説明します。他のiPhoneと同じように試すこともできます。 iPad スクリーンショットのショートカット.
「iPhone 戻る」をタップします。
ステップ1。携帯電話の設定に移動し、「アクセシビリティ」に進みます。 「タッチ」メニューから「戻るタップ」オプションをタップします。アクションを選択し、ダブルタップまたはトリプルタップを有効にするかどうかを選択します。
ステップ2。セットアップ後に iPhone の背面をダブルタップしてスクリーンショットを撮ります。この機能を使用して、AssistiveTouch、Reachability、およびその他の機能にアクセスすることもできます。
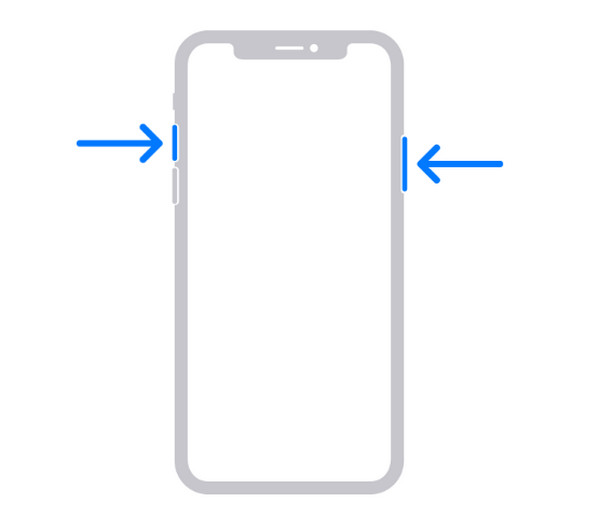
ステップ1。スクリーンショットを撮る最も一般的な方法は、「サイド」ボタンと「音量を上げる」ボタンを同時に押すことです。
ステップ2。ボタンをすぐに放すと、電話機でスクリーンショットが撮影されます。画面の左下隅にサムネイルが表示されます。
サイドボタンを押します:
ステップ1。スクリーンショットを撮る最も一般的な方法は、サイド ボタンと音量を上げるボタンを同時に押すことです。
ステップ2。ボタンをすぐに放すと、電話機でスクリーンショットが撮影されます。画面の左下隅にサムネイルが表示されます。
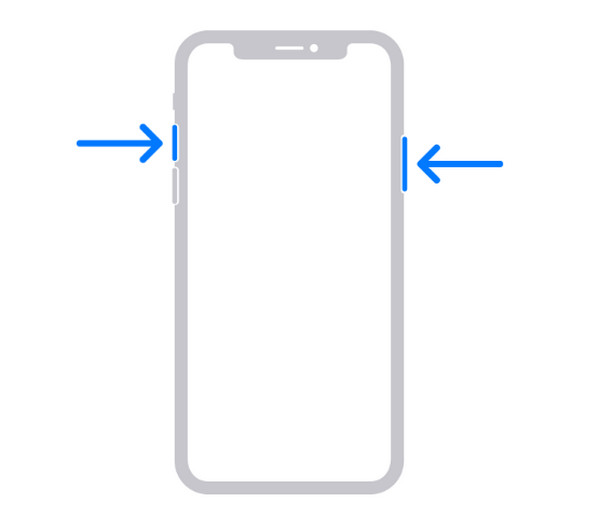
アシスティブタッチ:
ステップ1。「設定」に移動し、「アクセシビリティ」メニューを見つけます。 「物理およびモーター」セクションから、「タッチ」オプションを選択します。上部から Assistive Touch スライダーを有効にします。
ステップ2。設定の「トップレベルのカスタマイズ」をタップしてスクリーンショット機能を追加します。 1 つのアイコンをリストのスクリーンショットに置き換えます。 Assistive Touch からいつでもこの機能にアクセスできます。
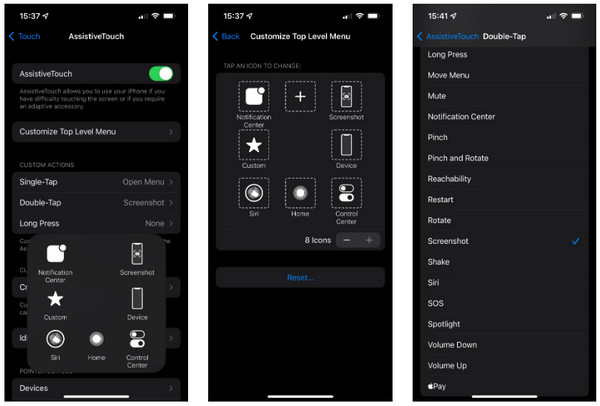
Safari でのスクリーンショットのスクロール
ステップ1。この方法は、長いページをキャプチャするのに役立ちます。スクロール スクリーンショットにアクセスするには、サイド ボタンを押して音量を上げると、通常のスクリーンショットが表示されます。
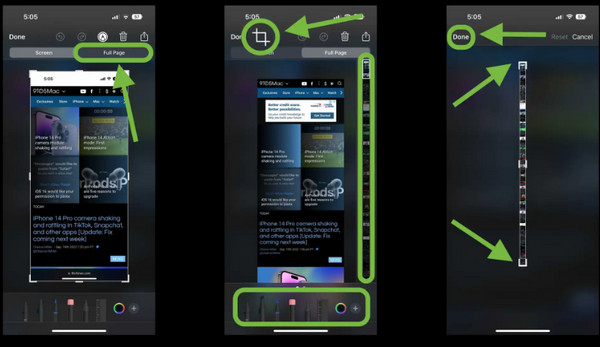
ステップ2。画面左下のサムネイルが消える前にタップしてください。右上隅から「ページ全体」をタップすると、ページがキャプチャされます。
パート 3: iPhone 14 のスクリーンショットに関するよくある質問
-
1. iPhone 14 のスクリーンショットのデフォルトの画像形式は何ですか?
スクリーンショット画像は通常、iPhone では PNG として保存されますが、他のデバイスと共有する必要がある場合は不便です。 iPhone を Mac に接続し、プレビューを使用して画像を変換できます。次に、スクリーンショットを開いて「ファイル」ボタンをクリックします。希望の出力形式を選択し、 保存する 終了するボタン。
-
2. iPhone 14のスクリーンショット機能を修正するにはどうすればよいですか?
デバイスで問題が発生し、スクリーンショットを撮ることができないとします。を押して強制的に再起動します 家 と 力 ボタンを10秒間押し続けます。別の方法は、AssistiveTouch を使用してスクリーンショットを撮ることです。ただし、デバイスがまだ応答しない場合は、電源ボタンとホーム ボタンを押して画面のコンテンツをキャプチャします。
-
3. Siriを使用してiPhone 14でスクリーンショットを撮るにはどうすればよいですか?
Siri を使用して、自由にスクリーンショットを撮ることができます。 「Hey Siri」と話しかけると、Siri を呼び出すことができ、コマンドに従います。 「スクリーンショットを撮って」と言うと、Siri が自動的に画面をキャプチャします。手が使えないときの簡単な代替手段です。
結論
iPhone 14と最新バージョンのiOSでは、一般的な機能も含めて機能がアップグレードされています。この投稿は、いつでも使えるさまざまなテクニックを使って iPhone 14 でスクリーンショットを撮る方法を学ぶのに役立ちました。ただし、画面をより広範囲にキャプチャするには、AnyRec Screen Recorder が最適です。 スクリーンショットアプリ iOS、Android、Windows、Mac 用。携帯電話上のビデオやゲームプレイもキャプチャします。をクリックして、この優れたスクリーンレコーダーを試してみてください。 無料ダウンロード ボタン。
