iPhoneでスクロールスクリーンショットを無制限に撮る方法
iPhone でスクロール スクリーンショットを撮る 3 つの効率的な方法を詳細な手順とともに学びます。
- AnyRec スクリーンレコーダー: 「電話レコーダー」>「iOS レコーダー」をクリック>iPhone の「スクリーンミラー」をオン>画面全体のスナップショットを撮ります。
- デフォルトのスクリーンショット キャプチャ: 「横」と「音量大」を押して、「写真プレビュー」をタップ>「ページ全体」>「完了」>「PDF をファイルに保存」をタップします。
- アシスタントタッチ:「設定」>「アクセシビリティ」>「タッチ」>「Assistive Touch」>「デバイス」>「スクリーンショット」>「全ページ」をタップします。
安全なダウンロード
安全なダウンロード

画面のコンテンツの写真を撮りたい場合、iPhone でスクリーンショットを撮るのが自然かつ簡単になります。でもどうでしょうか iPhoneでスクロールスクリーンショットを撮る ウェブページやページ数の多い PDF ファイルのスクロール スクリーンショットを撮るにはどうすればよいでしょうか。サイド ボタンと音量アップ ボタンで可能ですか。長い画像内のすべてのコンテンツをキャプチャしたい場合は、iPhone 16/15/14 でスクロール スクリーンショットを撮る 3 つの効率的な方法を読んでください。デフォルトのツールと最適な代替手段の両方が提供されています。
ガイドリスト
すべての iPhone でスクロール JPG/PNG スクリーンショットを撮る [推奨] iPhoneでスクリーンショットをPDFファイルとして撮る2つの無料方法 iPhoneのスクロールスクリーンショットの撮り方に関するFAQすべての iPhone でスクロール JPG/PNG スクリーンショットを撮る [推奨]
携帯電話でスクロールスクリーンショットをキャプチャするのが難しい場合は、優れた代替手段を使用できます。 AnyRec Screen Recorder。これは、iPhone 15/14/13 などの電話録音機能を備えたマルチプラットフォーム ツールです。 Web ページ上の画面全体のスクリーンショットをスクロールするためのスナップショット機能を提供します。さらに、すべてのデバイスとプラットフォームで最適な共有を実現するために、画像の形式と品質を調整できます。優れた画像編集オプションを使用すると、iPhone でスクロールするスクリーンショットにペイント、数字、テキスト、その他のコンポーネントを適用することもできます。

iPhone の画面をコンピュータにミラーリングして、スクロールするスクリーンショットを簡単に撮ります。
iPhoneのスクロールスクリーンショットをPNG、BMP、TIFF、GIFなどでエクスポートできます。
スクロールスクリーンショットを撮る前に、画面領域をカスタマイズします。
キャプチャした iPhone の録画やスクリーンショットを簡単に編集して共有できます。
安全なダウンロード
安全なダウンロード
ステップ1。AnyRec スクリーン レコーダーをデバイスにインストールします。アプリを開き、「電話レコーダー」ボタンをクリックします。 「iOS Recorder」ボタンをクリックして、iPhone とコンピュータを同じ Wi-Fi ネットワークに接続します。
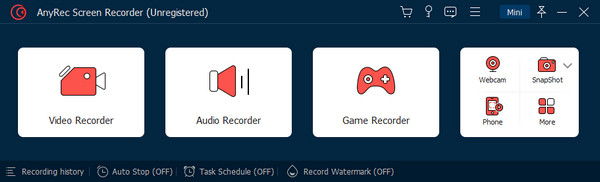
ステップ2。「画面ミラーリング」をオンにして、「AnyRec Screen Recorder」を選択します。デバイスが接続されると、携帯電話の画面がモニターに表示されます。
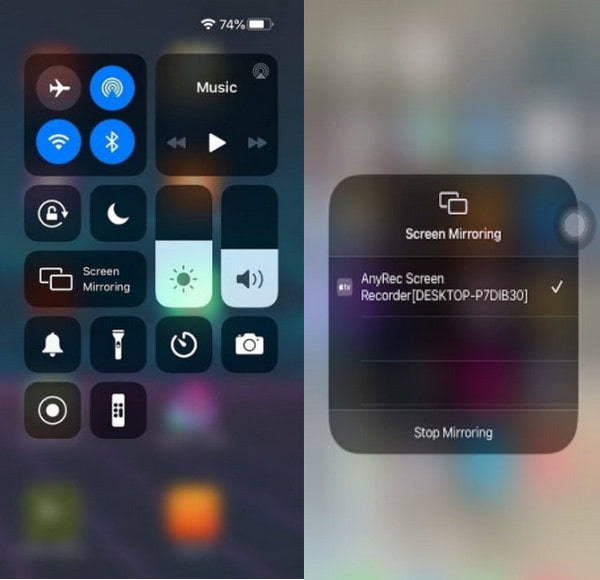
ステップ 3。ウィジェット メニューはパネルの下または右側にあります。 「スナップショット」ボタンをクリックして、iPhone 上でスクロールするスクリーンショットを撮ります。
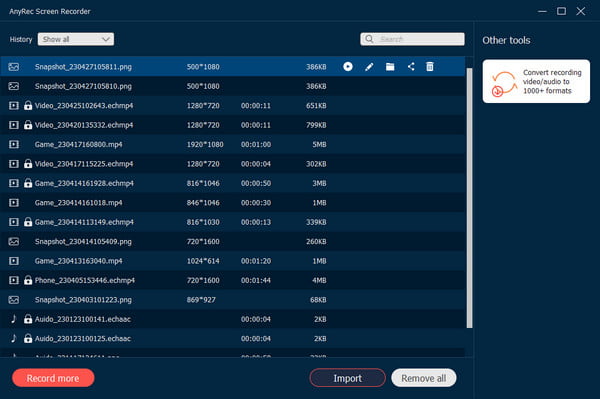
安全なダウンロード
安全なダウンロード
iPhoneでスクリーンショットをPDFファイルとして撮る2つの無料方法
iPhoneでスクリーンショットを撮るには、デバイスのサイドボタンを押すだけです。この操作はスマートフォンでは一般的なものです。しかし、iPhone 16/15/14でスクロールスクリーンショットを撮るのに使用できますか?また、新しくリリースされたiOS機能を使用すると、アシスタントタッチを使用して画面をキャプチャすることもできます。詳細な手順については、次の2つの方法をお読みください。
1. ボタンを使用する
これはお勧めするには決まり文句かもしれませんが、ここには他にも見どころがあります。サイドボタンを使用して次の手順を実行します。 ページ全体の画面キャプチャ iPhoneで。
ステップ1。モバイルデバイスでSafariアプリを起動し、Webページに入ります。キャプチャしたいコンテンツを見つけたら、「サイド」ボタンと「音量を上げる」ボタンを同時に押します。
ステップ2。スクリーンショットが有効になったら、画面左下の「写真プレビュー」をタップします。次に、上部メニューから「ページ全体」をタップします。
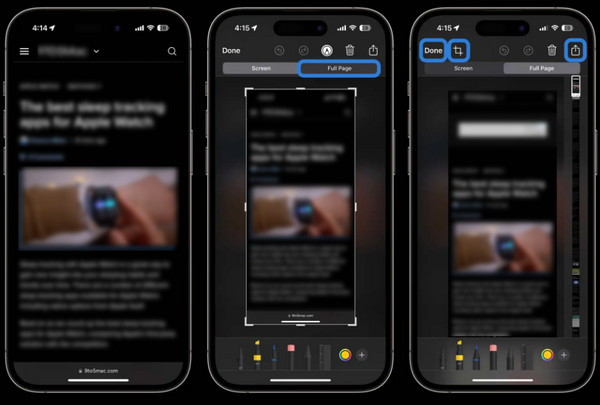
ステップ 3。スクリーンショットを撮ったら、「完了」をタップし、「PDFをファイルに保存」または「すべてをファイルに保存してエクスポート」を選択します。 「共有」をタップすると、写真を直接ソーシャルメディアに共有することもできます。
画像をエクスポートすると、PDF ファイルとしてエクスポートされます。
2. Assistive Touch を使用する
Assistive Touch は次の優れた代替手段です。 iPhoneのスクリーンショット iPhone のサイドボタンが使用できない場合。 iOS の組み込み機能なので、どのバージョンでも利用できます。以下の手順を参照してください。
ステップ1。「設定」を開いて機能を有効にします。 「アクセシビリティ」メニューから「タッチ」に移動し、「Assistive Touch」を有効にします。
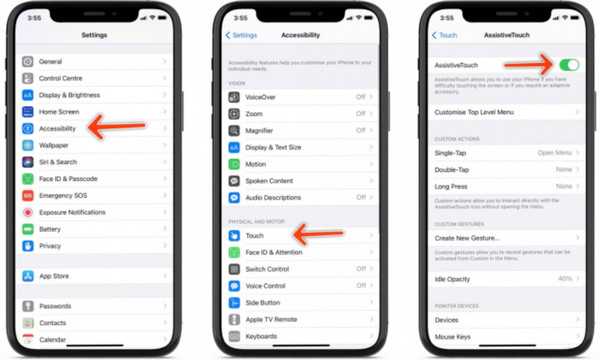
ステップ2。次に、キャプチャするコンテンツに移動します。 「Assistive Touch」をタップし、「デバイス」を選択します。 「スクリーンショット」をタップして画面をキャプチャします。次に、「フルページ」をタップして、iPhone でスクロールスクリーンショットを作成します。それは スクリーンショットを PDF として保存する デフォルトでは「ファイル」アプリにあります。
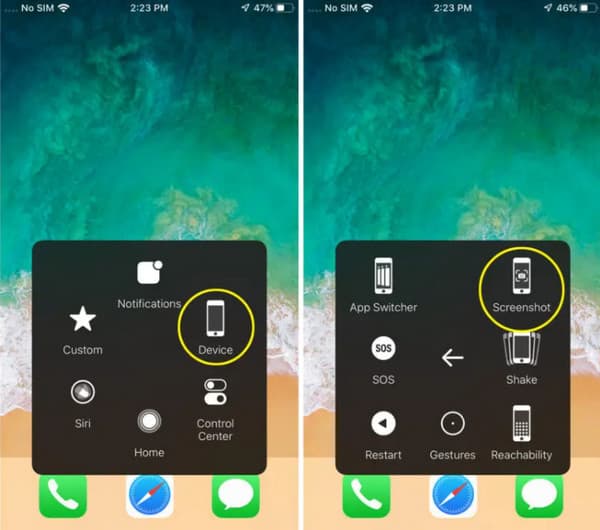
iPhoneのスクロールスクリーンショットの撮り方に関するFAQ
-
1. iPhone の背面タップを使用してスクリーンショットを撮ることはできますか?
はい。この機能は iOS 14 で初めて導入され、それ以来、画面上のアクティビティをキャプチャするための優れた進歩となっています。バックタップを使用するには、携帯電話の設定にアクセスし、「アクセシビリティ」に移動します。 iPhone の背面をダブルまたはトリプルタップしてスクリーンショットを撮ります。
-
2. iPhone でスクロールするスクリーンショットを編集するにはどうすればよいですか?
iPhoneの「写真」アプリに移動します。スクリーンショット フォルダーを開いて、キャプチャした長いスクリーンショットをすべて見つけます。 iPhone画面右上の「編集」ボタンをタップします。後でテキストを追加できます。 個人情報をぼかす、トリミング、描画の追加、およびその他の編集効果の適用を行います。
-
3. Siri を使用して iPhone でスクリーンショットを撮るにはどうすればよいですか?
SiriはiOSユーザーのデフォルトのアシスタントです。インターネットで検索したり、お気に入りの曲を大音量で再生したり、スクリーンショットを撮るといった簡単な操作までこなしてくれます。「Hey Siri、スクリーンショットを撮って」と話しかけるだけで、Siriが自動的に操作してくれます。
結論
この投稿を読んだ後、あなたは学びました iPhoneでスクロールスクリーンショットを撮る方法 簡単な手順で。画面上のアクティビティをキャプチャすることはどのデバイスでも普遍的に必要であるため、iOS ではより多くのオプションが提供されています。一方、デバイスのデフォルトのボタンと機能がすべて揃っている場合でも、AnyRec Screen Recorder などの代替手段を使用することもできます。これは、魅力的なビデオ、オーディオ、Web カメラ録画ソリューションでもあります。無料試用版で今すぐお試しください。
安全なダウンロード
安全なダウンロード
