画像/Word/PPT/PDFをJPEGとして保存するための究極のガイド
JPEG は、他のユーザーと共有できるアクセス可能な形式です。そのため、画像/Word/PPTをJPEGとして保存して送信したい人もいます。 PowerPoint または Word を JPEG として保存する利点は、さまざまなデバイスでプレゼンテーションを開くことができることです。また、JPEG は広く使用されている画像形式です。また、他の人との譲渡や共有が容易になることも意味します。しかし、画像/Word/PPTをJPEGファイルとして保存する方法は?この記事では、高品質の画像を作成するためのさまざまな方法について説明します。
ガイドリスト
パート 1: PDF を JPEG に変換する方法 パート 2: Word 文書を JPEG として保存する方法 パート 3: PowerPoint スライドを JPEG として保存する方法 パート 4: 任意の画像形式を JPEG として保存する方法 パート 5: Word PPT を JPEG として保存することに関する FAQパート 1: PDF を JPEG に変換する方法
Windows、Mac、およびモバイル デバイスでこれらのソリューションを使用して、PDF ファイルを JPEG として保存します。プレゼンテーションを画像として変換できるようにするには、サードパーティ製のソフトウェアを使用する必要がある場合があります。ただし、デバイスで PDF を写真として表示できる組み込み機能が見つかる場合があります。
1. Windows Microsoft Store の拡張機能
Any PDF to JPEG は、Microsoft Store からダウンロードするアプリです。デスクトップ ツールには、PDF ファイルを簡単にアップロードまたは表示するためのシンプルなインターフェイスがあります。このプログラムの最も優れた点は、PNG、JPG、BMP、GIF などのサポート形式で、PowerPoint やプレゼンテーションを変換できることです。さらに、ユーザーはファイルのサイズを変更して、希望のファイル サイズで保存できます。 Windows では Any PDF to JPEG を無料でダウンロードできます。
ステップ1。Microsoft Store からアプリをダウンロードしてインストールします。その後、「開く」ボタンをクリックしてソフトウェアを起動します。 「PDF をロード」ボタンをクリックして、コンピュータ システムからファイルをアップロードします。
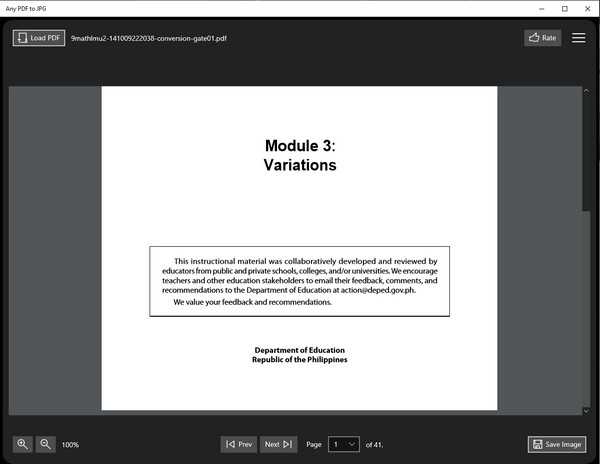
ステップ2。コントロールとその他の機能は、インターフェイスの下部にあります。それらを使用して、ページをめくったり、特定のページにジャンプしたりできます。また、ズーム機能は左下隅で利用できます。
ステップ 3。「画像を保存」ボタンをクリックするとPDFに変換されます。次に、変換するページを選択します。 「出力形式」ボタンから JPEG を選択するか、「スケール」オプションで出力のサイズを変更します。変更を処理するには、「続行」ボタンをクリックします。
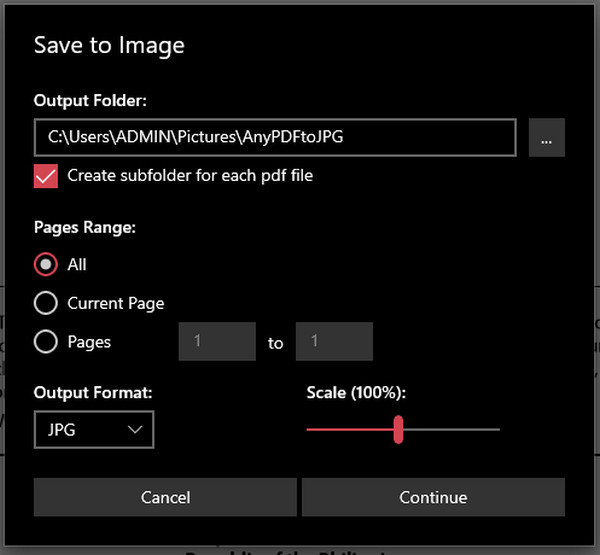
2.Macでプレビュー
MacでWord文書をJPEGとして保存する方法は? PDF を画像形式に変換する最も簡単な方法の 1 つは、Preview にあります。デフォルトのフォト ビューアーには、ファイル拡張子を変更する機能があります。インストールが不要なだけでなく、無料で簡単に使用できます。ちなみに、できます MacでHEICをPDFに変換 プレビュー経由でも。以下の手順に従って、プレビューを使用して PDF ファイルを JPEG に変換します。
ステップ1。Finder を開いて PDF ファイルを検索します。ファイルを右クリックすると、その他のオプションが表示されます。 「プログラムから開く」オプションを選択し、「プレビュー」を選択します。
ステップ2。[ファイル]メニューに進み、[エクスポート]オプションを選択します。 「形式」メニューから出力形式をJPEGに設定します。保存先フォルダーやファイル名を変更することもできます。 「保存」ボタンをクリックして PDF を画像として変換します。
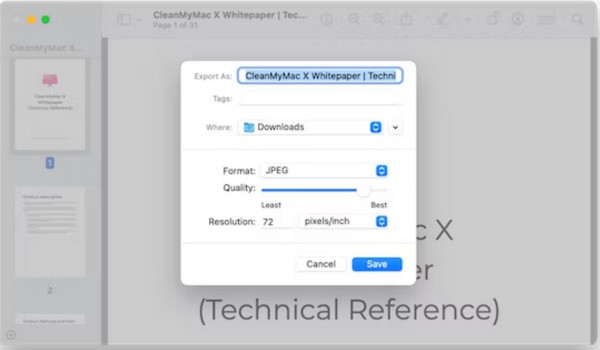
3. モバイル版アドビオンラインサイト
Google Play や App Store から JPEG として保存するサードパーティ アプリがありますが、Adobe Online を使用して PDF に変換することもできます。 Web ベースの PDF コンバーターは、JPG、PNG、および TIFF の出力形式をサポートしています。無制限にコンバーターを使用できます。 Adobe では、変換されたファイル リンクをコピーしてオンラインで共有することもできます。
ステップ1。開いているブラウザで Adobe の PDF to JPG にアクセスします。 「ファイルを選択」ボタンをクリックして、コンピュータから PDF をアップロードします。ファイルがコンバーターのインターフェースにアップロードされるまで待ちます。
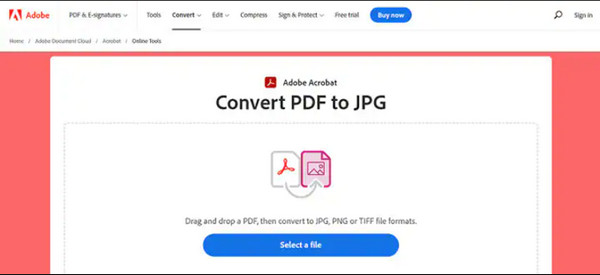
ステップ2。完了したら、「変換先」メニューから出力形式を選択します。 「JPGに変換」ボタンをクリックしてPDFをJPGに変換します。変換されたファイルのダウンロードに進むか、「URL」ボタンをクリックしてリンクをコピーします。
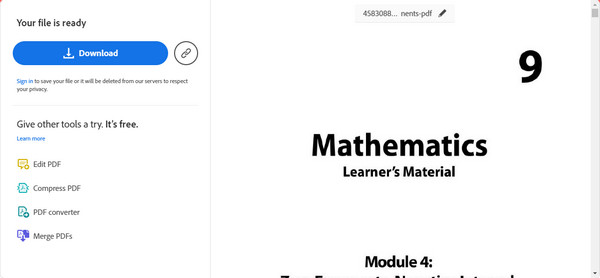
パート 2: Word 文書を JPEG として保存する方法
PDF を JPEG として直接保存できることをご存知ですか? WPS Office は、これを PC およびモバイル バージョンのサードパーティ アプリで提供しています。このアプリには、PowerPoint、Excel、その他のフォームなどのファイルを開いて編集するためのオールインワン スイートがあります。また、ファイルをエクスポートするためのクラウド ストレージや共有などの機能も提供します。 WPS をダウンロードすると、書き込みと変換が大幅に開始されます。ドキュメント ファイルに透かしが添付されているかどうかを確認します。はいの場合は、する必要があります Word の透かしを削除する JPEGに変換する前に手動で。
ステップ1。デバイスにアプリをダウンロードし、プロンプトに従って利用規約に同意します。メインメニューから「PDF」ボタンをクリックし、「PDFを開く」オプションを選択します。ローカルフォルダーが開きます。ファイルを参照します。
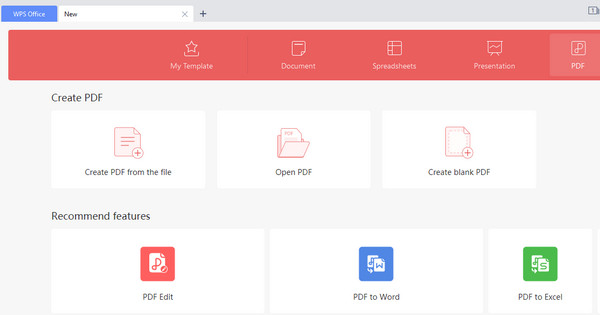
ステップ2。PDF ファイルを選択したら、左上隅の「メニュー」機能に移動します。 「PDF をエクスポート」の上にマウスを置き、「画像」ボタンをクリックします。必要なエクスポート情報を選択します。
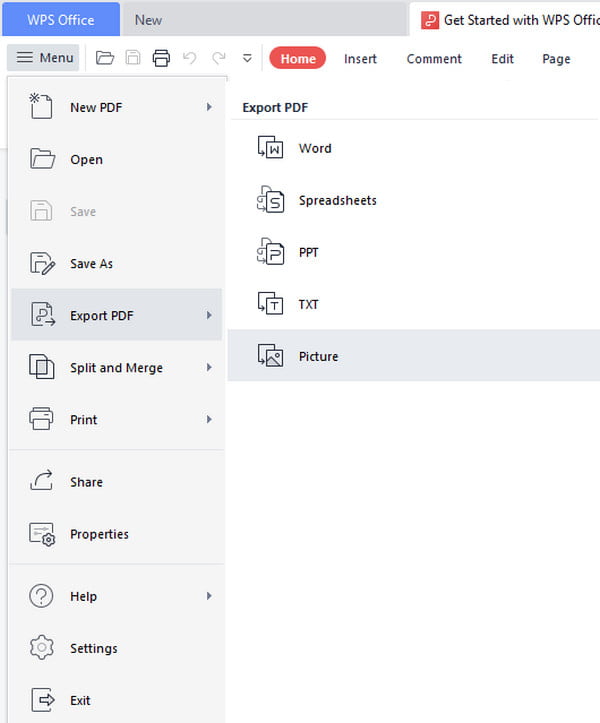
ステップ 3。[形式] ドロップダウン リストから画像の JPEG 形式と品質を選択します。必要に応じて「エクスポートパス」を変更することもできます。最後に、「エクスポート」ボタンをクリックして、Word文書をJPEGとして保存します。
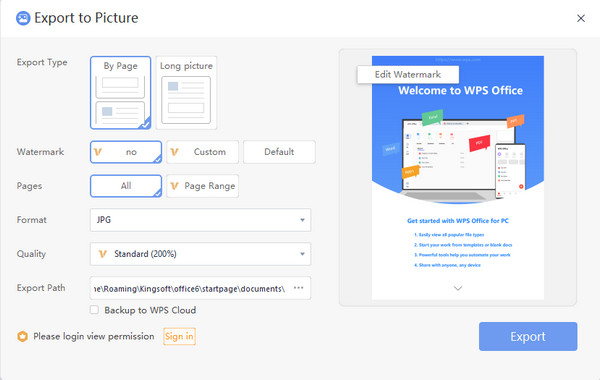
パート 3: PowerPoint スライドを JPEG として保存する方法
前のパートで、PDF ファイルを JPEG として保存する方法を学びました。しかし、PowerPoint スライドを JPEG として保存する方法は?それを行うには2つの効果的な方法があります。 Windows と Mac でこれらのソリューションを試すことができます。
1. マイクロソフト PPT
Windows を使用している場合は、おそらく Microsoft PowerPoint を使用しています。アプリにはデフォルトの方法があります PowerPointをビデオとして記録する、PowerPoint スライドを JPEG に変換できることは言うまでもありません。また、Apple バージョンも提供されるため、Mac ユーザーは Microsoft PPT を使用してファイルを作成および編集できます。しかし、Microsoft PPT を使用してスライドを JPEG として保存するにはどうすればよいでしょうか?
ステップ1。それでもコンピューターにアプリがない場合は、Microsoft Store またはその他の信頼できるソースからインストールしてください。ソフトウェアを開き、目的の PowerPoint スライドをクリックします。
ステップ2。「ファイル」タブに移動し、「エクスポート」ボタンをクリックします。 「ファイル形式の変更」ボタンをクリックして、ファイル拡張子をJPEGに変更します。ファイルを画像として保存する前に、宛先パスを変更してください。
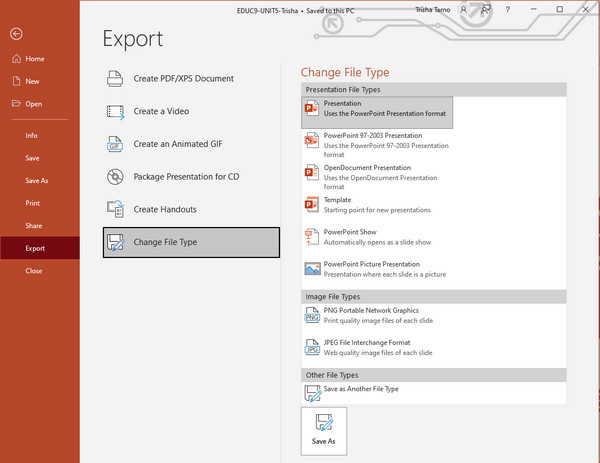
2.WPS
前述のように、WPS はさまざまなテキスト ファイル用の多機能アプリです。 PowerPoint のスライドでも JPEG に変換できることが期待できます。ただし、無料版のみを使用している場合、透かし、ページ、品質など、一部の部分に制限があります。
ステップ1。フォルダーからファイルを開いて右クリックします。 「プログラムから開く」サブメニューから「WPS Office」オプションを選択します。
ステップ2。「メニュー」に移動し、「画像としてエクスポート」ボタンをクリックします。ダイアログ ウィンドウには出力の設定が表示されます。形式をJPEGとして選択することを忘れないでください。
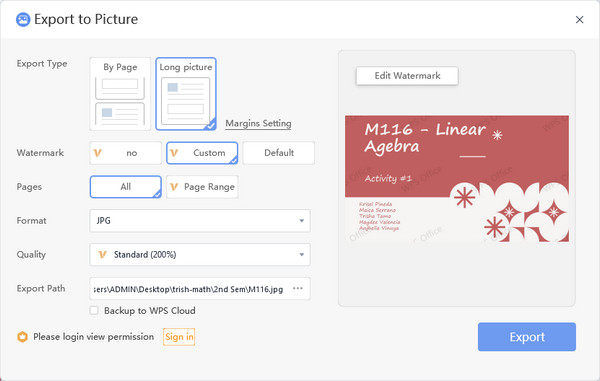
パート 4: 任意の画像形式を JPEG として保存する方法
PDF ファイルを JPEG として保存していて、別の変換が必要な場合は、 AnyRec 無料画像変換オンライン あなたのプロのコンバーターになることができます。オンライン ツールには、機能を簡単に使用できる直感的なインターフェイスがあります。 BMP、SVG、TIFF などのほとんどの入力形式をサポートし、JPG、PNG、GIF に変換します。 AnyRec Free Image Converter Online は、どのブラウザからでも無料でアクセスできます。
- 画質を落とさずに画像フォーマットを変更できる使いやすいコンバーター。
- 最大 5MB の 40 個のアップロード ファイルを提供し、自由に変換できます。
- オンラインで変換を行うための登録や購入の計画はありません。
- プライバシーを保護するために、アップロードおよび変換されたすべてのファイルを削除します。
ステップ1。AnyRec Free Image Converter Online の公式 Web サイトにアクセスします。 「変換」ボタンから出力形式を選択します。次に、「画像を追加」ボタンをクリックして画像ファイルをインポートします。
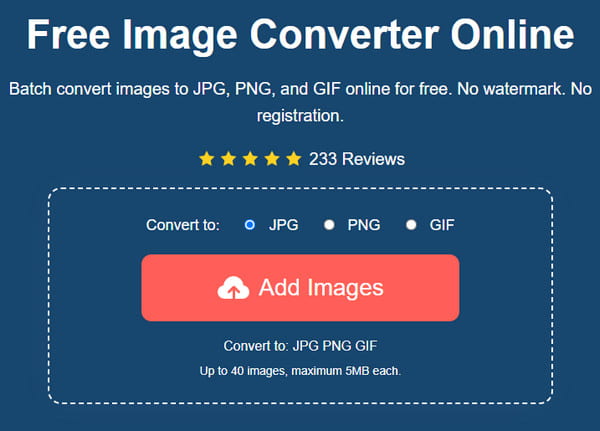
ステップ2。写真がアップロードされると、オンライン ツールが変換します。 「画像を追加」または「写真をアップロード」ボタンをクリックして、さらにファイルをアップロードします。ファイルごとに進行状況を追跡することもできます。
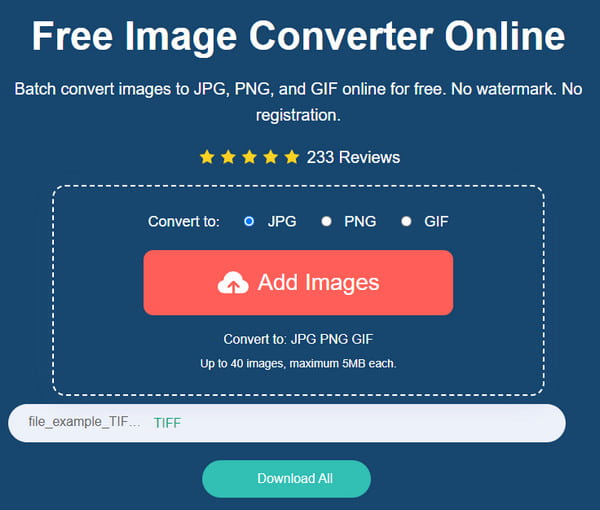
ステップ 3。アップロードされたすべてのファイルが変換されたら、「すべてダウンロード」ボタンをクリックしてコンピュータに保存します。すべてのファイルは数時間後にサイトのインターフェースから削除されます。
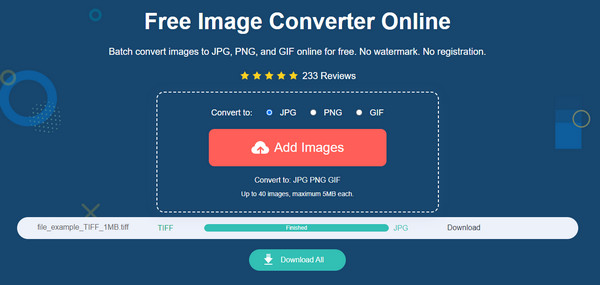
パート 5: Word PPT を JPEG として保存することに関する FAQ
-
1. JPG を PDF に変換できますか?
はい。写真をドキュメントに変換するオンライン ツールがあります。 Zamzar に移動し、「ファイルを選択」ボタンをクリックして画像をインポートします。次に、2 番目のセクションから目的の出力形式を選択します。 「今すぐ変換」ボタンをクリックして、ファイル形式の変更を保存します。
-
2.iPhoneでWord文書をJPEGとして保存する方法は?
残念ながら、iPhone でドキュメントを画像に変換するデフォルトの方法はありません。ただし、Adobe Acrobat、WPS Office、PDF Expert などのサードパーティ アプリを使用できます。
-
3. Word で JPEG ファイルを開いたり編集したりできますか?
はい。 Word で画像を開くには、ローカル フォルダーから画像を右クリックし、[コピー] オプションを選択します。次に、Word アプリを起動し、写真を貼り付けます。上部のツールバーから「描画」セクションに移動し、必要に応じて画像を編集します。
結論
PDF、PowerPoint スライド、Word 文書、およびその他のファイルを画像として保存すると、問題なく共有できます。また、HEICをJPEGに変換して開くことができる場合にのみ開くことができるように、任意のデバイスで画像を開く自由を与えることができます MacでHEICを開く.しかし、JPEG 形式が他のデバイスと互換性がない場合は、AnyRec Free Image Converter Online を使用して無料で変換できます。
