キーボード入力を画面上に表示・表示する方法【Win/Mac】
コンピュータ上でキーストロークを表示および記録したいですか? AnyRec スクリーン レコーダーは正しい選択です。 [設定]に移動し、[キーストロークを表示]の前のチェックボックスにチェックを入れるだけです。後で、オンスクリーン キーボードとリアルタイム キーストロークを使用して画面をキャプチャできるようになります。今すぐ無料ダウンロードしてください!

録画時に、視聴者に画面上のキーストロークが見えない場合、ビデオをより詳細にするにはどうすればよいでしょうか?このような場合、外付けキーボードに頼るのではなく、キーボード入力を画面に表示できます。仮想キーボードとして画面に表示され、すべての標準キーを備えたオンスクリーン キーボードがあります。しかし問題は、キーボード入力を画面にどのように表示するかということです。 Windows および Mac の画面上にキーボード ストロークを表示する 6 つのツールを提供するので、この記事をじっくり読んでください。
録音中にキーボード入力を画面に表示する最も簡単な方法
上記のシナリオに関しては、画面録画時に仮想キーボードを表示すると便利です。しかし、キーストロークは画面に表示されますか? AnyRec Screen Recorder は、会議、通話、ゲームプレイなどを優れた品質で記録できる、軽量かつ強力な画面録画ソフトウェアです。キーボード入力を備えたこのスクリーン レコーダーでは、[環境設定] でキーストロークの表示を有効にし、マウス クリックやその他のオプションを有効にすることができます。さらに、記録中に線や吹き出しなどの追加などのリアルタイム描画を行うことができます。

会議、通話、ゲームプレイ、ウェビナーなどを高品質で記録します。
キーストロークの記録と好みの領域への配置をサポートします。
マウス カーソル、マウス クリック、および領域をカスタマイズされた色で表示します。
録画を見て、削除すべき不要な部分がないか確認してください。
ステップ1。AnyRec スクリーンレコーダーを開きます。 「ビデオレコーダー」に進みます。次に、「設定」ボタンをクリックして「環境設定」ウィンドウを開きます。下にスクロールして、すべてのパーソナライゼーション オプションを表示します。
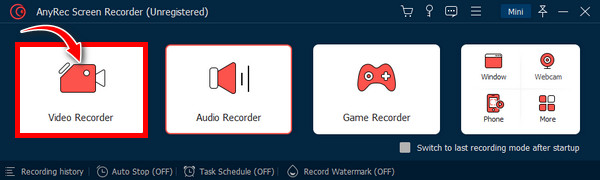
ステップ2。キーストロークを記録するには、「」を入力します。ねずみ 次に、[キーストロークを表示] ボックスにチェックが入っていることを確認します。下の [円] のいずれかをクリックして、希望のサイズを選択できます。また、[位置] ドロップダウン メニューに移動して、どこに配置するかを選択することもできます。記録中にキーストロークを入力します。「OK」をクリックして変更を保存します。
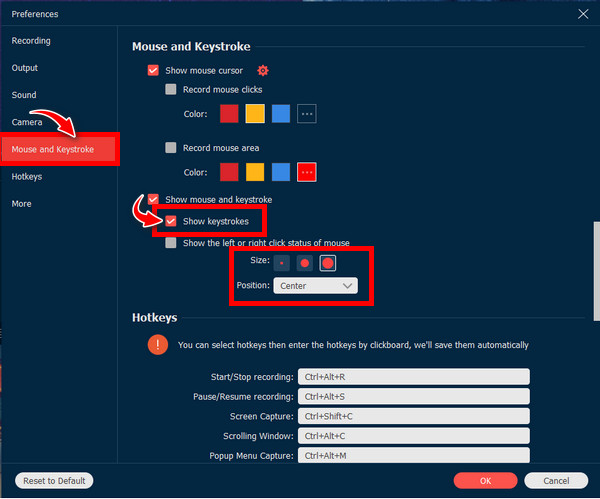
ステップ 3。その後、録画領域の「フル」オプションと「カスタム」オプションを選択します。 [カスタム] を選択してクリックし、[領域/ウィンドウの選択] を選択するとします。開いたウィンドウの準備ができたら、「REC」をクリックするか、「Ctrl + Alt + R」キーを押します。
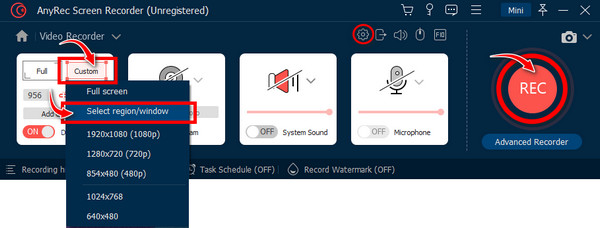
ステップ 4。外部キーボードを使用して画面に何かを入力すると、すべてのキーストロークが画面に表示されることがわかります。線、吹き出し、スクリーンショットなどを描画したり追加したりすることもできます。記録が完了したら、「停止」をクリックして「プレビュー」ウィンドウに入り、余分な開始部分と終了部分を削除できます。
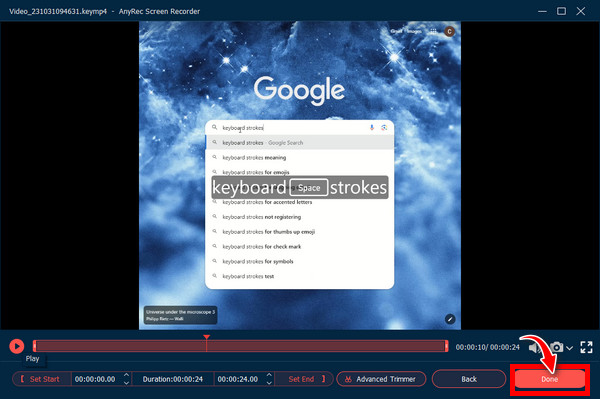
キーストロークを画面上に表示する 5 つの効率的なツール [Windows/Mac]
物理キーボードは画面上に何かを入力するのに便利なツールですが、キーストロークは表示されないため、キーボードで何が起こっているかを視聴者が覗き見ることはできません。したがって、Windows と Mac の場合は、これらのツールのいずれかを利用して画面上にキーストロークを表示します。
| キーストロークを表示するツール | サポートされているOS | クリック音 | 使いやすさ |
| オンスクリーンキーボード | WindowsとMac | √ | 10/10 |
| 見せびらかす | Windows | × | 8/10 |
| Qiプレス | Windows | √ | 9/10 |
| OSDホットキー | Windows | √ | 10/10 |
| キージェダイ | Windows | × | 8/10 |
1. オンスクリーンキーボード
キーストロークを画面上に表示するために使用する最初の実用的なツールは、 オンスクリーンキーボード。 Windows には、物理キーボードの代わりに利用できる、この組み込みのオンスクリーン キーボードがあります。画面上に表示される仮想キーボードが付属しており、入力するとすべてのキーストロークが表示されます。マウスまたはキーを指定できる物理デバイスで使用できます。
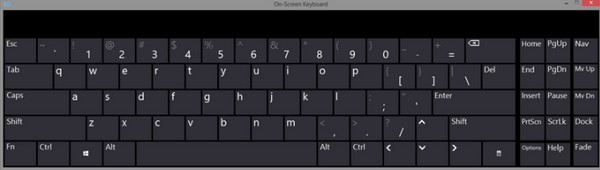
2.ショーオフ
2番目に移りますが、 見せびらかす。コンピュータ画面の隅に無地の白いボックスがあり、画面上のキーストロークとマウスのクリックが表示されます。それに加えて、表示するキー、フォント、位置、色をカスタマイズできます。小さなウィンドウをドラッグすることもできます。
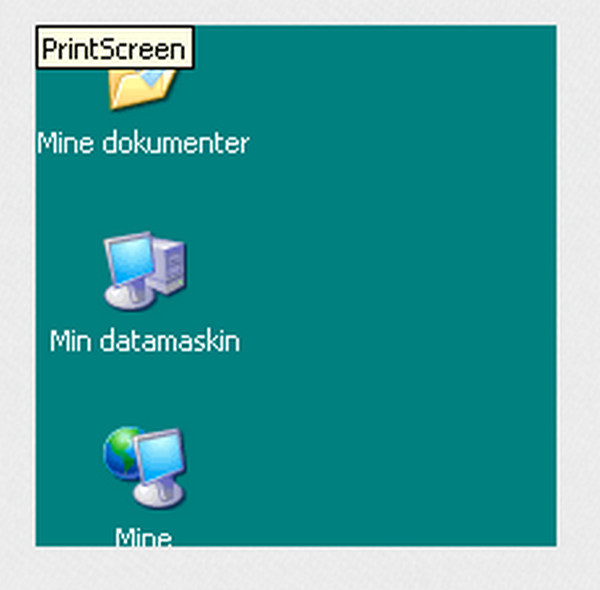
3.Qiプレス
マウスのクリックと同時にキーストロークを画面上に表示できる別のキーボード。の助けを借りて、どのキーを使用するかを視聴者と話し合う時間を無駄にする必要はありません。 QiPRess。どのキーストロークをどのように制御することができ、製品のデモ、録音、および録画のためのツールが備わっています。 スクリーンキャスト.
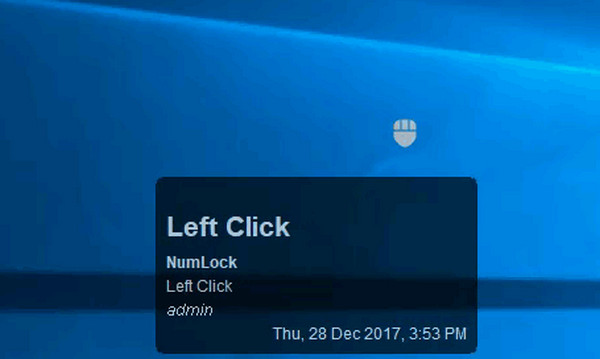
4.osdホットキー
The OSDホットキー おそらくShowOffに似ています。これは、キーボードまたはマウスで入力したキーストロークを画面上に表示できる簡単なプログラムです。その主な目的は、ユーザーがチュートリアル ビデオを作成できるように支援することです。ホットキー タスクはすぐに実行することが重要です。
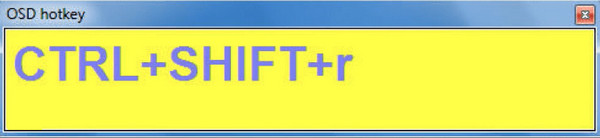
5. キージェダイ
キーストロークを画面上に表示できる最後のツールであり、検討する価値のあるもう 1 つのツールは、 キージェダイ。このツールは、ユーザーが使用するすべてのキーボード ショートカットを列挙し、使用するアプリで動作します。これは、視聴者に次のようなキーボード ショートカットを理解してもらいたいプレゼンターにとって役立ちます。 Windows のスニッピング ツールのショートカット 彼らは使ってきました。
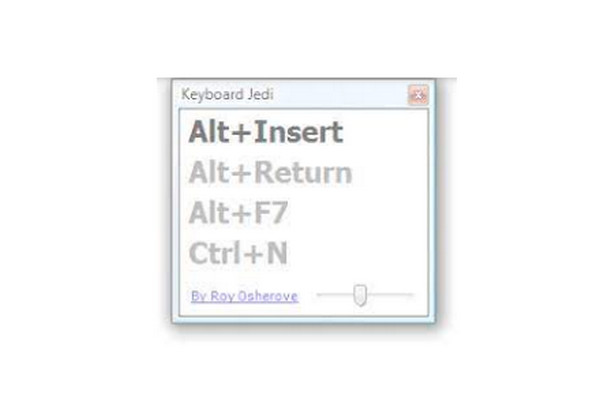
キーボード入力を画面に表示する方法に関する FAQ
-
Windows で仮想キーボードを有効にできますか?
はい。 [スタート] メニューに移動し、[設定] をクリックします。 「アクセシビリティ/簡単操作」を開き、「キーボード」セクションに入ります。オンスクリーンキーボードを有効にします。以上です!仮想キーボードは閉じるまで画面上に表示されます。
-
Mac でキーボード入力を画面に表示するにはどうすればよいですか?
「入力」メニューに移動し、「ShowKeyboard Viewers」を選択します。表示されない場合は、上の Apple メニューをクリックし、[システム設定] を選択し、下にスクロールして [キーボード] を見つけてクリックします。
-
Windows で仮想キーボードを固定することはできますか?
そのとおり! [スタート] メニューに移動し、[アプリ] を選択します。次に、[Windows の簡単アクセス] を展開し、[オンスクリーン キーボード] を選択して、[タスクバーにピン留めする] をクリックします。
-
キーボードストロークを画面上に表示することはどのくらい重要ですか?
キーストロークを表示すると、視聴者に使用しているキー (特にスペースバー、Alt、Ctrl、その他のキー) がわかり、問題なく指示を注意深く観察できるようになります。
-
検索パネルから仮想キーボードを有効にするにはどうすればよいですか?
検索ボックスを使用して仮想キーボードを有効にして、画面上にキーボード入力を表示するのが最も簡単な方法です。これを行うには、「RUN」と入力し、RUN コマンドに「OSK」と入力して、「OK」をクリックします。
結論
画面上にキーストロークを表示することについてこの投稿で言いたいことはこれですべてです。これは視聴者により正確かつ詳細な情報を提供するため、非常に重要です。さらに、このガイドでは、ShowOff、オンスクリーン キーボード、QiPress など、キーボード入力を画面上に表示するために使用する価値のあるツールを示しています。さらに、キーボード入力を備えた最高のスクリーン レコーダーも提供します。 AnyRec Screen Recorder。画面上のすべてをキャプチャできる強力なレコーダーです。今すぐ試して、その優れた機能について詳しく学びましょう。
