2024年のChromeとFirefoxのブラウザオーディオレコーダーのベストピック
インターネットでキャッチーなサウンドを見つけたら、それをコンピューターにダウンロードする傾向があります。また、特にダウンロード ボタンがない場合は、必要なオーディオや音楽を取得するために、Chrome や Firefox からブラウザのオーディオを録音したいと考える人が多くいます。プロセスは簡単です。 Chrome や Firefox からブラウザの音声をキャプチャするために使用できるツールは多数あります。最高の拡張機能とソフトウェアを学ぶ必要がある場合、この投稿では、目的のオーディオと音楽を入手するのに役立つ 3 つの方法を紹介します。
ガイドリスト
パート 1: AnyRec Screen Recorder を使用してブラウザの音声を録音する パート 2: ブラウザ拡張機能を使って Chrome と Firefox でオーディオをキャプチャする パート 3: オンライン スクリーン レコーダーを使用してブラウザの音声を取得する パート 4: ブラウザ オーディオの録音に関する FAQパート 1: AnyRec Screen Recorder を使用してブラウザの音声を録音する
Chrome または Firefox からブラウザの音声を録音しますか?と AnyRec Screen Recorder、Chrome、Firefox、SafariなどでアクセスできるほぼすべてのWebサイトをキャプチャできます。デスクトップツールには、オーディオレコーダーを含むさまざまなレコーダーがあります.ツールのセットアップは、コンピューターのサウンドとマイクのテストのみで構成されます。さらに、解説やナレーション用に自分の声を録音することもできます。 AnyRec Screen Recorder は、メディアを記録するための必須ツールです。

ウェブサイト、ウェビナー、通話などの音声を録音するための高品質のクロム オーディオ キャプチャ。
AAC、WMA、MP3、M4A などの出力オーディオ形式をサポートし、最低からロスレスまでのオーディオ品質を備えています。
エクスペリエンスを向上させるために、マイクのノイズ キャンセリングや強化などの他のオプションを提供します。
ビデオ、オーディオ、ゲームプレイなどのメディア コンテンツを記録するための最大時間制限はありません。
安全なダウンロード
安全なダウンロード
ステップ1。クリック <"Download" button, and you will get direct to another site. After following the prompts for the installation, AnyRec Screen Recorder will automatically launch on your computer. Select the オーディオレコーダ メインメニューからオプション。
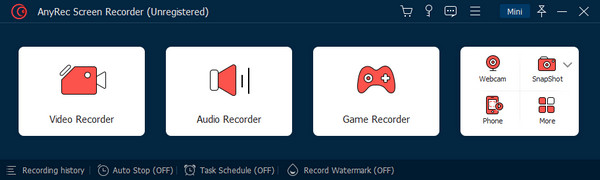
ステップ2。システムサウンドのサウンドチェックを行うには、曲を再生すると、最初のセクションのサウンドウェーブが表示されます。 「マイク」オプションをオンに切り替えて、ブラウザの音声を録音しながら自分の声を録音することもできます。その他の設定については、「環境設定」メニューに移動し、「サウンド」タブに進みます。
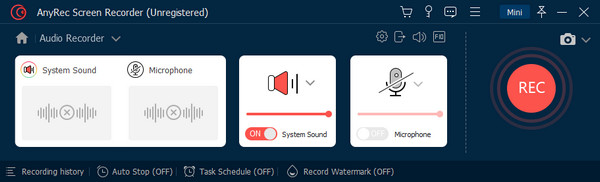
ステップ 3。「REC」ボタンをクリックすると、Web 音声の録音が開始されます。録音セッション中に小さなウィジェット メニューが提供され、これを使用して録音の自動停止を設定できます。完了したら、次のウィンドウからキャプチャしたオーディオをトリミングします。 「エクスポート」ボタンをクリックして出力を保存します。
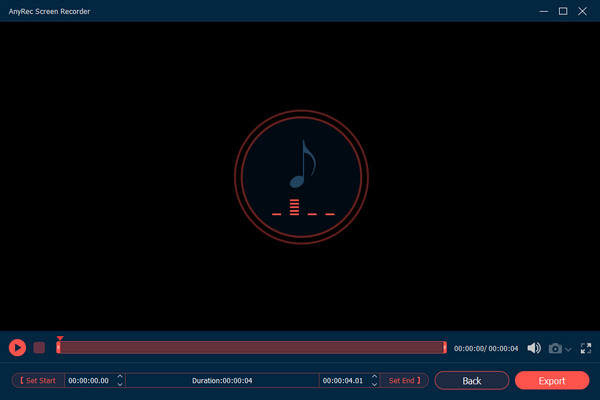
パート 2: ブラウザ拡張機能を使って Chrome と Firefox でオーディオをキャプチャする
Chrome または Firefox のブラウザ オーディオ レコーダーは、どの Web サイトでもよく使用されます。必要なときにオーディオレコーダーにアクセスできるので便利です。そうは言っても、ブラウザでオーディオをキャプチャするのに最適なツールは次のとおりです.
Chrome でオーディオを録音するオーディオ キャプチャ拡張機能
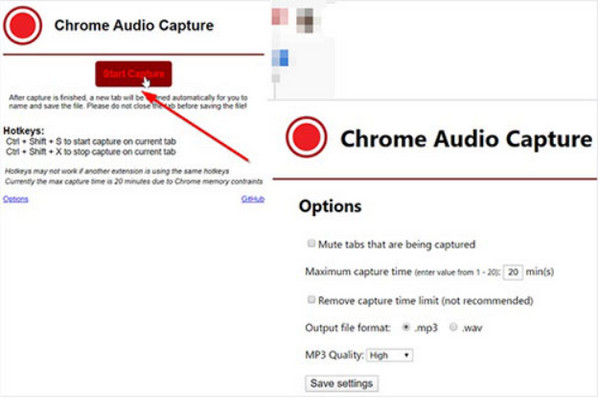
Chrome で Web オーディオを録音するこのシンプルなツールを使用すると、現在開いているタブで再生中のオーディオをキャプチャできます。ただし、他のタブでオーディオをキャプチャするためにも使用できます。または、タブをミュートして目的のサイトを記録することもできます。残念ながら、Chrome オーディオ キャプチャは 20 分を超えて録音することはできず、音質が低下する可能性があります。
Live Recorder for Firefox Extension を使用して音声をキャプチャする
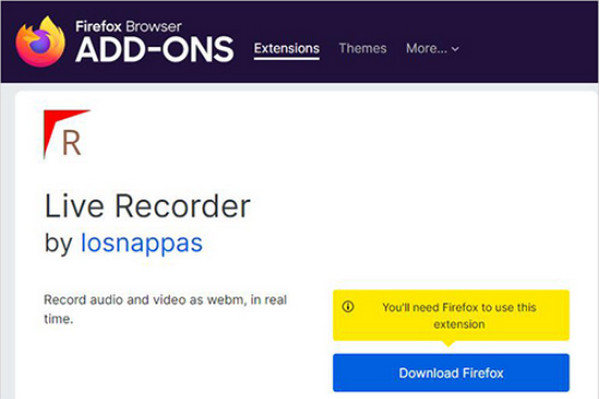
Firefox 用のライブ レコーダーは、Firefox ブラウザからオーディオを録音するもう 1 つの方法です。最初のオプションとは異なり、これは Firefox オーディオ スクリーン レコーダー より長いオーディオを録音できます。アドオンなしで録音するように設定するのは簡単です。ただし、拡張子は WebM 形式を出力するように設定されているため、MP3 に変換する必要があります。さらに、オーディオ レコーダーがコンテンツをキャプチャできるのは、限られた Web サイトのみです。
パート 3: オンライン スクリーン レコーダーを使用してブラウザの音声を取得する
インストールしたくない場合は、オンラインスクリーンレコーダーが優れた代替手段になります オーディオ録音ソフトウェア.この部分では、最も一般的なツールを使用してオンラインでオーディオを録音できます。
1.スクリーンキャプチャ
ストリーミング サービスと同様に、無料のオンライン スクリーン レコーダーを使用して、Chrome や Firefox からブラウザの音声を録音できます。プライバシーの高い記録プロセスを使用して、より簡単なナビゲーションのための直感的なインターフェイスを提供します。スクリーン キャプチャを無料で使用すると、出力に透かしのみが許可されますが、いずれかのプランを購入することで削除できます。
ステップ1。Web サイトにアクセスし、リストから [マイク] と [サウンド] オプションを切り替えます。 「録音開始」ボタンをクリックして録音を開始します。ポップアップ メニューから、記録するタブを選択します。
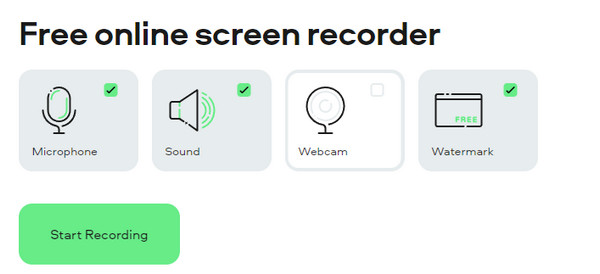
ステップ2。ツールが記録を開始したら、Web サイトの視聴またはアクティビティの実行に進みます。 「記録の停止」ボタンをクリックして、出力をコンピュータに保存します。
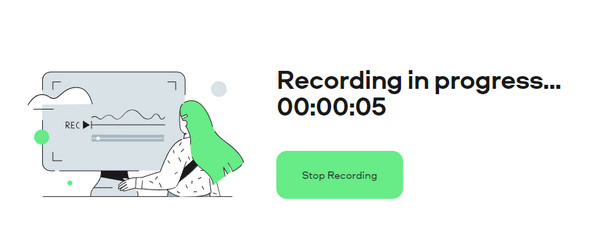
2.VEEDスクリーンレコーダー
VEED は、さまざまな目的のために多くのツールを提供する人気のあるオンライン プログラムです。その貴重なツールの 1 つは、クロム オーディオ キャプチャに利用できるオンライン スクリーン レコーダーです。 Web ベースのツールは、出力を変換する余分なタスクがない場合に便利な音声のみのレコーダーも提供します。あなたはそれを使用することができます オーディオブックを録音する、音楽、または Web サイト上のサウンド。
ステップ1。ブラウザでオンライン ツールを検索します。場合によっては、記録したい Web サイトを開く必要があります。次に、VEED のメインインターフェイスから「録画開始」ボタンをクリックします。
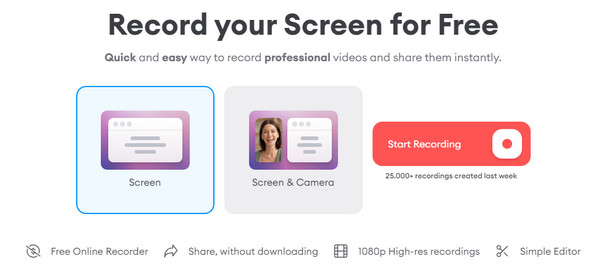
ステップ2。「音声のみ」オプションを選択すると、録音が自動的に開始されます。録音後、出力を編集してデバイスに保存します。
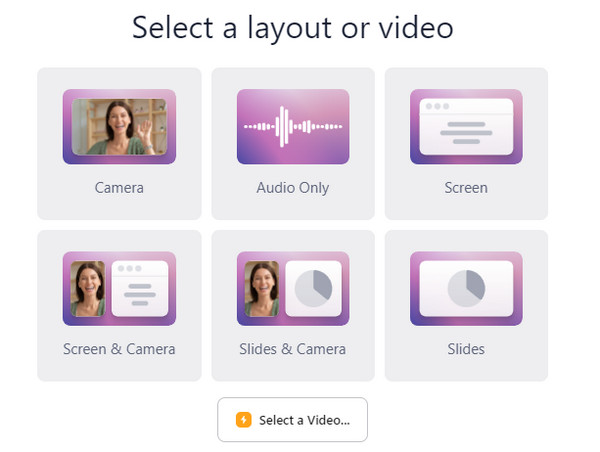
パート 4: ブラウザ オーディオの録音に関する FAQ
-
ブラウザからオーディオを録音した後、最適な出力形式は何ですか?
MP3 は、ほとんどのデバイスで高音質の標準形式ですが、AAC を使用して、適切な音質の非可逆圧縮ファイル サイズを使用することもできます。 M4A も優れたフォーマットですが、サポートする必要があります。一方、WMA はロスレス フォーマットですが、小型デバイスでは十分にサポートされていません。
-
会議や通話に Chrome オーディオ キャプチャを使用できますか?
はい、ブラウザの拡張機能を使用して、ミーティング コールの音声を録音できます。 Zoom にはレコーダーが内蔵されていますが、これを有効にできるのは主催者のみであり、参加者は許可を求める必要があります。
-
携帯電話のブラウザで Chrome オーディオ キャプチャを使用することはできますか?
はい、間違いなく。 XRecorder、AZ Recorder、Screen Recorder with Audio、Vidma Recorder など、さまざまなアプリを使用して携帯電話のブラウザーからオーディオをキャプチャできます。ライブ ストリーム、通話、ゲームプレイなどをキャプチャするのに役立つアプリをダウンロードできます。
結論
推奨されるすべての Chrome および Firefox オーディオ レコーダーを使用したオーディオのみのコンテンツの監査は、より簡単になります。推奨事項のほとんどは無料ですが、不要な透かしや制限された Web サイトなどの制限があることに注意してください。したがって、AnyRec Screen Recorder のような多機能ソフトウェアに投資するのが最善です。ダウンロードボタンをクリックして、無料版をお試しください。
安全なダウンロード
安全なダウンロード
