クイックビデオレコーダー–スクリーンレコーダーアプリの究極のレビューと最良の代替案
スクリーンビデオを高速でキャプチャするには、クイックビデオレコーダーが常に最初の選択肢です。それはあなたがカメラのシャッター音とカメラのプレビューでビデオを記録することを可能にします。さらに、Android携帯でビデオをキャプチャするためのスケジューリング機能があります。しかし、WindowsとMacに最適なクイックビデオレコーダーアプリは何でしょうか?これがあなたが記事から知っておくべき究極のレビューです。
Quick Video Recorderに関する究極のレビュー
Android携帯電話またはタブレットで通話やビデオチュートリアルを録画する必要がある場合は、 クイックビデオレコーダー は、画面のビデオとオーディオファイルを静かにそして秘密裏にキャプチャするオールインワンのスクリーンレコーダーアプリです。また、録画の日付、時刻、期間など、複数のパラメータを使用してスケジュールされたビデオ録画を提供します。
長所
1.音を出さずにワンタップで画面のビデオを録画します。
2.スケジュールされた録画の日付、時刻、および期間を調整します。
3.フロントカメラまたはリアカメラを静かに、そして秘密裏にキャプチャしてアクティブにします。
4.ビデオスタビライザー、オートフォーカスモード、 ノイズ減少、など。
短所
1.オーディオ付きの高品質ビデオを録画するために広いスペースを占有します。
2.Androidでビデオサイズが4GBに達すると、録画が停止します。
3.事前にAndroidのカメラのすべての許可が必要です。
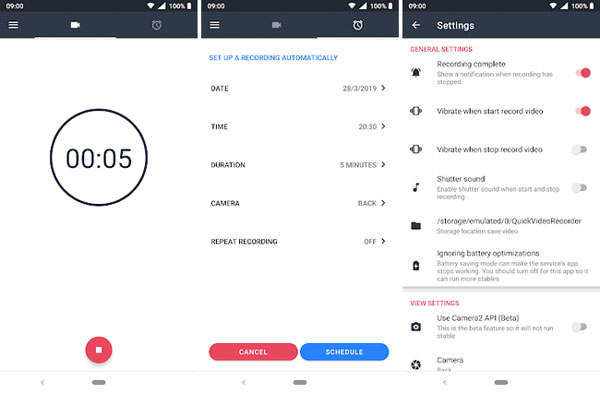
クイックビデオレコーダーで画面を録画する方法
ステップ1。Androidフォンまたはタブレットにクイックビデオレコーダーをインストールしたら、プログラムを起動して、フロントカメラレコーダーやバックカメラレコーダーなどの目的のモードを選択します。さらに、他のパラメータを微調整することもできます。
ステップ2。アプリ内のピンク色のボタンをクリックするか、「ビデオレコーダー」ショートカット/ウィジェットをクリックして、こっそりとサイレントで録画を開始します。もちろん、長押しして別のウィジェットを選択すると、懐中電灯を使わずにバックグラウンドでビデオ レコーダーを迅速かつ密かに起動できます。
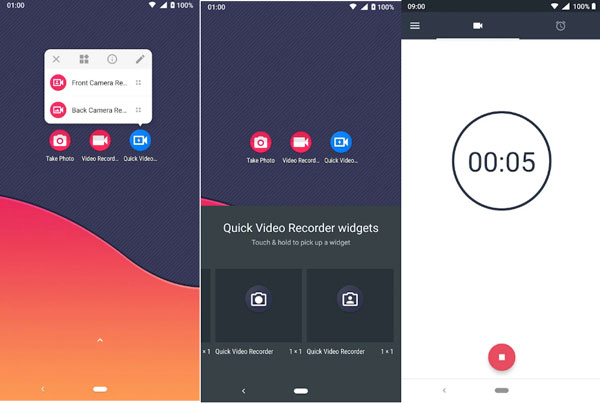
ステップ 3。スケジュールされた録画をキャプチャする場合は、Quick Video Recorderを使用して、日付、時刻、期間、カメラ、繰り返し録画、その他のパラメータなどの録画を自動的に設定して、Androidでスクリーンビデオをキャプチャできます。
ステップ 4。ピンクのボタンをもう一度クリックするだけで、録音を停止できます。その後、録画をプレビューし、必要に応じてビデオをカットできます。クイックビデオレコーダーは、それに応じて照明と角度を再調整するために使用できる多くのアップグレードオプションを備えた自動ホワイトバランスも提供します。
Win/Mac 用の最高のクイックビデオ録画ソフトウェア
上記のように、クイックビデオレコーダーは、通知なしに密かにAndroid携帯の画面をキャプチャするためのいくつかの高度な機能を提供します。しかし、Skype通話をキャプチャしたり、iPhoneで通話を録音したりする必要がある場合は、どうすればよいでしょうか。
AnyRec Screen Recorder は、コンピューターでSkype通話を録音し、ミラーリングされたAndroid電話/ iPhoneからの通話をキャプチャするためのオールインワンクイックビデオレコーダーの代替手段です。また、ビデオ品質を微調整するためのスケジュールされた録画と複数のパラメータも提供します。さらに、さまざまな目的のために7つの記録モードを提供します。

画面上のビデオ、電話、およびその他の画面上のアクティビティを密かに記録します。
ミラーリングされたAndroidまたはiPhoneの画面を通知なしでキャプチャします。
ビデオフォーマット、フレームレート、オーディオコーデック、およびその他の設定を微調整します。
ビデオを編集し、録画をトリミングするための複数の編集機能を提供します。
安全なダウンロード
安全なダウンロード
ステップ1。AnyRec Screen Recorder をダウンロードしてインストールすると、コンピューター上でプログラムを起動できます。 [ビデオレコーダー] ボタンをクリックして、Skype 通話をコンピューターにキャプチャします。さらに、「電話」オプションを選択して、クイック ビデオ レコーダーの代わりに通話を録音することもできます。

ステップ2。「DISPLAY1」オプションを有効にして、Skype 通話またはミラーリングされた通話の録音フレームを調整します。その後、「システム サウンド」オプションと「マイク」オプションの両方をオンにして、さまざまなチャンネルからサウンド ファイルを元の品質でキャプチャできます。

ステップ 3。「REC」ボタンをクリックすると、画面上のアクティビティの記録が開始されます。記録プロセス中に、注釈、透かし、図形などを描画できます。目的のファイルをキャプチャしたら、「停止」ボタンをクリックして録音を保存できます。

ステップ 4。内蔵メディアプレーヤーで録画をプレビューします。クリックして開始点と終了点を設定することで、録音の必要な部分をトリミングできます。その後、「保存」ボタンをクリックしてビデオファイルをコンピュータに保存したり、ソーシャルメディアウェブサイトで共有したりできます。

安全なダウンロード
安全なダウンロード
クイックビデオレコーダーアプリに関するよくある質問
-
4GBに達するとクイックビデオレコーダーが停止するのはなぜですか?
クイックビデオレコーダーを使用するか、 ボイスレコーダーアプリ Androidスマートフォンでは、4 GBの制限に達すると、記録が停止する場合があります。大きなビデオファイルは大きなスペースを占めるだけでなく、Android携帯のドライブにも損傷を与えます。
-
クイックビデオレコーダーと他の製品の主な違いは何ですか?
他のスクリーンレコーダーとは異なり、クイックビデオレコーダーも シークレットスクリーンレコーダー 画面をオンにせずに内蔵カメラからビデオをキャプチャします。さらに、スケジュールされた録画を使用して、ビデオを自動的にキャプチャすることもできます。
-
脱獄せずにiOS用のクイックビデオレコーダーの代替品はありますか?
いいえ。Appleの制限により、iPhoneでスクリーンビデオをキャプチャするためのクイックビデオレコーダーの代替品を見つけることができません。スパイアプリケーションを見つけたい場合は、iPhoneをジェイルブレイクしてiPhone SpyRecorderを使用できます。
結論
あなたがする必要があるとき Skype通話を録音する、電話、その他の画面上のアクティビティを密かに行うクイックビデオレコーダーアプリは、Androidで目的のビデオを取得できる優れた選択肢です。ただし、4GBのビデオファイル、録画時間、さらにはクラッシュの問題など、多くの制限があります。 AnyRec Screen Recorderは、コンピューター上の画面上のアクティビティをキャプチャするための最良のクイックビデオレコーダーの代替手段です。
 MP4をオンラインで無料で圧縮
MP4をオンラインで無料で圧縮