【詳細チュートリアル】WindowsでHEICファイルを開く方法 (7/10/11)
Windows 10 で HEIC ファイルを開くには 2 つの方法があります。
- #1。を使用する オンライン HEIC コンバーター .heic を .jpg やその他の一般的な画像形式に変換します。
- #2。 Windowsを使用する 写真アプリ HEIC ビューアとして。この画像をダブルクリックして直接開きます。 (HEIF 画像拡張機能のインストールが必要な場合があります。)

他の人からいくつかの HEIC ファイルを受け取り、なぜ Windows 10 コンピューターで HEIC ファイルを開くことができないのか疑問に思っている場合は、ここに答えがあります。 HEIC は Apple が開発した画像形式で、iPhone や iPad で撮影した写真はこの形式です。したがって、iPhone と Windows コンピューターを同時に所有している場合、HEIC ファイルをコンピューターに転送しようとすると、Windows で HEIC ファイルを開くことができません。
ガイドリスト
Windows 7/10/11 で開く HEIC ファイルに変換 Windows で写真を含む HEIC ファイルを開く方法 Windows で HEIC ファイルを開くことに関する FAQWindows 7/10/11 で開く HEIC ファイルに変換
HEIC は High-Efficiency Image Container の略で、iOS デバイスで画像を保存するためによく見られる画像形式です。その結果、Windows デバイスで HEIC ファイルを開くのが難しい場合があります。変換は、Windows 7、10、および 11 を含む Windows で HEIC ファイルを開くための最も簡単な方法です。 AnyRec無料オンラインHEICコンバーター 非互換性を解決します。このオンライン コンバーターは、品質を損なうことなく HEIC ファイルを JPG 形式に変換するのに役立ちます。また、画像はより互換性のある画像形式である JPG 形式になるため、任意のデバイスで開くことができます。
◆ 品質やデータを失うことなく HEIC ファイルを変換します。
◆ HEIC ファイルをバッチで変換する時間を節約します。
◆ 1 日 5MB 以内のファイルを 10 ファイルまで無料で変換できます。
◆ いつでもどのデバイスからでもアクセスして変換できます。
無料のオンライン HEIC コンバーターで HEIC ファイルを変換する方法
ステップ1。のウェブサイトに行く 無料のオンラインHEICコンバーター Windows コンピューター上で。 Web ページの中央にある [HEIC/HEIF ファイルの追加] ボタンをクリックして、HEIC 画像をインポートします。または、この Web ページにドラッグするだけです。
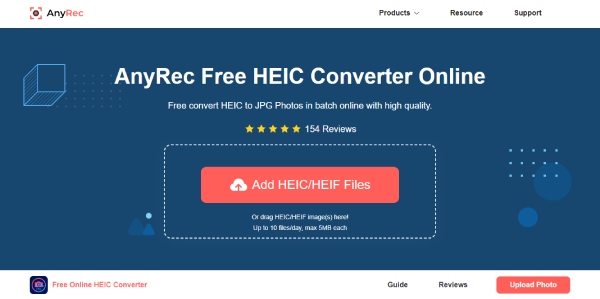
ステップ2。HEIC 画像をインポートすると、このオンライン コンバーターはすぐに自動的に変換を開始します。一方、HEIC ファイルのサイズが 5MB 未満でないと、変換が開始されないことにも注意が必要です。
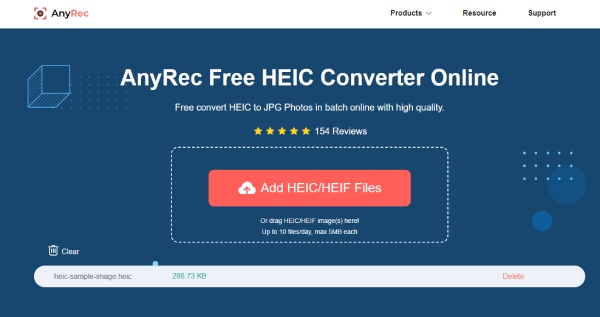
ステップ 3。変換が完了したら、ファイルの右側にある「ダウンロード」ボタンをクリックします。ポップアップ ウィンドウからフォルダーを選択して、出力 JPG ファイルをコンピューターに保存します。 「開く」ボタンをクリックして確定します。
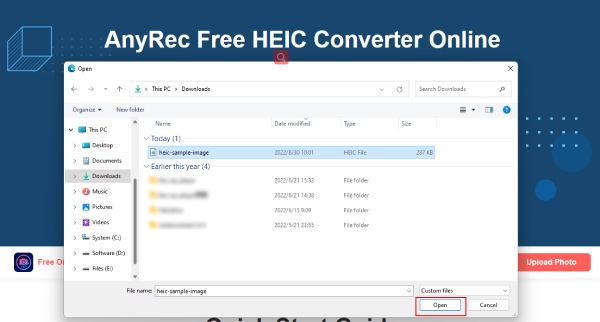
この無料のコンバーターは HEIC ファイルの品質を損なうことはありませんが、現在の解像度が十分ではないと思われる場合は、次のこともできます。 無料でオンラインで写真の解像度を上げる 上の他のツールを介して AnyRec.
追加のヒント: iPhone で HEIC ファイルを変換する方法
手元に iPhone デバイスがあり、Windows で HEIC ファイルを転送して開く必要がある場合は、はるかに簡単です。設定を調整した後、iPhone は HEIC ファイルをより互換性のある形式で PC に直接送信できるためです。その後、すべての HEIC ファイルを任意の Windows デバイスで開くことができ、楽しいフォト エディターでそれらを洗練することもできます。 iPhone で変換し、Windows 10、11、または 7 で HEIC ファイルを開く方法については、以下の手順を確認してください。
ステップ1。「設定」アプリを開き、下にスクロールして「写真」ボタンを見つけます。それをタップしてください。
ステップ2。次の画面で、「Mac または PC に転送」ボタンを見つけます。
ステップ 3。次に、「自動」ボタンをタップして転送モードを切り替えます。今後、iPhone に保存されている HEIC ファイルは、PC または Mac に転送されるときに互換性のある形式で送信されます。
Windows で写真を含む HEIC ファイルを開く方法
Windows 11 または 10 バージョンの所有者は、必要な拡張機能をダウンロードした後、写真アプリケーションから HEIC ファイルを直接開くことができます。方法がわからず、Windows 10 または 11 で HEIC ファイルを開くことができない場合は、Windows で HEIC ファイルを開く方法の手順を読んで確認してください。何も変換する必要はありません。数ステップで、すべてを釘付けにすることができます。
ステップ1。Windows コンピューターで HEIC ファイルを見つけて右クリックします。さらに多くのオプションが表示されます。 「プログラムから開く」から「写真」ボタンをクリックします。
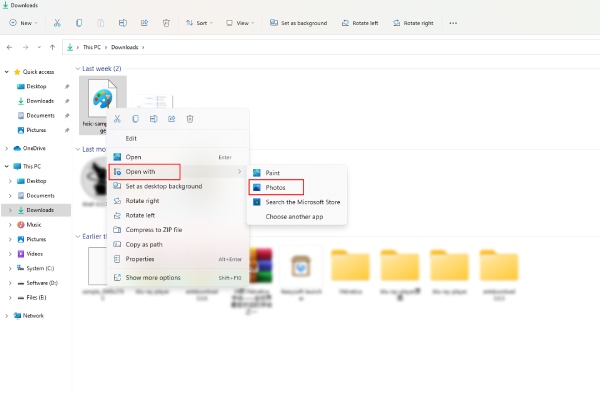
ステップ2。次に、通知が表示されるので、「今すぐダウンロードしてインストールする」ボタンをクリックする必要があります。コンピュータはプログラムを切り替えるかどうか尋ねます。 [はい] ボタンをクリックして Microsoft Store に切り替えます。
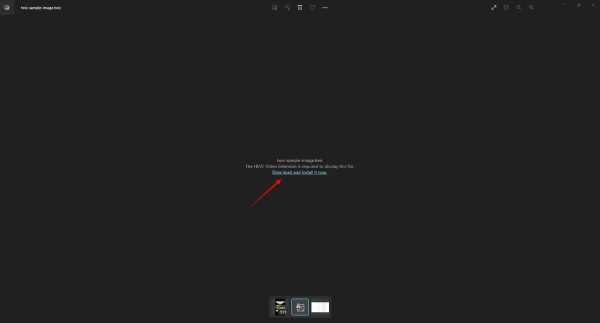
ステップ 3。Microsoft Storeでは、「HEVCビデオ拡張機能」が表示されます。この拡張機能をダウンロードすると、HEIC ファイルを表示できるようになります。ただし、この延長には $0.99 の費用がかかります。購入後にダウンロードできます。
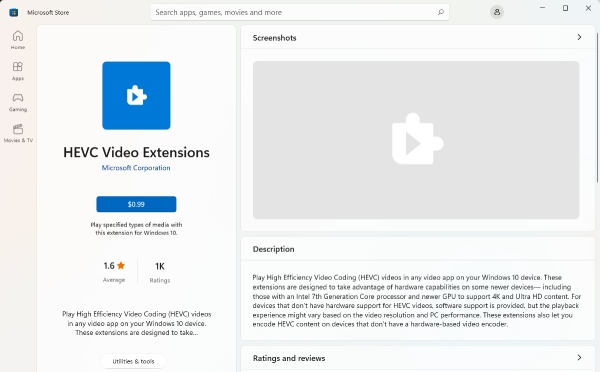
Windows で HEIC ファイルを開くことに関する FAQ
-
Windows 8 で HEIC ファイルを開くことはできますか?
いいえ、できません。 Windows 10 より前の Windows では、写真はそのような形式をサポートしていません。必要な拡張機能をインストールした後に HEIC 画像の表示をサポートする Windows 10 または 11 とは異なります。 Windows 8 の場合、HEIC ファイルを表示するには追加のアプリが必要です。または、上記の方法で JPG に変換してみてください。
-
HEIC を JPG に変換すると品質が低下しますか?
HEIC を JPG に変換すると品質が低下しますか?
-
Windows で HEIC ファイルを開くことができるオンライン ビューはありますか?
残念ながら、オンラインの HEIC ビューアなどはありません。ただし、実行可能なオンライン HEIC コンバーターを試して、Windows で HEIC ファイルを開くことができます。 無料のオンライン HEIC コンバーター、FreeConvert、HEIC.Online 等々。
結論
結論として、WindowsでHEICファイルを開くには基本的に2つの解決策があります。 HEIC を JPG などのより互換性のある形式に変換するか、Windows のバージョンが 10 または 11 の場合は、必要な拡張機能 - HEVC Image Extension - をインストールして、iPhone などからこれらの画像を開くことができます。
