iPhoneで2/3/4/5などのビデオを結合する方法
iPhone に結合したい複数のビデオがある場合、それらを結合することは、ストレージ容量を節約したり、シームレスなショートフィルムを作成したりするための優れた方法です。トランジションビデオを作成している場合でも、2 つのビデオを単に結合したい場合でも、 iPhone でビデオを結合する 多くのユーザーにとって、これは困難な作業のように思えるかもしれません。幸いなことに、iPhone でビデオを結合する簡単な方法がいくつかあり、この記事ではそれらを段階的に説明します。この記事では、iMovie やその他の代替ツールを使用してビデオを簡単に結合する方法を学びます。このガイドを終えると、追加のソフトウェアを必要とせずに、iPhone から直接、素晴らしい結合ビデオを作成できるようになります。
ガイドリスト
パート 1: iPhone から iMovie でビデオを結合する パート 2: iPhone Filmr アプリでビデオを結合する パート 3: AnyRec を使用して iPhone からのビデオを統合する パート 4: iPhone でのビデオの結合に関する FAQパート 1: iPhone から iMovie でビデオを結合する
デフォルトでは、iMovie を使用してビデオを結合できます。これは、スピード チェンジャー、フィルター、テキスト タイトルなどを含むプロフェッショナルな編集機能で構成される iOS ユーザー向けの無料アプリです。このアプリは、iPhone ユーザーに最適かつ簡単なソリューションを提供します。以下のデモで、iPhone でビデオを結合する方法を学びましょう。
ステップ1。iMovieアプリを起動し、下画面から「ムービー」をタップします。 [すべて] メニューに移動して、使用する最初のビデオをタップします。アイコンが開いたら、2 番目のクリップをタップします。下部にある「iMovieを作成」ボタンをタップして続行します。
ステップ2。ビデオが iMovie のタイムラインに読み込まれたら、編集に進みます。 1 つのビデオを押してレコーダーにドロップし、トランジション メニューからトランジション効果を追加します。 「再生」をタップすると、完成したプロジェクトが表示されます。 「完了」をタップして、結合されたファイルを保存します。
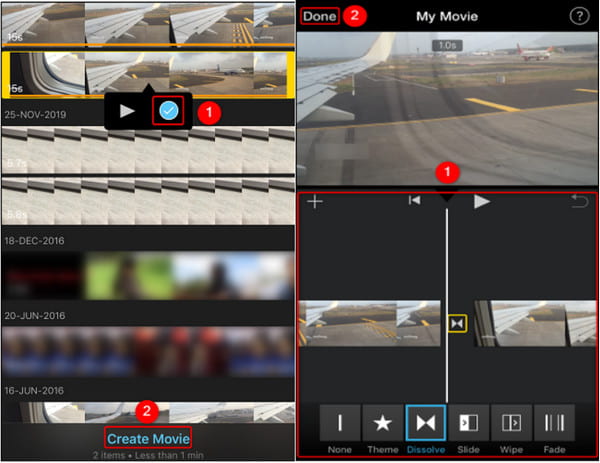
パート 2: iPhone Filmr アプリでビデオを結合する
Filmr アプリは、強力な機能を備えたもう 1 つの iOS ビデオ エディタです。 iPhone でビデオを結合するときに、膨大なフィルター ライブラリとトランジション、エフェクト、その他の要素を提供します。ロイヤルフリーの曲コレクションから選んで BGM を追加することもできます。このアプリケーションには、次のような他の多くのビデオ編集ツールもあります iPhoneでスローモーションビデオを作成する、ステッカーの追加など。広告なしのエディターは、高品質の出力が保証されているため、iMovie の優れた代替品です。 iPhone 上のビデオを Filmr アプリと結合するには、以下の手順に従ってください。
ステップ1。次に、「新しいプロジェクト」をタップして開始します。カメラロールに入ったら、結合したいビデオクリップを選択します。
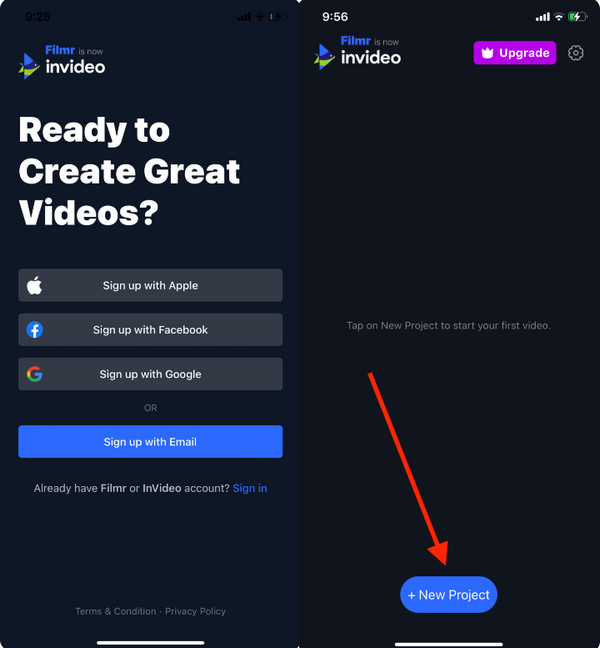
ステップ2。ファイルをインポートすると、タイムラインに結合されたことが表示されます。クリップを調整または位置変更し、トランジション効果を追加します。完了したら「エクスポート」をタップします。
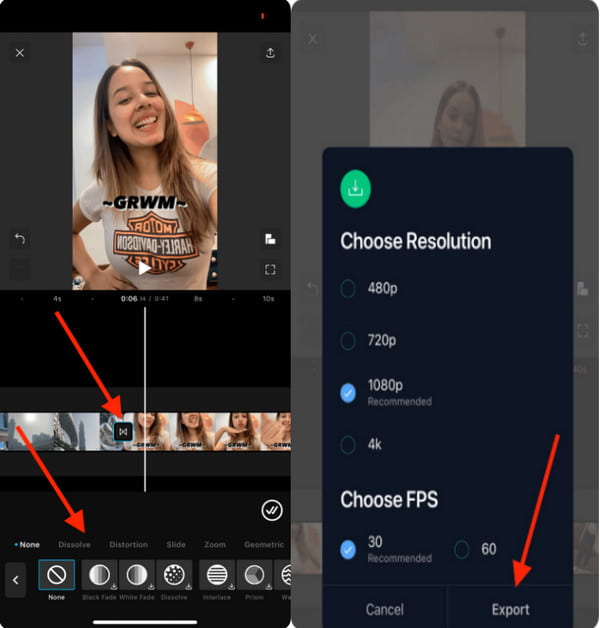
パート 3: AnyRec を使用して iPhone からのビデオを統合する
Windows と macOS でビデオを結合するよりプロフェッショナルな方法については、 AnyRec ビデオコンバーター がおすすめ。 MKV、AVI、WMV、MP4、H.264 など、結合できるあらゆるファイル形式をサポートしています。 Video Merger を使用すると、大きなビデオ クリップを制限なくアップロードし、最高の品質でエクスポートできます。プログラム内では、できるだけ多くのビデオ クリップを結合できます。さらに、ここではビデオ編集に関するさらに興味深い機能を探索できます。

ユーザーが結合時にフィルターやエフェクトを使用してビデオを編集できるようにします。
メディアの位置を後ろ、前、前、後ろに変更します。
iPhone で結合するさまざまなビデオ形式をサポートします。
結合したビデオを適切なサイズに圧縮または拡大します。
ステップ1。AnyRec Video Converter を無料でダウンロードしてインストールします。 「ツールボックス」に移動し、「ビデオ結合」ボタンをクリックします。 「追加」ボタンをクリックして最初のビデオクリップをインポートします。
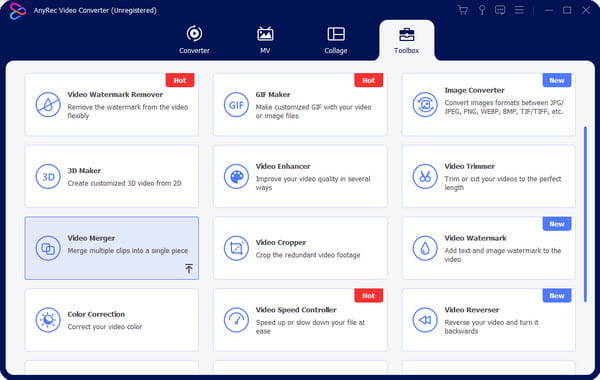
ステップ2。他のビデオを追加するには、タイムラインから「追加」ボタンをクリックします。クリップを目的の位置にドラッグ アンド ドロップして、クリップの位置を変更します。
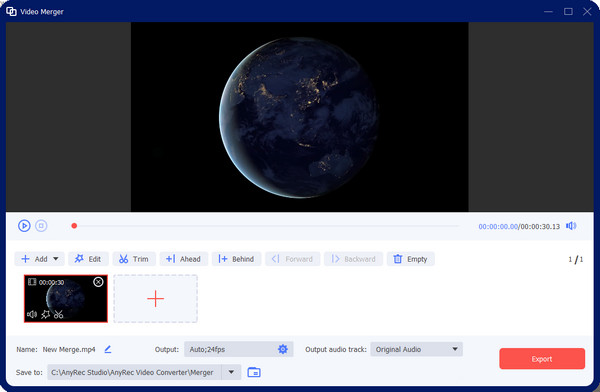
ステップ 3。インターフェースの下部から「出力」メニューに移動して、出力設定を変更します。 「OK」ボタンをクリックして変更を保存します。
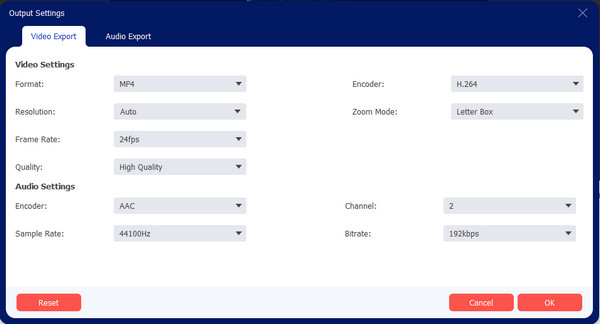
ステップ 4。最後に、「保存先」オプションから、結合されたファイルを保存する宛先フォルダーを参照します。次に、「エクスポート」ボタンをクリックして完了します。
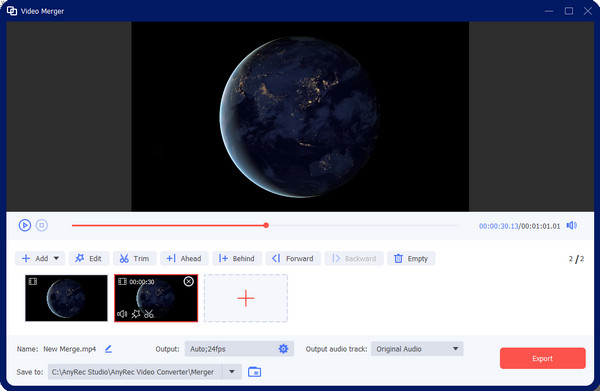
パート 4: iPhone でのビデオの結合に関する FAQ
-
異なるアスペクト比のビデオを効果的に結合するにはどうすればよいですか?
2 つのクリップを結合したいが、それらのアスペクト比が 6:19 と 1:1 である場合、それらを結合する効果的な方法が 1 つあります。小さいビデオの周囲に黒い枠を付けることができます。大きいビデオと同じサイズにする必要があります。コツは、両方のビデオのサイズを変更して、より魅力的なものにすることです。
-
Android でビデオを結合するにはどうすればよいですか?
Android でクリップを結合するには、Video Merge アプリを使用します。をタップします。 ビデオをマージする メインメニューから ボタンをクリックします。結合したい 2 つのクリップを選択したら、次にパターンを選択します。フィルムの位置を変更するなどの編集を続けます。
-
TikTokでビデオを結合するにはどうすればよいですか?
内蔵のビデオエディターを使用して、ビデオを組み合わせてアカウントに投稿できます。まずは画面下の「プラス」をタップします。タップ アップロード 横に 記録 ボタン。タップ 複数選択 左下隅から をクリックし、ギャラリーからビデオを選択します。次に、フィルター、エフェクト、その他の機能を使用してクリップを編集します。
結論
あなたはその方法を学びました iPhone でビデオを結合する デフォルトのツールと代替ツールを使用します。このようにして、複数のビデオを 1 つに結合してスペースを節約したり、複数のビデオを結合して同時に視聴したりできます。 iMovie を使用すると、プレミアム バージョンの料金を払ったり、ビデオ編集時にポップアップ広告を表示したりすることを心配する必要はありません。この複雑なアプリケーションを使いたくない場合は、 iPhoneで動画を結合する、Filmrを使用できます。ただし、よりプロフェッショナルなビデオ編集体験をお求めの場合は、AnyRec Video Converter を入手し、Windows または Mac に無料でダウンロードしてください。
