iPhoneでビデオをスローモーションに変換する3つの方法
動画に劇的な効果を加えたい場合は、iPhone でスローモーション動画を作成するのが最適な方法です。スローモーション効果は、楽しむ上で大きな価値があります。多くの iPhone ユーザーは、カメラ効果を使用して、壮大な瞬間を際立たせています。プロジェクトやチュートリアルなど、ビデオの速度を落とすための優れた用途もあります。 iPhone でビデオをスロー モーションにする方法や、ビデオ クリップにフィルターを適用するその他の方法を学習できます。
ガイドリスト
iPhoneでスローモーションビデオを録画する方法 録画後にスローモーションビデオを作成する[iPhone] 録画した映像をスロースピードに変更する【Windows/Mac】 iPhoneビデオをスローモーションにすることに関するよくある質問パート1:iPhoneでスローモーションビデオを録画する方法
内蔵カメラとデフォルトの効果からキャプチャされた高品質で、iPhone の機能を最大限に活用できます。パノラマ、ポートレート、ライブ フォトなどの効果の中で、スローモーション オプションは常に撮影に使用されます。また、iPhone でスローモーションのビデオを作成する方法を学ぶことで、友人と共有できる最も楽しいクリップを作成できます!
ステップ1。携帯電話で「カメラ」アプリを開き、画面の下部に移動すると、「Photo」、「Square」、「Pano」という文字が表示されます。 「Slo-Mo」オプションが表示されるまで、列を右にスワイプします。
ステップ2。キャプチャしたいオブジェクトを見つけて、「赤」ボタンをタップして録画を開始します。録音が完了したら、同じボタンをもう一度タップします。ビデオクリップは「写真」アプリに保存されます。サムネイルをタップしてビデオを開いて再生します。
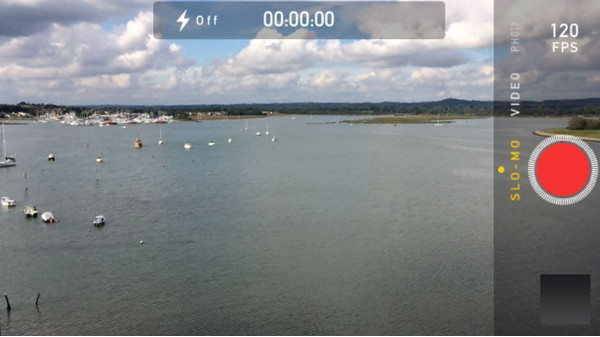
ステップ 3。写真アプリを開いて、スローモーションの速度と継続時間を編集することもできます。 「アルバム」セクションに移動し、「Slow-mo」アルバムを開きます。目的のビデオを選択し、「編集」ボタンをタップして編集インターフェイスを開きます。
ステップ 4。インターフェイスの下部にあるスライダーをタップして、ビデオの速度を制御します。また、スローモーションの速度を維持したい部分のみを選択することもできます。 「完了」ボタンをタップして変更を保存します。
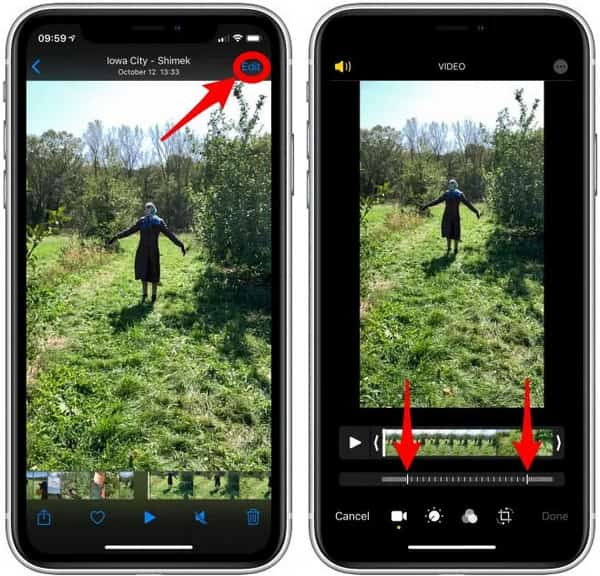
パート 2: 録画後にスロー モーション ビデオを作成する [iPhone]
録画後にiPhoneでビデオをスローモーションにする方法は?スローモーション効果なしでビデオをキャプチャした場合、最適な方法は iMovie で編集することです。プロ スローダウン動画アプリ は、iOS のデフォルトのビデオ エディタです。無料で使いやすく、ビデオスタビライザー、高度な色設定、その他の便利な機能など、さまざまなツールで構成されています。そのため、iMovie を使用するとソロモーション効果を簡単に適用でき、ビデオの速度を調整できます。 iMovie を使用して、事前に録画したビデオの速度を落とす方法は次のとおりです。
ステップ1。ホーム画面に iMovie が見つからない場合は、App Store からインストールできます。プラスボタンをタップして新しいプロジェクトを作成し、プロンプトボックスから「ムービー」オプションを選択します。ギャラリーからビデオを選択し、画面の下部にある「ムービーの作成」ボタンをタップします。
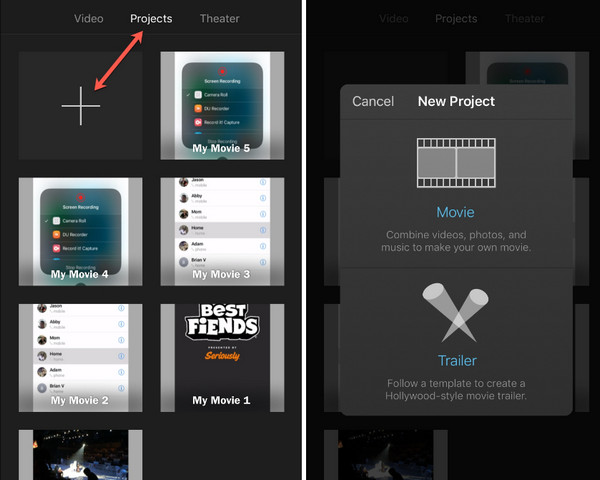
ステップ2。編集メニューにいるときに、タイムラインからビデオを押すと、下部にツールが表示されます。 「速度計」アイコンを選択して速度コントロールを開きます。スライダーを左にドラッグすると、ビデオの速度が遅くなります。変更を確認するにはプレビューを参照してください。
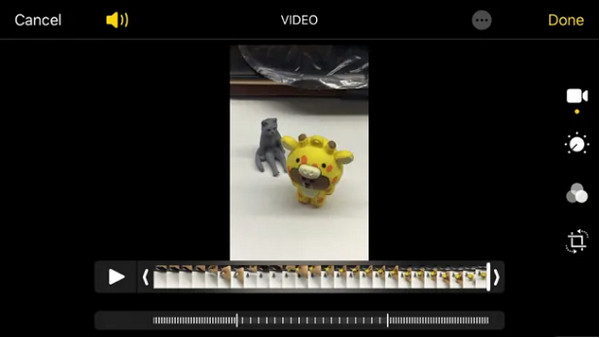
ステップ 3。他のツールを使用してビデオの編集を続けます。編集後「完了」ボタンをタップすると、 スローモーション ビデオを iMovie 内に保存する。次に、「共有」アイコンをタップして、共有オプションのリストを開きます。 「ビデオを保存」オプションを選択して、カメラロールにエクスポートします。
パート 3: 録画したビデオをスロー スピードに変更する [Windows/Mac]
ビデオにスローモーションを適用する簡単な方法については、 AnyRec ビデオコンバーター Windows と Mac に最適な方法です。サポートされているフォーマットには、MOV、AVI、MP4、WebM などが含まれ、iOS、Android、Samsung、Apple TV などのデバイス プリセットが含まれます。品質。 AnyRec Video Converter でさらに強力な機能を見つけてください!

AI ベースで、品質を損なうことなくビデオにスローモーション効果を適用します。
出力設定を構成して、フォーマット、エンコーダー、フレームなどを変更します。
高速アップロードおよびエクスポート プロセスで大きなビデオ ファイルを受け入れます。
スローモーションの iPhone ビデオを任意の形式に出力して、共有および送信します。
ステップ1。AnyRec Video Converterの「ダウンロード」ボタンをクリックします。インストール後にソフトウェアを起動し、「ツールボックス」メニューに移動します。 「ビデオ スピード コントローラー」オプションが表示されるまで、ツールのリストを下にスクロールします。それをクリックして、ローカルフォルダーから目的のビデオクリップをアップロードします。
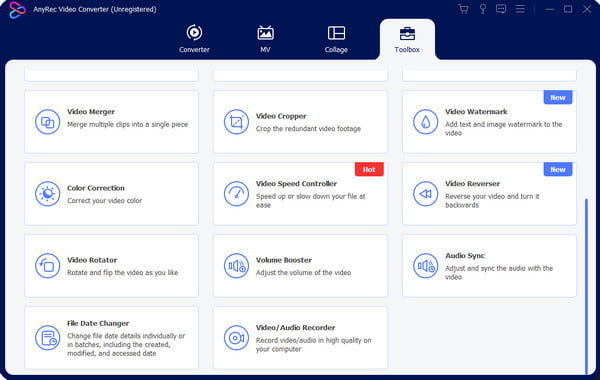
ステップ2。アップロードされたファイルは平均 1 倍の速度で再生されます。 「0.75倍」または「0.5倍」を選択して速度を調整します。ビデオ速度を最も遅くするには、「0.125x」オプションを選択します。三角形のアイコンが付いた「再生」ボタンをクリックして、変更をプレビューします。
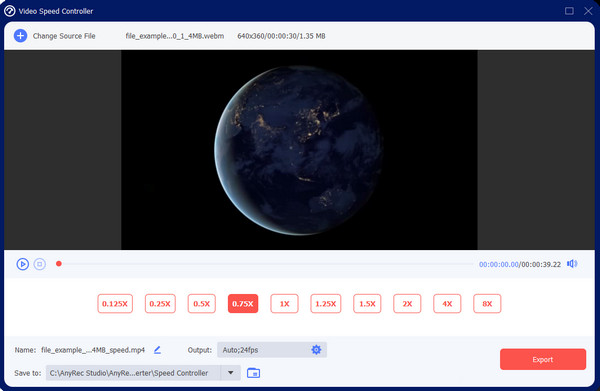
ステップ 3。さらに高度な設定を行うには、速度コントロールの下の「出力」メニューに移動し、ビデオ形式、解像度、品質、オーディオ設定の編集を開始します。 「OK」ボタンをクリックして新しい設定を適用します。メイン インターフェイスに戻って、スローモーション ビデオを保存します。

ステップ 4。インターフェースの下部にある「保存先」メニューから、クリップの指定されたフォルダーを参照します。次に、「エクスポート」ボタンをクリックして変更を処理します。スローモーションビデオをソーシャルメディアで友達と共有しましょう!

パート 4: iPhone ビデオをスローモーションにすることに関するよくある質問
-
スローモーション効果は iPhone でどのように機能しますか?
iPhone でスローモーション クリップを撮影すると、ビデオはより遅いフレーム レートで再生されます。これは、毎秒 60 フレームの標準プログラミング速度に影響します。スロー モーションは異常なビジュアルを作成する可能性があるため、低いフレーム レートと速いアクションでの撮影をお勧めします。
-
Android にはカメラのスローモーション効果がありますか?
はい。最新の Android バージョンの多くには、内蔵カメラのスローモーション オプションがあります。カメラアプリを開き、画面下部の「その他」をタップします。 「スローモーション」オプションを選択し、ビデオをキャプチャします。録画後、「編集」メニューに移動してビデオ速度を調整し、「保存」をタップします。
-
iPhoneでスローモーションビデオを通常の速度に変換することはできますか?
はい。写真アプリから自然なビデオ速度に変更できます。動画を選択して「編集」をタップします。両端にスライダーが付いた縦の白い線はビデオ速度を表します。通常の速度に戻すには、両端をドラッグします。そして「完了」をタップして保存します。
結論
この記事で紹介したすべての方法で、iPhone でスローモーション ビデオを作成できます。通常の速度でキャプチャされたビデオでも、 ビデオの速度を変更する iMovieアプリでスローモーションに。もちろん、ビデオ スピード コントローラーの速度は、Windows と Mac で使用できます。 AnyRec Video Converter をダウンロードして、完璧な品質でビデオを編集しましょう!
