iPhoneでビデオを結合するための究極のガイド
ソーシャル プラットフォームで複数の動画のコンテンツを一度に共有したい場合は、iPhone で動画を結合するのが最も簡単な方法です。 iMovie などのいくつかのアプリケーションを使用して、好きな複数のビデオを 1 つのビデオに結合することができます。この投稿では、iMovie と Videoshop を使用して iPhone でビデオをマージする方法を説明します。注意深く読むと、他にも驚きがあります。
ガイドリスト
パート 1: iPhone のビデオを iMovie と結合する方法 パート 2: Videoshop を介して iPhone で動画を結合する方法 パート 3: iPhone ビデオを AnyRec Video Converter と結合する方法 パート 4: iPhone でのビデオの結合に関する FAQパート 1: iPhone のビデオを iMovie と結合する方法
iMovie は、Apple が開発した人気のビデオ編集アプリケーションです。初心者でも簡単に動画を編集できるシンプルなインターフェースを備えています。 iPhoneでビデオを結合するためにも使用できます。さらに、iMovie には、ビデオを編集するための多くのテンプレートも用意されています。ただし、無料版は機能が制限されており、このアプリケーションは大量のメモリを占有します。それを使用して iPhone でビデオを結合する方法を学びましょう。
ステップ1。iPhone で iMovie を直接起動するか、iMovie がない場合は App Store からダウンロードします。インターフェイスの「新しいプロジェクトの開始」ボタンをタップし、リストから「ムービー」オプションを選択します。
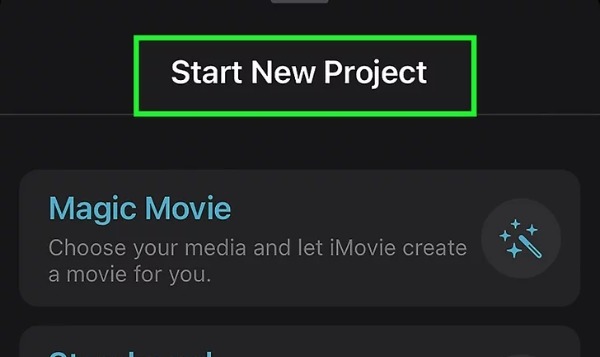
ステップ2。その後、アルバムから結合したい動画を選択できます。次に、「ムービーを作成」ボタンをタップして、iPhone 上でビデオを結合します。 iMovie でビデオを結合するときに、クリップ間に「ディゾルブ」効果が自動的に追加されます。
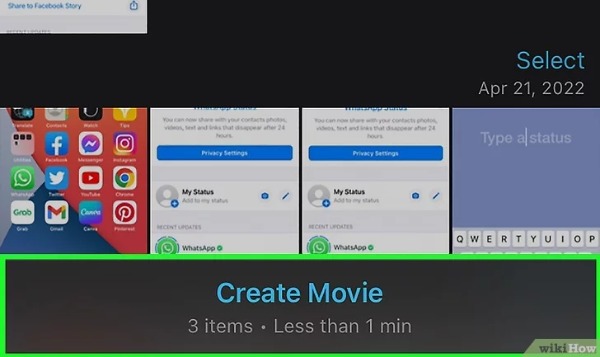
ステップ 3。結合後にビデオをプレビューできます。次に、上部にある「完了」ボタンをタップしてビデオを保存します。ソーシャルメディアプラットフォームで共有できるようになりました。
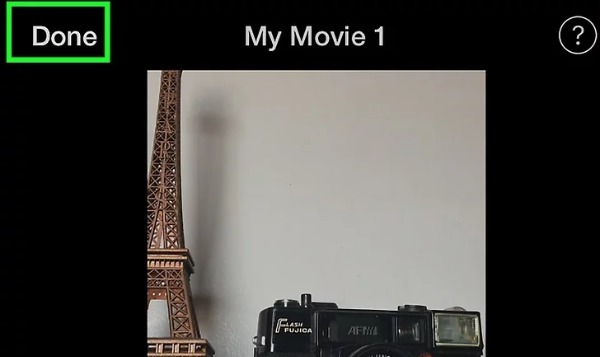
パート 2: Videoshop を介して iPhone で動画を結合する方法
Videoshop は、トリミング、マージ、サイズ変更、回転、音楽の追加、フィルターなど、多くの編集機能を備えた無料の使いやすいビデオ エディターです。このアプリケーションを使用すると、iPhone でビデオを結合して、Snapchat、Instagram、Facebook、およびその他の人気のあるソーシャル プラットフォームで直接共有することもできます。残念ながら、無料の試用版では多くの機能が制限されています。
ステップ1。iPhone の App Store から Videoshop アプリをダウンロードし、すぐに起動します。インターフェースの「インポート」ボタンをタップすると、ウィンドウがポップアップ表示されます。ウィンドウから「すべての写真へのアクセスを許可」ボタンをタップする必要があります。
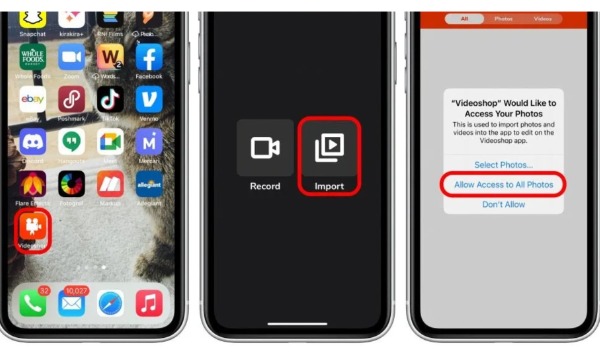
ステップ2。「ビデオ」ボタンをタップすると、アルバムから結合したい複数のビデオを選択できます。次に、「完了」ボタンをタップして、iPhone 上でビデオを結合します。このアプリには、フィルター、テキスト、トリミングなど、ビデオを調整するための重要な編集ツールも提供されます。ダウンロードする前にビデオをプレビューすることもできます。
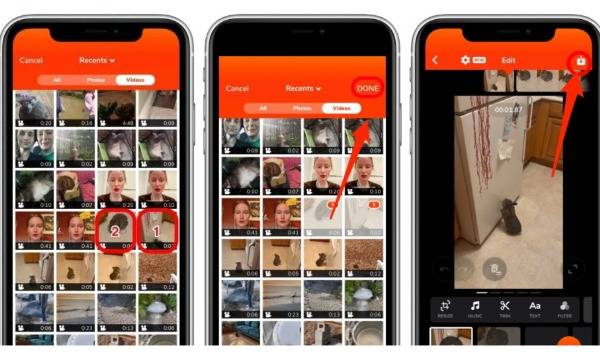
ステップ 3。最後に、上部にある「保存」アイコンをタップする必要があります。ビデオをソーシャル メディア プラットフォームで直接共有できます。写真アプリに保存したい場合は、「カメラロールに保存」ボタンをタップしてください。
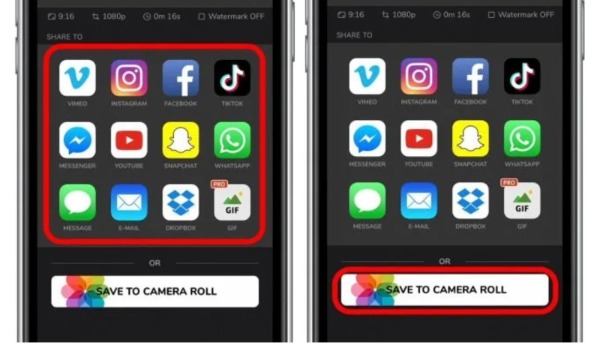
パート 3: iPhone ビデオを AnyRec Video Converter と結合する方法
無制限の包括的なビデオ編集機能が必要な場合は、 AnyRec ビデオコンバーター 見逃せない最良の選択です。このオールインワンのビデオコンバーターとエディターを使用すると、解像度、フレームレート、品質などの設定をカスタマイズして、iPhone 16/15用の2つ、3つ、4つ、およびそれ以上のビデオを高品質で組み合わせることができます。さらに、エフェクト、フィルター、字幕、透かしなど、各ビデオを個別に編集できる強力な編集機能も提供します。

ファイルサイズの制限なしで複数のビデオを結合します。
トリミング、トリミング、回転などでビデオを編集します。
結合された iPhone ビデオにバックグラウンド ミュージックを自由に追加します。
さまざまな解像度の iPhone 互換フォーマットにビデオをエクスポートします。
安全なダウンロード
安全なダウンロード
ステップ1。コンピューターで AnyRec Video Converter を起動します。上部のツールバーにある「ツールボックス」ボタンをクリックします。ソフトウェアのすべてのツールキットが表示されるので、「ビデオ結合」ボタンをクリックする必要があります。

ステップ2。メインインターフェイスの「追加」ボタンをクリックして、ビデオをソフトウェアにインポートします。 「編集」ボタンをクリックすると、ビデオにフィルターや字幕を追加できます。

ステップ 3。編集後、右上隅のリストにある「すべて変換」をクリックします。「デバイス」セクションで、Apple をクリックしてすべての iPhone 形式を取得します。ここでは、iPhone 16 Pro Max、iPhone 16 Plus、iPhone 16/16 Pro などから選択できます。「すべて変換」ボタンをクリックして、iPhone 用の長いビデオを取得します。
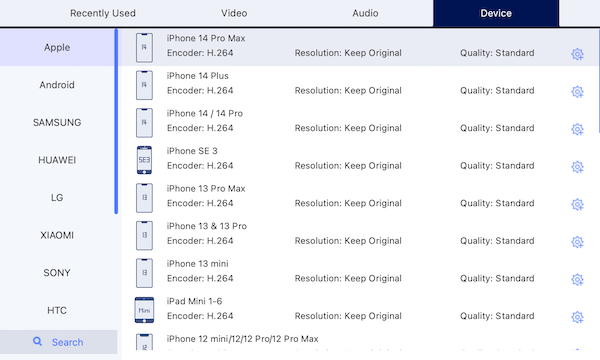
パート 4: iPhone でのビデオの結合に関する FAQ
-
1. iPhone の動画を Clips と組み合わせるには?
Clips アプリを起動し、[プロジェクト] ボタンをタップして新しいプロジェクトを作成する必要があります。次に、アルバムからビデオを選択して、iPhone でビデオを結合します。動画をプレビューして、ソーシャル プラットフォームで直接共有できます。
-
2. iPhone でビデオをマージできる他のアプリケーションは何ですか?
FilmoraGo、Video Merger、Video Mixer、Filmmaker Pro、InShot など、iPhone で動画を結合できる App Store のアプリが多数あります。
-
3. ソーシャル プラットフォーム上の写真とビデオを直接結合できますか?
はい。 TikTok で動画を編集したり、写真や動画をコンテンツに追加してミックスしたりできます。また、動画や写真をアップロードすることもできます。
結論
iPhone で動画を結合することは今では難しくありません。優れたツールがあれば、すぐに実装できます。 iMovie は有名なビデオ編集ソフトウェアであり、実際に使用してみることができます。しかし、ビデオの結合以外の編集機能が必要な場合は、AnyRec Video Converter が優れたツールである必要があります。このオールインワン ソフトウェアは、ビデオの編集だけでなく、ビデオの圧縮と変換も行うことができます。
安全なダウンロード
安全なダウンロード
