静止画を動きに変換: たくさんの写真を使ったビデオを作成する
写真には美しい瞬間がたくさんあり、カメラロールには確かにたくさんの画像が保存されています。今日では、TikTok や Reels などで画像付きのクリップを閲覧すると、写真付きのビデオを作成して世界と共有する動機にもなります。画像を使った素晴らしいビデオを作成するのにプロである必要はありません。したがって、この投稿では、写真を使用したビデオの作成方法を理解するのに役立つ包括的なガイドを提供します。したがって、時間を無駄にせず、各部分に目を通し始めてください。
ガイドリスト
写真から作る動画のテーマを決める ビデオ作成には高品質の写真を選択してください 写真付きビデオに適した音楽を見つける 写真を順番に並べたビデオを作成するための究極のツール 写真を使ったビデオの作成方法に関するよくある質問写真から作る動画のテーマを決める
画像を使用してビデオを作成する方法を学ぶ最初のステップは、作成したいビデオの種類を決定することです。新製品を宣伝するためのビデオや、ソーシャル メディア プラットフォームに投稿するためのタイムラプス ビデオを作成したいとします。しかし、ビデオのテーマが何であれ、それはすべてあなたの創造性にかかっています。
新製品を宣伝するために写真からビデオを作成する方法を学びたい人にとって、ビデオはベストセラー製品の画像を網羅し、それぞれを強調するために数秒間画面上に表示される必要があります。それ以外の場合、タイムラプスを作成したい場合は、 タイムラプススクリーンレコーダー または、花やプロジェクトが時間の経過とともにどのように発展したかを何百枚も写真に撮ります。
それとは別に、ビデオのテーマは、各画像が画面に表示される時間にも影響します。 1 か月または 1 年間に撮影されたすべての瞬間を単純に編集する場合は 2 ~ 5 秒になる可能性がありますが、一部のビデオでは、特にビデオが誕生日などのイベントで使用される場合、各ビデオに 5 ~ 7 秒が適用されます。 、結婚式など。
ビデオのテーマを決めたら、すべての写真の選択に進むことができます。この場合、プロセスの最初から戻る必要がなく、写真からビデオを作成する方法を学習する手順を遅らせることはありません。
ビデオ作成には高品質の写真を選択してください
ご存知のとおり、最近ではテクノロジーが発達しており、ソーシャルメディアプラットフォームに投稿されるコンテンツは高品質の画像や動画です。カメラで撮影したものでも、モバイル デバイスで撮影したものでも、最高品質の写真のみを選択するようにしてください。ユーザーのスクロールを止める「写真付きビデオを作成する」コンテンツに役立ちます。
作成したいビデオの種類に応じて、写真のテーマが互いに異なっていてはなりません。また、同じデバイスから撮影した写真を使用して、ビデオ内で生成された写真が均一に見えるようにします。簡単に言えば、ビデオには高品質のビジュアルのみを含め、それぞれが明確で細部が損なわれないようにしてください。
ビデオに使用するすべての写真を決定したら、ビデオのテーマを補完するバックグラウンド オーディオ トラックを探します。まだ考えていない場合は、次のセクションに進んで、写真と音楽を含むビデオを作成する方法を説明してください。
写真付きビデオに適した音楽を見つける
写真を使ってビデオを作成する方法を学ぶ上で次に重要な要素は、適切な BGM を見つけることです。音楽はあなたが選んだ写真と一緒でなければなりません。これがないと、ビデオは退屈なスライドショーのように見え、視聴者はヘッドフォンやスピーカーが適切に動作しているかどうかを確認するために他のコンテンツを試すことになります。
から曲を探す 無料の音楽サイト 機密扱いの音楽を使用するのは良い方法です。使用する編集ソフトウェアからアップロードすることもでき、数十の音楽から選択してワンクリックで追加できます。
ここで、写真付きビデオを作成するための全体的な準備を完了するために、ビデオ編集プロセスの要求を満たす無料で軽量のビデオエディターを以下に紹介します。学習に時間がかかる必要はないので、このプラットフォームに出会って喜んでいただけるでしょう。
写真を順番に並べたビデオを作成するための究極のツール
こちらです AnyRec ビデオコンバーター あなたにとって – のうちの 1 つ 最高のスライドショーアプリ。写真付きのビデオの作成方法をすぐに理解できるMVメーカーを含む、多くの機能を備えています。技術的な知識の有無にかかわらず、すべてのユーザーを考慮して、このソフトウェアは自信を持って簡単な編集手順を備えています。さらに、スライドショービデオに追加できる既製のテーマ、フィルター、トランジション、BGM もカバーしています。この写真ビデオ メーカーには、回転、トリミング、その他の編集ツールがあるため、ビデオにできることも制限されません。

エフェクトからトランジション、BGMまですべてを提供します。
希望の形式で画像を含むエクスポートされたビデオには透かしは入りません。
アスペクト比、サンプルレート、品質などの調整可能なビデオ/オーディオ設定。
トリミング、クリッピング、フィルターの追加などの追加編集機能。
安全なダウンロード
安全なダウンロード
ステップ1。選択した高品質の画像を追加します。
開ける AnyRec ビデオコンバーター、MV Maker トグルに移動し、「追加」ボタンをクリックしてすべての画像をインターフェースにインポートし、写真付きのビデオを作成します。直接配置するには、「後ろ」または「前」ボタンを使用します。
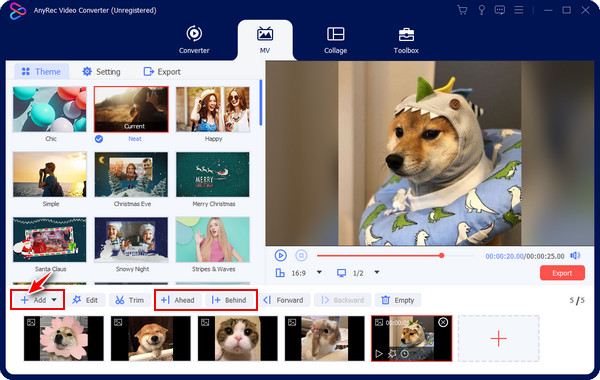
または、選択した画像をカーソルでドラッグして正しい位置に配置します。また、各画像の「再生時間」ボタン(時計)をクリックして、各画像の再生時間を変更します。
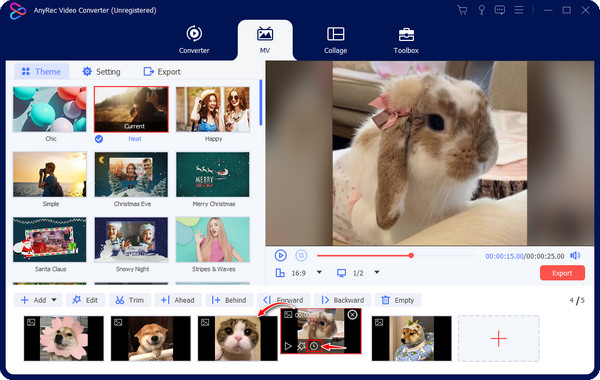
ステップ2。ビデオ編集ウィンドウを開きます。
回転と切り抜き: 追加の編集を適用するには、「編集」ボタンをクリックして、さらに編集オプションにアクセスします。 「回転と切り抜き」セクションをはじめ、切り抜き範囲、アスペクト比、ズームモードを自由に設定できます。
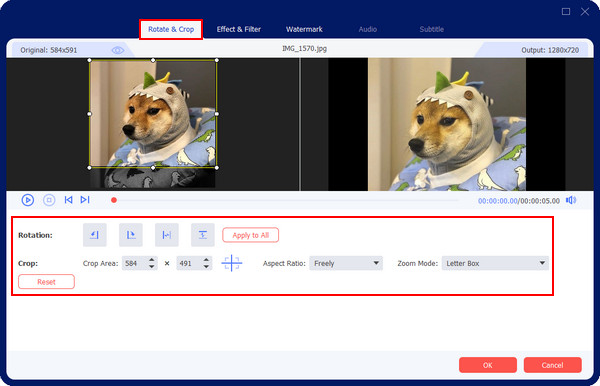
エフェクトとフィルター: 「エフェクトとフィルター」タブに進み、明るさ、コントラスト、その他のパラメーターを調整します。次に、[フィルター] に移動し、目的のフィルターを選択します。たとえば、「Cute」フィルターを選択し、上の右側のウィンドウ ペインに適用されるのを確認します。
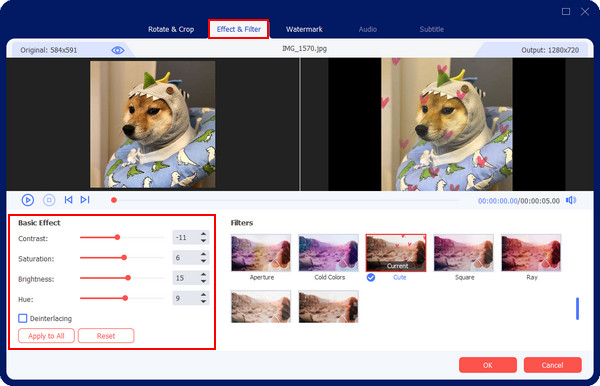
透かし: 写真で作成したビデオに透かしやテキストを追加したい場合は、「透かし」セクションに進んでください。入れるテキストまたは画像の透かしを選択できます。色、サイズ、フォントなども選択できます。
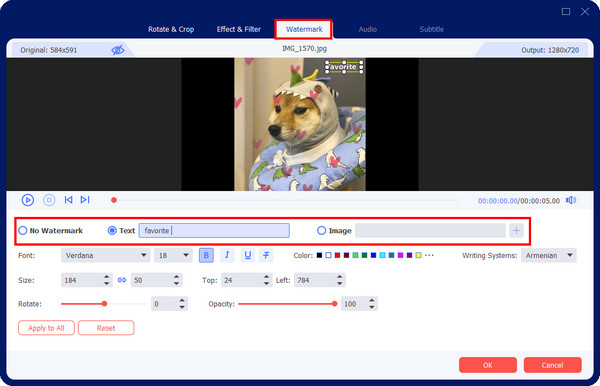
ステップ 3。バックグラウンドオーディオトラックを追加します。
バックグラウンド トラックを追加する前に、最初にビデオに挿入するテーマを選択できます。次に、「設定」に移動し、「BGM」ボックスをクリックします。 「オーディオを追加」ボタンをクリックして、コンピュータファイル上のオーディオを参照します。必要に応じて、ループ再生やフェードイン/アウト効果を適用します。スライダーを引いてオーディオの音量と遅延を調整することを忘れないでください。
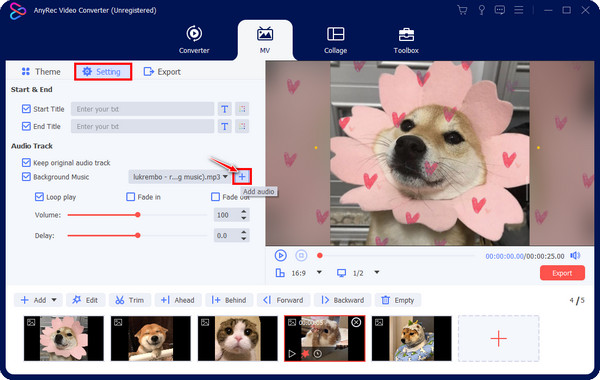
ステップ 4。写真付きのビデオをエクスポートします。
すべての編集が完了したら、「エクスポート」ボタンをクリックします。 「エクスポート」セクションから、好みのフォーマット、解像度、品質、フレームレートを指定します。これで、たくさんの写真を含むビデオが作成されました。
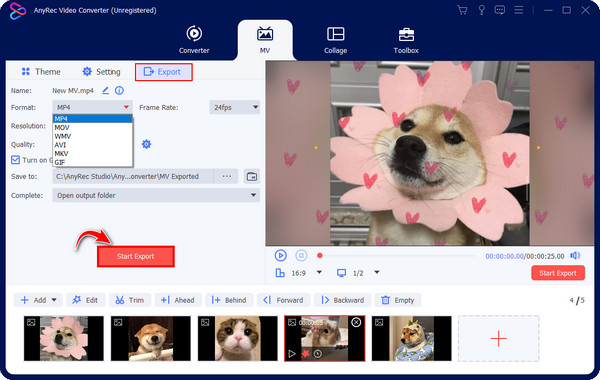
安全なダウンロード
安全なダウンロード
写真を使ったビデオの作成方法に関するよくある質問
-
Android で写真を使ったミュージック ビデオを作成するにはどうすればよいですか?
Filmora、InShot、CapCut などのビデオ作成アプリケーションを入手します。次に、コンピューターのファイルまたはギャラリーから画像をインポートし、プラットフォームが提供する編集ツールの使用を開始します。ミュージック ビデオには必ずフィルター、エフェクト、BGM を追加してください。
-
オンライン ツールを使用して写真を含むビデオを作成できますか?
はい。 VEED.IO、Canva、Clideo など、ビデオを編集できるオンライン ツールを使用できます。インストールや複雑な編集プロセスは必要ありません。
-
写真からビデオを作成するにはどうすればよいですか?
ビデオで使用する高品質の写真を準備し、写真を使用したビデオの作成に役立つ使いやすいユーザー ツールを探します。使いやすいツールであるだけでなく、幅広い編集機能も備えています。
-
写真を含むビデオを作成する場合、どの形式が最適ですか?
MP4 は最も広く互換性のあるビデオ形式であるため、ビデオ、オーディオ、テキスト、静止画像、字幕を保存するのに理想的な選択肢です。非常に多くのデバイスやプラットフォームでうまく動作します。
-
写真付きのビデオを作成するのに最適な音楽を選択するにはどうすればよいですか?
完璧な音楽ではないというわけではありませんが、少なくともビデオのテーマと写真をうまく結び付けるか補完する必要があります。動画を編集して誕生日やお祝い事に使用する場合は、視聴者が退屈しないように、BGM はキャッチーなものにする必要があります。
結論
この投稿では、写真を含むビデオを作成する方法の全体的なプロセスを学びました。手順の開始時に最初にテーマを選択することが必須であることを考慮すると、そして、使用するBGM選びだけでなく、高品質な写真を選ぶことも条件となります。これらを準備したら、使ってみましょう AnyRec ビデオコンバーター 編集を開始します。エフェクト、フィルター、テキスト、バックグラウンドオーディオ、調整可能なビデオとオーディオの設定をはじめ、ビデオに必要なツールがすべて揃っています。今日から始めましょう!
安全なダウンロード
安全なダウンロード
