動画を2つ並べて並べる方法【Windows/Mac/Android/iOS】
2 つのクリップを比較するなど、さまざまな方法でビデオを作成できます。また、2 つのビデオを並べて表示する方法を知っていますか?横並びのビデオは、品質の比較、誰かのビデオとのデュエット、または重要な所見の指摘に使用できます。この作業は、ビデオ編集用の効果的なツールを使用すると簡単になるため、この投稿では、コンピューターまたはスマートフォンで横並びのビデオを作成する方法を説明するためのガイドラインを提供します.
ガイドリスト
Windows と Mac で 2 つのビデオを並べて表示する 2 つの方法 Android と iPhone で 2 つのビデオを並べて結合する 3 つの方法 分割画面ビデオの作成に関する FAQWindows と Mac で 2 つのビデオを並べて表示する 2 つの方法
コンピューターでビデオを作成すると、デフォルトのビデオ エディターの利点が得られます。ただし、組み込みのすべてのデスクトップ ツールに、Windows の写真アプリのようなビデオを並べて表示するためのコラージュ機能があるわけではありません。心配しないで;この部分には、2 つのビデオを並べて配置する方法を説明する代替手段が含まれています。
1. AnyRec Video Converter を使用してビデオをコラージュする
AnyRec ビデオコンバーター は、多機能ソリューションを備えた軽量のデスクトップ ツールです。ビデオ コラージュ機能を使用して 2 つのビデオを並べて配置する方法を学ぶのに最適です。 1 つのプレーンなフレームに限定されるのではなく、カスタマイズ可能な境界線、色、およびデザインを備えた最大 40 個のフレームを提供します。ビデオコンバーターはほぼすべてのビデオおよびオーディオ形式をサポートしているため、MOV、MKV、AVI、MP4 などのさまざまな形式でビデオをアップロードできます。 AnyRec Video Converter を Windows と macOS にダウンロードしてください!

美しいテンプレート、フィルター、アスペクト比が組み込まれたプロフェッショナルなサイドバイサイド ビデオ メーカー。
AI 対応のデスクトップ ツールで、アップロードされた動画を歪みなく自動的に補正します。
変換、圧縮、編集など、さまざまな機能を備えたツールボックスを提供します。
サイドバイサイドビデオを作成する際のユーザーエクスペリエンスを向上させる直感的なインターフェース。
ステップ1。分割画面ビデオ作成ソフトウェアをコンピュータにダウンロードします。プロンプトに従ってから、AnyRec Video Converter を開き、ウィンドウの上部から「コラージュ」メニューに移動します。目的のフレームを選択し、「追加」ボタンをクリックしてコンピュータからビデオをインポートします。フレームはいつでも変更でき、ビデオは引き続きインターフェイス上に表示されます。
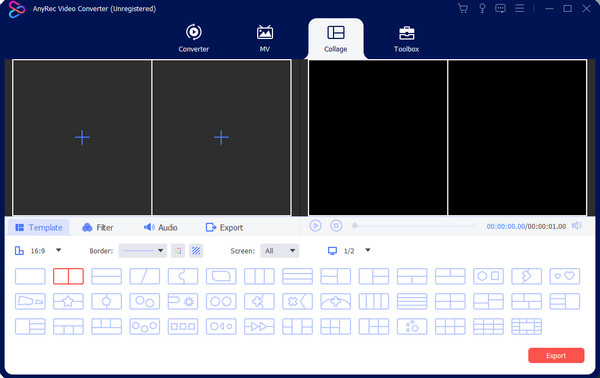
ステップ2。ビデオクリップの上にマウスを置くと、ウィジェットメニューが表示されます。星の杖アイコンが付いた「編集」ボタンをクリックして、回転、トリミング、ウォーターマークの作成を行います。フィルタの適用やオーディオの変更もこのセクションで実行できますが、これらの機能はメイン メニューでも確認できます。 「OK」ボタンをクリックしてすべての変更を適用します。
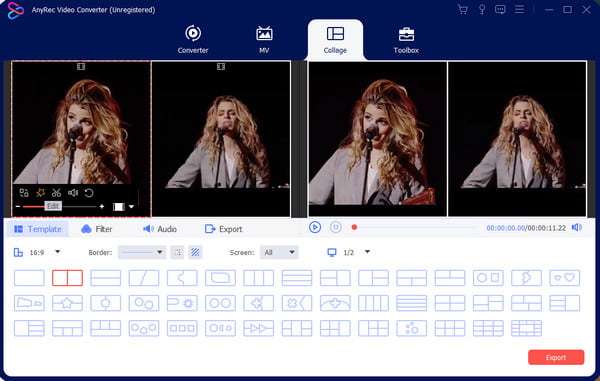
ステップ 3。インターフェイスの右側で出力をプレビューし、[エクスポート] メニューに進んで出力形式、フレーム レート、解像度、品質を選択します。 [保存先] ボタンのボックスをクリックして、出力の指定フォルダーを参照します。完了したら、「エクスポートの開始」ボタンをクリックして保存します。
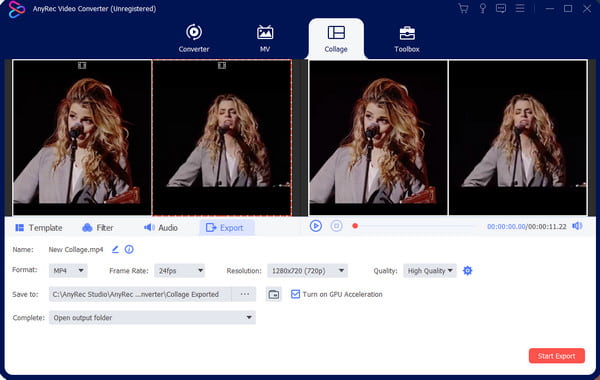
2. Mac の iMovie で 2 つのビデオを結合する
Macユーザーにとって良いことは、ビデオ編集用の現在のiMovieです。デスクトップ ツールは Apple によって開発され、ユーザーの好みに合わせてビデオを編集する機能が含まれています。 iMovie の分割画面機能を使用して 2 つのビデオを並べて表示する方法を見てみましょう。
ステップ1。パソコンで iMovie を起動し、「新規作成」ボタンをクリックします。ギャラリーからビデオをインポートし、インターフェイスの下のタイムラインにクリップをドラッグします。ビューアセクションの上部にある「オーバーレイ設定」ボタンをクリックします。
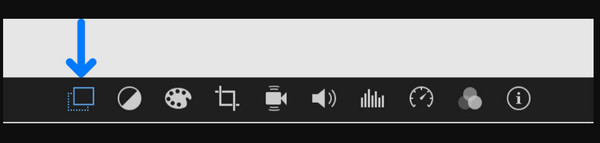
ステップ2。ドロップダウンリストから「画面分割」ボタンをクリックします。アップロードされたクリップは、「ビューア」セクションで切り取られて表示されます。タイムラインからクリップを別の位置にドラッグして調整します。クリップを短くするには、端を希望の長さまでドラッグします。出力をフォルダーに保存します。
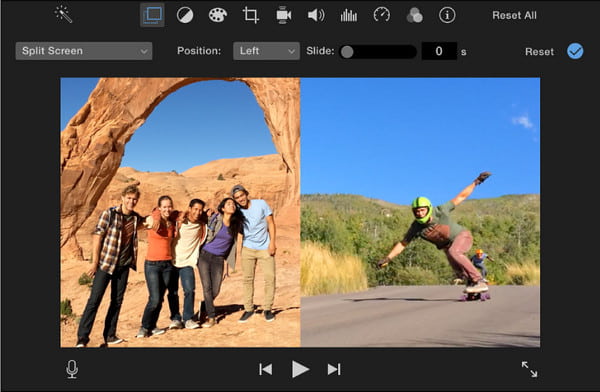
Android と iPhone で 2 つのビデオを並べて結合する 3 つの方法
モバイル デバイスは、2 つのビデオを並べて表示する方法を伝えるもう 1 つの方法です。幸いなことに、さまざまな編集オプションが無料で提供されています。したがって、この部分では、分割画面に使用できる最高のアプリについて説明します.
1. TikTok で動画を 1 つにまとめる
TikTok は、動画を並べて作成し、それらをすべてのユーザーと直接共有するための最高のアプリの 1 つです。多くのクリエイターは、TikTok の編集機能が便利だと感じています。それを十分に証明するために、ナビゲーションも簡単です!残念ながら、ギャラリーから 2 つのビデオをアップロードするオプションはなく、アプリで誰かのビデオをデュエットする優れた機能しかありません。
ステップ1。携帯電話でTikTokアプリを起動し、デュエットしたいTikTokビデオを参照します。次に、右向きの矢印アイコンが付いている「共有」ボタンをタップします。リストから「デュエット」ボタンをクリックします。 「カメラ」機能が表示されます。
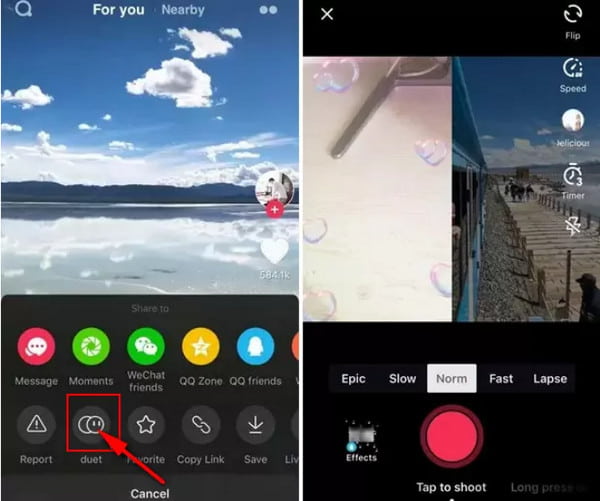
ステップ2。必要に応じてフィルターやエフェクトを適用します。その後、「録音」ボタンをタップすると録音が開始されます。 TikTok ビデオではデュエットが常に公開されているわけではないことに注意してください。 「デュエット」オプションを有効にするかどうかは、作成者の選択によって異なります。
2. iPhone の iMovie でビデオを直接結合する
iMovie は iPhone でのビデオ編集に使用でき、2 つのビデオを並べて配置する方法に簡単に慣れることができます。アプリはデスクトップ版とは異なりますが、基本的な編集は効果的で簡単です。 iMovie アプリを使用して分割画面ビデオを作成することもできます。
ステップ1。携帯電話で iMovie アプリを開き、「プロジェクトの作成」ボタンをタップします。分割画面に含めたい動画をアップロードします。 「省略記号」ボタンまたは「詳細」ボタンをタップしてメニューを開きます。
ステップ2。「画面分割」ボタンをタップして、サイドバイサイドビデオを有効にします。それに応じてビデオを調整し、出力を保存したり、友人と共有したりできます。
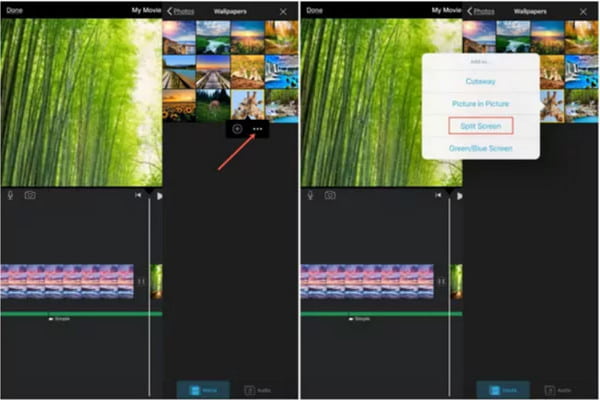
3. Android でマルチスクリーン ビデオを作成する
ビデオ コラージュ メーカーを使用して、お気に入りのビデオをすべてミックスしてマージします。この Android アプリを使用すると、最も簡単な方法で分割画面ビデオを作成できます。また、1 つのクリップに 2 つ以上のビデオをインポートできるスタイリッシュなフレームも提供します。 Video Collage Maker は、Google Play ストアからダウンロードできる無料のツールです。
ステップ1。Google Play ストアに移動し、Video Collage Maker アプリを検索します。ダウンロードしたら、デバイス上でアプリを実行してサイドバイサイドビデオを作成します。メインインターフェースから「ビデオ」ボタンをタップし、「新規作成」ボタンをタップします。
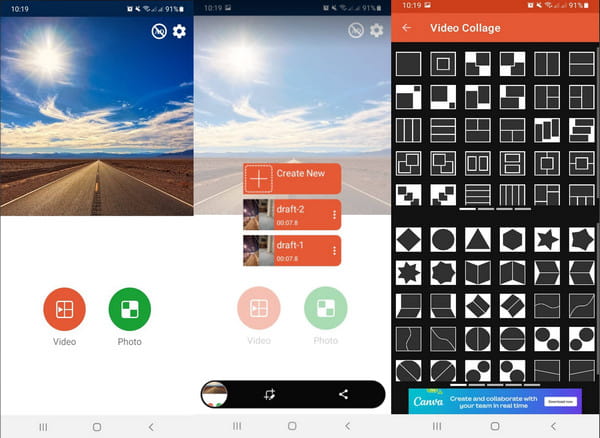
ステップ2。さまざまなオプションから希望のサイドバイサイド ビデオ スタイルを選択します。最初の空のスロットをタップしてビデオ ファイルをインポートします。オーディオのボリュームを編集したり、回転したり、トリミングしたりできます。 2 番目のスロットと同様に、「交換」ボタンをタップして、ビデオをその場所で交換できます。
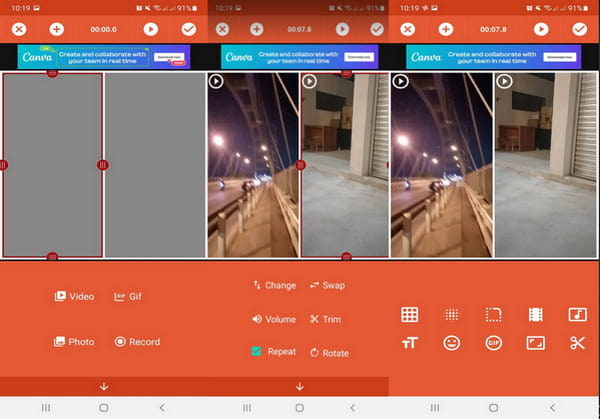
ステップ 3。ぼかし、色、グラデーション、グラフ効果の適用など、さらに多くのビデオ編集を行うことができます。テキスト、GIF、絵文字などの他の要素を追加します。すべての変更を確認し、「チェックマーク」ボタンをタップしてサイドバイサイドビデオを保存します。
分割画面ビデオの作成に関する FAQ
-
1. 2 つの動画をオンラインで並べて表示するにはどうすればよいですか?
Kapwing は、横並びのビデオを作成するための無料のビデオ編集を提供しています。 Kapwing の公式 Web サイトにアクセスし、 コラージュを作ります ボタン。インターフェイスにビデオ クリップをドロップし、縦横比を選択します。クリップのサイズを変更して横向きのビデオを作成するか、要素を使用して出力を強化します。クリック ビデオのエクスポート ダウンロードするボタン。
-
2. 横並びの動画は視聴者に影響を与えますか?
はい。分割画面ビデオを有効にすると、視聴者は同じ目的で 2 つのオブジェクトを見ることができます。 2 つの動画のタイミングを合わせるために適切な編集を行うと、視聴者の注意を引くことができます。
-
3. 2 つのビデオを同じ品質で強化できますか?
はい。サイド バイ サイド ビデオに含めたい低品質のクリップがある場合、AnyRec Video Converter には、品質を向上させるためのさまざまなツールがあります。解像度を変更し、ビデオのノイズと揺れを取り除き、明るさを最適化します。
結論
理由が何であれ、ビデオを並べて作成すると、よりクリエイティブになります。そして、この投稿を読んだ後、2 つのビデオを並べて配置する方法を知っている必要があります。推奨を使用する ビデオ コラージュ アプリ 編集を簡単にするか、AnyRec Video Converter をダウンロードして、プロフェッショナルなメディア コンテンツをすばやく作成します。
