最適なタイムラプス スクリーン レコーダーはどれですか? 11の推奨事項は次のとおりです
PhotoShopでの作業中に画面のタイムラプスを記録するにはどうすればよいですか?録音中に作業が遅れたりクラッシュしたりしない無料のソフトウェア/アプリはありますか?
-Redditフォーラムからタイムラプス機能はすべての携帯電話とカメラに適用されており、日の出、日没、景色の変化などのビデオを撮影できます。しかし、画面のタイムラプス録画をキャプチャする場合はどうでしょうか?長時間の作業プロセスを記録したい場合は、タイムラプス スクリーン レコーダーを利用して、すべての詳細を短いビデオにキャプチャする必要があります。タイムラプス機能をサポートするスクリーンレコーダーはあまり多くないので、この記事ではトップ11を紹介します タイムラプススクリーンレコーダー それらの機能を備えています。読み続けて、あなたに最適なものを見つけてください。
ガイドリスト
高品質の究極のタイムラプス スクリーン レコーダー Windows/Mac用のベストタイムラプススクリーンレコーダートップ10 Windows/Mac 用タイムラプス スクリーン レコーダーに関するよくある質問高品質の究極のタイムラプス スクリーン レコーダー
Windows / Mac用の最高のタイムラプススクリーンレコーダーの1つとして、 AnyRec Screen Recorder 複数の追加機能を使用して、さまざまなモードで画面を記録できます。タスクスケジュールを設定して、特定の期間のタイムラプス記録をキャプチャできます。フレームレートを自由に調整することで、タイムラプス画面の記録速度を自由に設定できます。

タイムラプス機能を使用して、コンピューター上の任意の画面を記録します。
録音を自動的に終了する期間を設定するタスクスケジュール。
フレームレート、解像度などのビデオパラメータを調整できます。
タイムラプス録画の余分な部分を自由にプレビューしてクリップします。
ステップ1。無料ダウンロード AnyRec Screen Recorder Windows / Macで起動します。メインインターフェイスの[ビデオレコーダー]ボタンをクリックして、このタイムラプススクリーンレコーダーを起動します。

ステップ2。次のウィンドウでは、録音設定を調整できます。 「フル」ボタンまたは「カスタム」ボタンをクリックして、画面キャプチャの範囲を選択します。次に、必要に応じて「マイク」ボタンと「システムサウンド」ボタンをオンにします。あなたがしたい場合は 自分と画面を記録する 同時に「ウェブカメラ」もオンにすることができます。

ステップ 3。「設定」ボタンをクリックし、「出力」ペインに移動します。次に、画面のタイムラプスビデオを録画するには、「フレームレート」設定を変更する必要があります。録画時間を短くするほど、より小さいフレーム レートを選択する必要があります。

ステップ 4。その後、メインインターフェイスに戻ります。このタイムラプス スクリーン レコーダーで画面の録画を開始する前に、[タスク スケジュール] ボタンをクリックし、録画が自動的に終了するように録画時間を設定する必要があります。その後、「REC」ボタンをクリックすると録音が開始されます。

ステップ 5。ツールボックスが表示されたら、「停止」ボタンをクリックすると、いつでもタイムラプス録画を終了できます。最後に、録画をクリップし、「保存」ボタンをクリックしてタイムラプス録画をエクスポートします。

タイムラプスレコーダーを使用して画面を録画した後、ビデオエディターを使用してタイムラプスビデオを作成するには、録画を高速化する必要もあります。このようにして、ラグや品質の低下なしにタイムラプスビデオを取得できます。
Windows/Mac用のベストタイムラプススクリーンレコーダートップ10
1.カフェレコーダー(Windows)
これは、Windows用の非常にシンプルなタイムラプススクリーンレコーダーです。他のスクリーンレコーダーとは異なり、画面を記録するときの速度の調整をサポートしています。このように、後でビデオを高速化する必要はありませんが、フレームのドロップとラグが発生します。
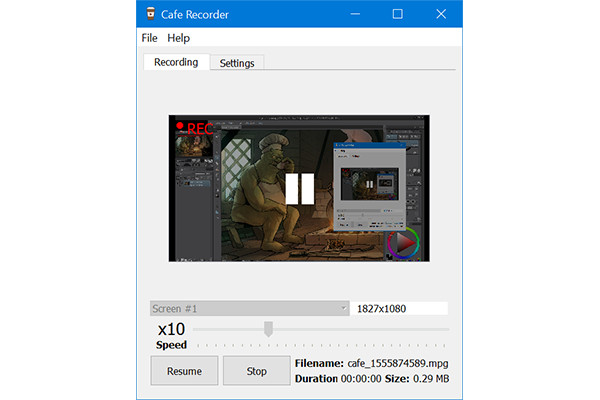
- 長所
- 内蔵のスピードアップ録音機能を提供します。
- 非常にシンプルで直感的なインターフェース。
- 短所
- 追加の編集および調整機能はそれほど多くありません。
2. Hustl(Mac)
前述のCafeRecorderと同様に、Hustlもスピードコントローラーを内蔵した使いやすいタイムラプススクリーンレコーダーです。タイムラプス動画を自由に録画する前の速度を設定できます。 4K解像度を提供しますが、フレームドロップも発生します。
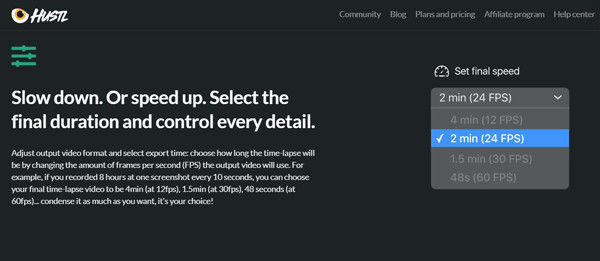
- 長所
- 高品質を維持するための4Kおよび8K解像度。
- 録音をスピードアップするだけでなく、スローダウンします。
- 短所
- 無料試用版または無料版を提供しないでください。
- フレームレートを任意の値に調整できません。
3.ビデオキャプチャソフトウェアのデビュー(Windows)
デビュービデオキャプチャソフトウェア は、フレームレートと継続時間の調整をサポートする強力なタイムラプススクリーンレコーダーです。このタイムラプススクリーンレコーダーを使用して、画面、Webカメラ、さらにはVHSテープからのビデオとオーディオを記録できます。
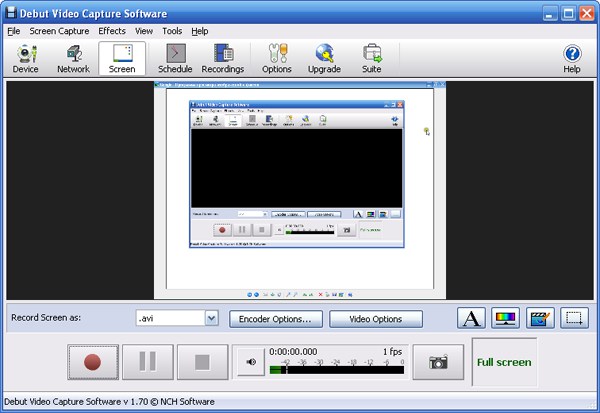
- 長所
- 時代遅れですが、初心者向けの使いやすいUI。
- 追加の録音設定と編集機能。
- 短所
- タイムラプス記録のMP4、MOV、およびAVIへのエクスポートのみをサポートします。
4.クロノラプス(Windows)
これは実際にはオープンソースのスクリーンショットキャプチャです。このタイムラプススクリーンレコーダーは、画面とWebカメラからのスクリーンショットのキャプチャのみをサポートしていますが、静止画像をビデオに結合することもできます。
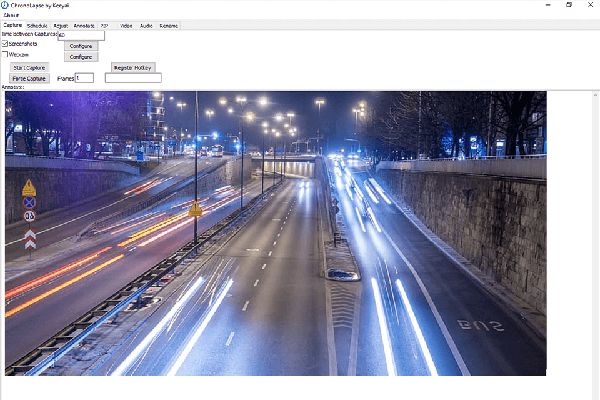
- 長所
- 結合する前にスクリーンショットを編集できます。
- 2台のモニターでサポートされています。
- 短所
- タイムラプス録音の品質が比較的低い。
5. Autodesk Screencast(Windows / Mac)
Autodesk Screencastは、サポートする便利なタイムラプススクリーンレコーダーです。 ラグのないビデオの録画 フレームレートを調整します。また、録音を直接編集するためのAutoCAD、Inventor、Fusion 360、AutodeskRevitなどの多くの追加スイートも提供します。
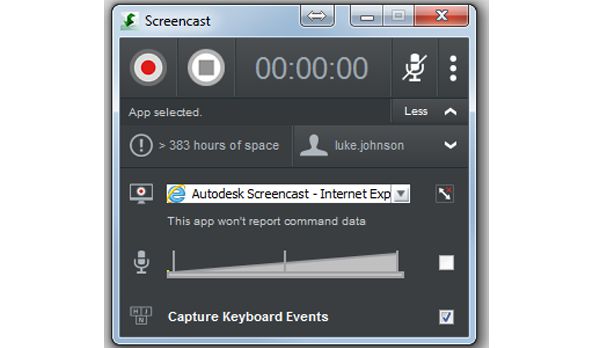
- 長所
- タイムラプス録音を他の人と直接共有することができます。
- 短所
- 大きな収納スペースを占有します。
6. Wondershare DemoCreator (Windows および Mac)
Wondershare デモクリエイター は、タイムラプス画面録画機能を備えた有名なビデオエディタです。時間、解像度、形式、フレーム レートなどの録画設定を簡単に調整できます。さらに、強力な編集ツールを使用して、タイムラプス ビデオにトリミング、クロップ、さらにはエフェクトを追加することもできます。
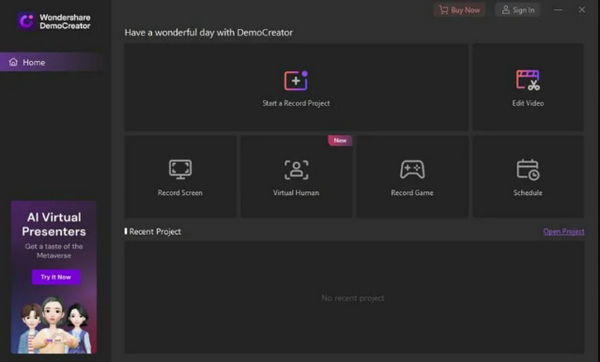
- 長所
- 高品質のタイムラプスビデオを作成するための多くの編集機能を提供します。
- 録画範囲を自由にズーム、調整できます。
- 短所
- マイクは録音後も動作し続ける場合があります。
- プロ版の価格は高く、$52/年かかります。
7. EaseUS RecExperts (Windows)
EaseUS RecExperts 強力なタイムラプス スクリーン レコーダーでもあります。録画スケジュールを設定する前に、録画領域をカスタマイズしたり、全画面を直接録画したりできます。このようにして、希望の時間に多くのクリップを記録できます。その後、それらをトリミングして結合してタイムラプスビデオを作成することもできます。
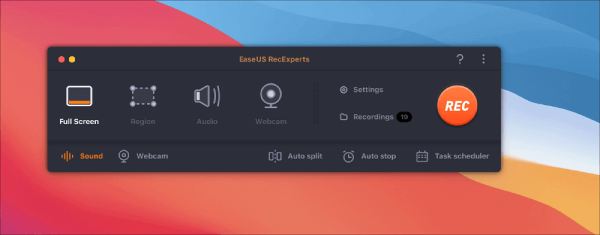
- 長所
- 録画クリップをトリミングおよびマージできます。
- ウェブカメラを録画するためのグリーン スクリーンをサポートします。
- 1080p および 4K の高品質録画を提供します。
- 短所
- プロ版は高価です。
- アドオンを使用しない場合、編集機能は制限されます。
8. ワンダーフォックス (Windows)
ワンダーフォックス は、スケジュール録画前に期間、形式、フレーム レートなどの設定を設定できる多機能なタイムラプス スクリーン レコーダーです。また、ノイズのない高品質のオーディオをキャプチャするサウンドエンハンサーも提供します。録音後は、クリッピング、分割などの編集を行うことができます。
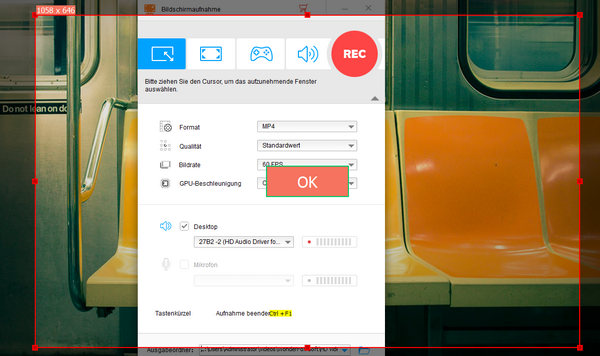
- 長所
- ノイズリダクションとサウンドブースター機能を提供します。
- 複数のエリアを同時にキャプチャできます。
- 録音中に音声を分割することができます。
- 短所
- インターフェース上の機能を理解するのは少し難しいです。
- 使用中に安定性が低い場合があります。
- 効果を確認するためのプレビュー機能はありません。
9.バンディカム(Windows/Mac)
Bandicam は、カスタマイズ可能なスケジュール録画機能を備えた有名なタイムラプス スクリーン レコーダーです。オーディオの音量、継続時間、ビデオの解像度、出力形式を好みに設定します。最大120fpsのフレームレートに対応しており、滑らかで高品質なタイムラプスビデオを実現します。画面上のマウス カーソルの動きに合わせてビデオを録画することもできます。
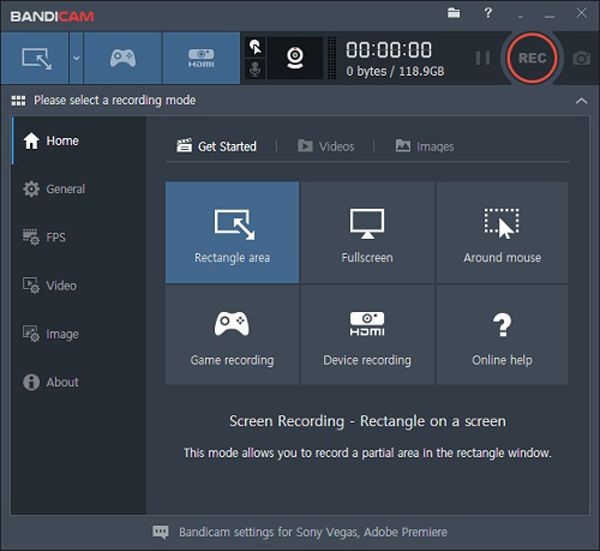
- 長所
- フォーマット、品質などの多くのビデオ設定を変更します。
- マイク、ウェブカメラ、システムサウンドを一緒に録音します。
- 120 fps の高フレームレートをサポートし、スムーズなタイムラプスビデオを作成します。
- 短所
- 多機能なインターフェースが使いにくい。
- ウォーターマークを減らすには料金を支払う必要があります。
9.バンディカム(Windows/Mac)
Bandicam は、カスタマイズ可能なスケジュール録画機能を備えた有名なタイムラプス スクリーン レコーダーです。オーディオの音量、継続時間、ビデオの解像度、出力形式を好みに設定します。最大120fpsのフレームレートに対応しており、滑らかで高品質なタイムラプスビデオを実現します。画面上のマウス カーソルの動きに合わせてビデオを録画することもできます。
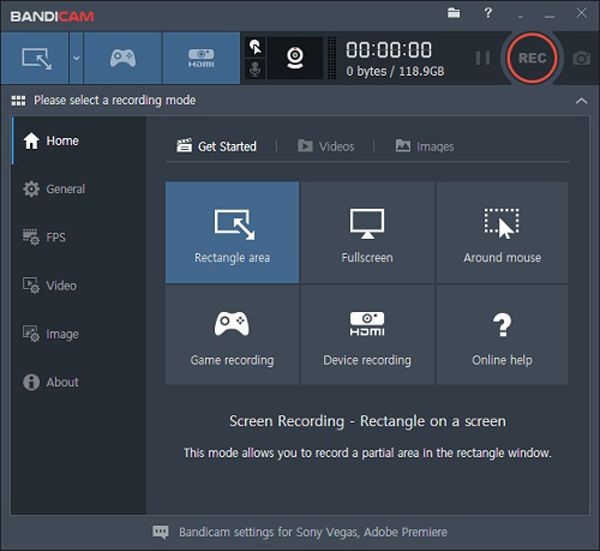
- 長所
- フォーマット、品質などの多くのビデオ設定を変更します。
- マイク、ウェブカメラ、システムサウンドを一緒に録音します。
- 120 fps の高フレームレートをサポートし、スムーズなタイムラプスビデオを作成します。
- 短所
- 多機能なインターフェースが使いにくい。
- ウォーターマークを減らすには料金を支払う必要があります。
10. OBS (Windows/Mac)
人気のオープンソースレコーダー - OBS Studio タイムラプスビデオの録画にも役立ちます。インターフェースは初心者ユーザーにとっては理解しにくいかもしれませんが、強力で多用途な機能により、ストリーミング、キャプチャ、エンコード、合成などで大きな支援が得られます。
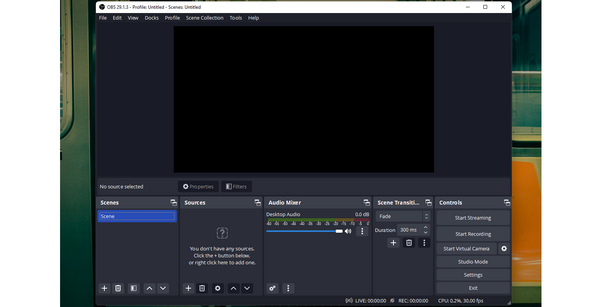
- 長所
- リアルタイムの画面キャプチャとコンテンツのストリーミングをサポートします。
- ウェブカメラ、画面を録画し、それらをオーバーレイします。
- 記録クリップ間にトランジションを追加できます。
- 短所
- タイムラプスビデオを装飾するための編集機能はあまり多くありません。
- 新しいレイヤーを追加すると、プログラムがフリーズする場合があります。
Windows/Mac 用タイムラプス スクリーン レコーダーに関するよくある質問
-
1.タイムラプススクリーンレコーダーからの録画が大幅に遅れるのはなぜですか?
デフォルトのタイムラプス機能を備えたスクリーンレコーダーは、録画を直接高速化します。高フレームレートを設定すると、タイムラプス記録は多くの詳細とデータを失います。
-
2. Windows / Mac用の無料のタイムラプススクリーンレコーダーはありますか?
いいえ。ただし、AnyRec Screen Recorder、Debut Video Capture Softwareなど、ほとんどのタイムラプススクリーンレコーダーはユーザーに無料トライアルを提供します。
-
3.携帯電話でタイムラプスビデオを撮る方法は?
ほとんどの携帯電話では、カメラでタイムラプス機能を設定できます。次に、モバイルを修正してタイムラプスビデオを録画できます。
結論
この記事では、Windows/Mac用のベスト11のタイムラプススクリーンレコーダーを紹介しました。遅延やフレームドロップのないタイムラプス録画をキャプチャするために、目的の最適なものを選択できます。ご質問やフィードバックをお寄せください。
