品質を損なうことなく簡単にビデオを小さくする方法
より多くのビデオを保存するには、ビデオサイズを小さくすることが重要です。デバイスに保存するメディアファイルが多すぎると、ストレージスペースを消費しすぎる可能性があります。また、高品質のビデオファイルは巨大になる可能性があるため、アップロードとホスティングが困難になる可能性があります。幸い、品質をあまり落とさずにビデオサイズを小さくする6つの効率的な方法があります。 Windows、Mac、Android、またはiOSデバイスにビデオを保存するかどうかにかかわらず、この記事を読み続けて詳細を確認してください
ガイドリスト
品質を落とさずにビデオを小さくするための究極のガイド VLCを介してWindows/Macでビデオを小さくする方法 Handbrake を使用してビデオを小さくする詳細な手順 Android/iPhoneで動画を小さくするおすすめアプリ3~4選 ストレージ容量を節約するためにビデオを小さくすることに関する FAQ品質を落とさずにビデオを小さくするための究極のガイド
ビデオファイルを小さくすることは、次のような強力なコンプレッサーで行われます。 AnyRec ビデオコンバーター。この強力なコンプレッサーは、ビデオファイルのサイズを目的のサイズに縮小するのに役立ちます。これは、さまざまなソーシャルプラットフォームでのアップロードに適しています。ビデオコンプレッサーは、ビデオを圧縮するだけでなく、ビデオ出力でフォーマット、解像度、ビットレートなどを変更することもできます。 AnyRec Video Converterを使用して、WindowsとMacで正確に圧縮してビデオを小さくします。

AI技術により、元の高品質を失うことなく、ビデオファイルを小さくします。
MP4、AVI、MOV、WMV、MKV、WebMなどのさまざまなビデオファイル形式をサポートします。
メディアファイルを変換、マージ、拡張、および増幅するための他の重要な機能を提供します。
GPUアクセラレーションにより、圧縮速度が50倍速くなり、最高の出力品質が得られます。
安全なダウンロード
安全なダウンロード
AnyRec Video Converterを使用してビデオファイルを小さくする方法:
ステップ1。公式ウェブサイトからソフトウェアをダウンロードします。指定したデバイスの「無料ダウンロード」ボタンをクリックします。デバイスにインストールしたら、ツールを実行してビデオ ファイルのサイズを小さくします。メインインターフェースの上部にある「ツールボックス」ボタンをクリックします。その後、「ビデオ圧縮」ボタンをクリックして、圧縮したいメディアファイルを追加します。

ステップ2。ファイルが正常にアップロードされると、小さなウィンドウが表示されます。ビデオが自動的に圧縮されていることがわかりますが、「サイズ」パラメータを移動するか、ビデオに必要な正確なサイズを入力することで変更できます。

ステップ 3。ビデオを小さくする前に、名前、形式、解像度、ビットレートなどの一部のビデオ情報を変更することもできます。編集が完了したら、「プレビュー」ボタンをクリックして変更を確認します。このツールは、圧縮ビデオ ファイルの 10 秒部分を準備します。小さな問題が見つかった場合は、再度調整を行うことができます。
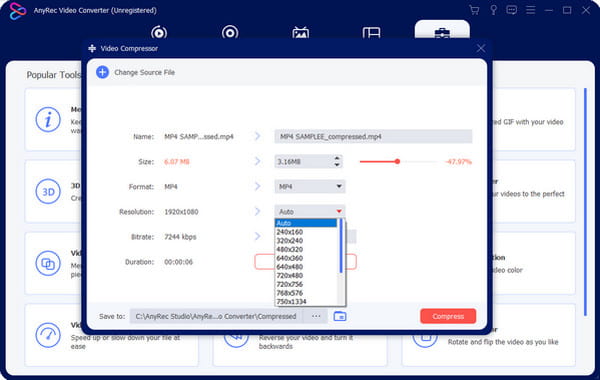
ステップ 4。プレビューを確認したら、「保存先」ボタンをクリックして、圧縮ビデオクリップを保存するフォルダーを選択します。最後に「圧縮」ボタンをクリックして圧縮を開始します。より大きなファイルをアップロードした場合、プロセスに時間がかかる場合があります。
VLCを介してWindows/Macでビデオを小さくする方法
ご存知かもしれませんが、ブラウザをクリックするだけでビデオコンプレッサーを見つけることができます。しかし、ビデオファイルを小さくするための最良のツールを探すことの最良の部分は、VLCがそれを持っていることを知ることです。 VLC Media Playerは、さまざまな人気のある独自のファイル形式を開いて再生することでよく知られています。ただし、VLCの隠れた宝石の1つは、簡単な手順でビデオを圧縮できることです。ビデオファイルを小さくするには、最初にVLCソフトウェアをダウンロードしてから、以下の手順を実行する必要があります。
VLCを使用してビデオファイルを小さくする方法:
ステップ1。デバイスで VLC Media Player を起動し、上部の「メディア」ボタンをクリックします。ドロップダウンリストから「変換/保存」ボタンをクリックし、「追加」ボタンをクリックして圧縮したいビデオファイルを選択します。 「変換/保存」ボタンをクリックして続行します。
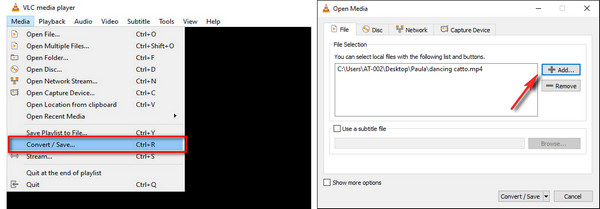
ステップ2。次のウィンドウで「プロファイル」を見つけ、「ビデオ - H.264 + MP3 (MP4)」を選択する必要があります。この形式は、ほとんどのデバイスとメディア プレーヤーが主にサポートしているため、事前定義されたビデオ プロファイルとしては最適です。
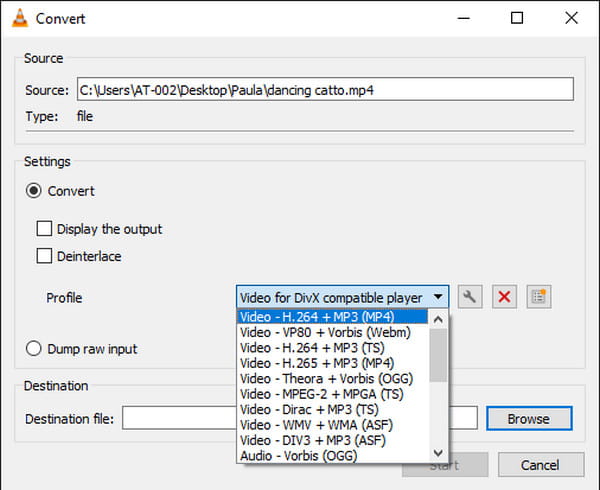
ステップ 3。ビデオ ファイルを確実に小さくするには、[プロファイル] メニューの横にある [レンチ] をクリックすると、VLC が利用可能な設定にアクセスできるようになります。 「ビデオ コーデック」メニューと「解像度」タブを通じて解像度を下げることができます。 「保存」ボタンをクリックしてすべての変更を保存します。
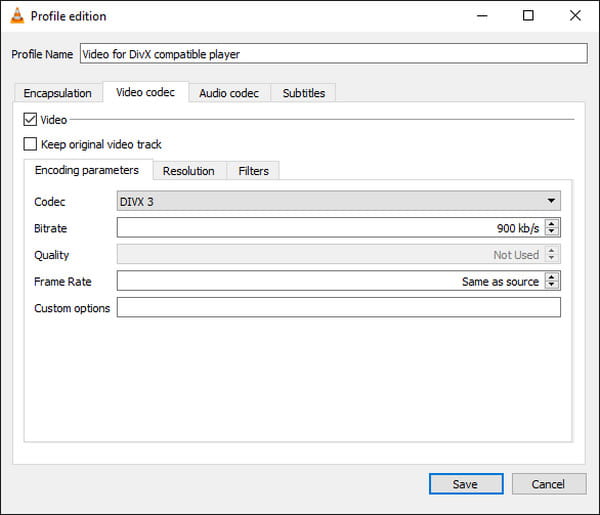
ステップ 4。メインインターフェイスに戻ったら、「宛先ファイル」の「参照」ボタンをクリックして、圧縮ビデオを保存するフォルダーを選択します。次に、「開始」ボタンをクリックして圧縮プロセスを開始します。下部に表示されるパラメータを見て進行状況を監視します。
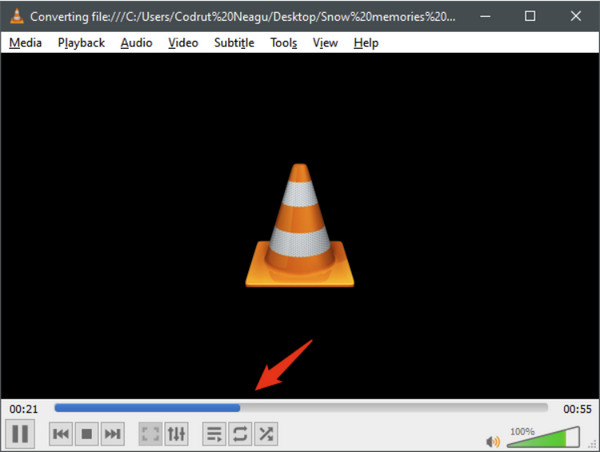
Handbrake を使用してビデオを小さくする詳細な手順
ビデオを小さくすることができるもう1つのツールはHandbrakeです。この無料のプロフェッショナルツールは、Windows、Mac、およびLinuxにダウンロードできます。 Handbrakeを使用して、広くサポートされているコーデックですべてのファイル形式を変換および圧縮できます。オープンソースであるため、元のソースコードに変更を加えることもできます。ビデオを小さくするために必要なことは、次のことだけです。
ステップ1。適切なバージョンの Handbrake ソフトウェアをデバイスにダウンロードします。インストール後、フォルダーから目的の動画ファイルをドラッグ&ドロップします。 「フォルダ」ボタンをクリックしてビデオファイルを取得することもできます。その後、圧縮ビデオを後で保存するために指定されたフォルダーを選択する必要があります。
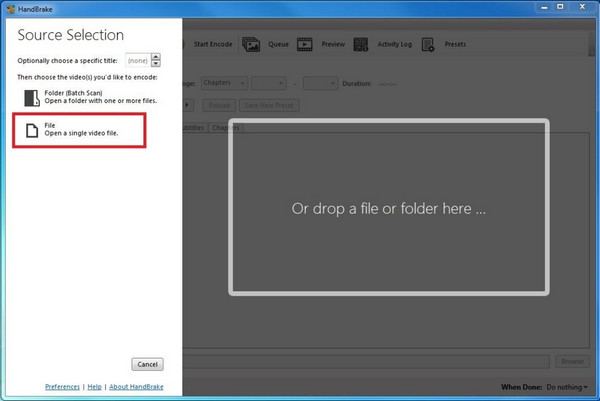
ステップ2。指定したフォルダーを設定した後、「プリセット」メニューに移動し、一般、Web、デバイスのオプションを選択してビデオ解像度を下げます。推奨解像度は「非常に高速 720p30 および高速 720p30、生成」で、より高いビデオ品質を実現します。
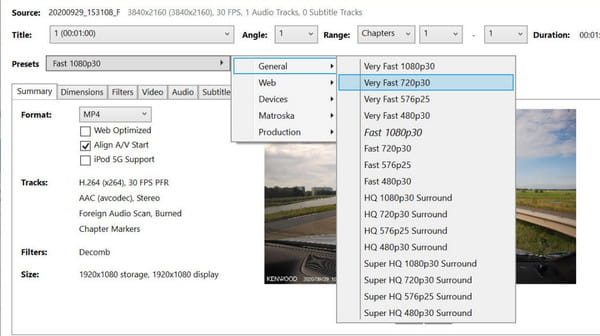
ステップ 3。解像度を下げたくない場合は、ビデオを半分に小さくすることもできます。プリセットの選択が完了したら、「エンコード開始」ボタンをクリックして圧縮を処理します。完了後、指定したフォルダーに移動すると、ファイルサイズが小さくなっていることがわかります。
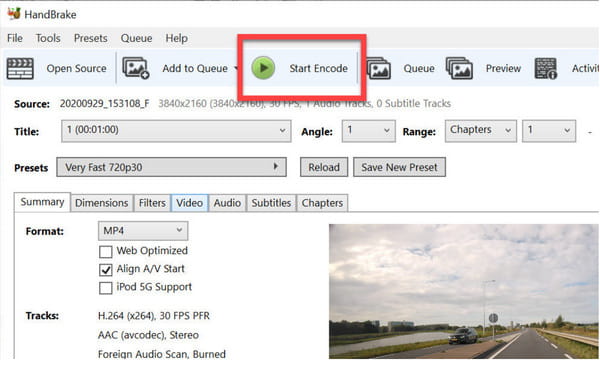
Android/iPhoneで動画を小さくするおすすめアプリ3選
AndroidとiOSでビデオファイルを小さくするにはどうすればよいですか?答えはアプリストア内にありますが、それでも ビデオコンプレッサーアプリ あなたが使用することはそれだけの価値があります。おすすめのアプリをいくつか紹介するには、次のアプリを読んで、AndroidとiOSでビデオファイルを小さくしてください。
1.ビデオ&ムービー圧縮器
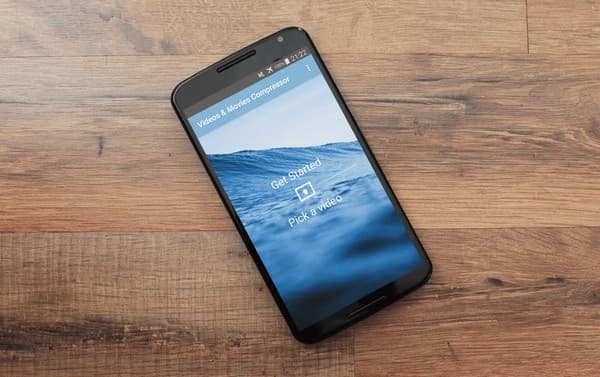
このアプリは、AndroidおよびiOS用にビデオファイルを小さくするための最も人気のあるアプリの1つです。 MP4、MOV、MKVなどの一般的なファイル形式をすべてサポートしています。このアプリの最大の利点は、圧縮されたメディアファイルを家族や友人と直接共有できることです。品質をあまり損なうことはありません。 Video&Movies Compressorを信頼して、映画、テレビ番組、およびより大きなビデオファイルを圧縮できます。
2.ビデオのサイズを変更する
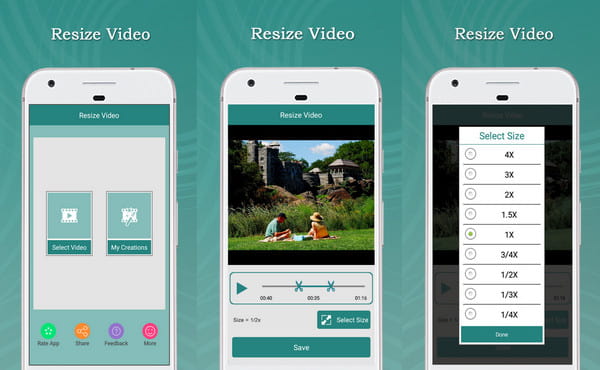
ResizeVideoアプリは正確に機能します。元の品質を損なうことなく、ビデオファイルを小さくします。それはあなたが望むファイルサイズを選択することを可能にし、あなたにビデオの不必要な部分を取り除くためのトリマー機能を提供します。ビデオのサイズ変更アプリのもう1つの優れた機能は、オーディオを削除し、フォルダーから好みのサウンドトラックを追加できることです。
3.ビデオディーター
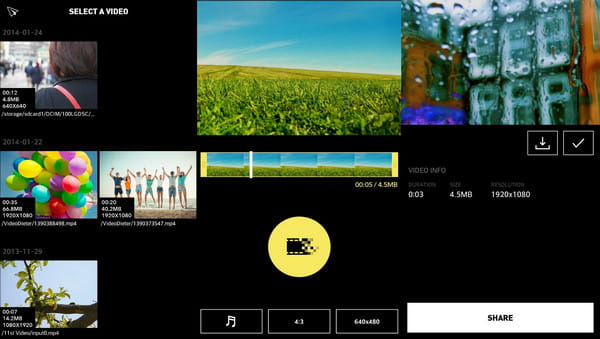
ビデオを小さくするためのこの最後に推奨されるアプリは、Androidで使用できるシンプルで強力なツールです。それはあなたがより小さなサイズで長いビデオ長を保存することを可能にします。インターフェイスへの簡単なナビゲーションで、目的のファイルサイズをビデオに入力できます。さらに、高速トランスコーディングとともに、新しいバックグラウンドミュージックをビデオに追加できます。
ストレージ容量を節約するためにビデオを小さくすることに関する FAQ
-
オンラインコンプレッサーでビデオを小さくするにはどうすればよいですか?
ビデオファイルを小さくするために使用できる最高のオンラインコンプレッサーは、その簡単な指示のためにVideoSmallerです。公式サイトにアクセスして、 ブラウズ ボタンをクリックして、圧縮するビデオファイルを選択します。次に、スケールを選択して オンラインでMP4を圧縮する。完了したら、[ビデオのアップロード]ボタンをクリックして、デバイスに保存します。
-
ビデオを小さくするものは何ですか?
コンプレッサーは、メディアファイル上のより広範なデータ、特に解像度を削減します。ビデオの品質がより鮮明になると、ファイルサイズが大きくなる傾向があります。そのため、コンプレッサーは不要な部分を削除し、ファイルサイズを縮小して、ストレージスペースを節約します。
-
ビデオファイルのサイズに影響を与える要素は何ですか?
ファイルサイズに影響を与えるさまざまな情報があります。ビデオには、HD解像度、フレームレート、色深度、および動きがあります。ビデオコンプレッサーは、主にフレームレートと動きを減らして、ビデオを小さくします。
結論
ラップトップおよびスマートフォンデバイスにダウンロードできる推奨ツールを使用すると、ビデオファイルをより簡単に作成できるようになりました。また、ご利用いただけます AnyRec ビデオコンバーター 品質を効果的に損なうことなくビデオを小さくする。代わりに、ビデオおよびオーディオファイルを強化、最適化、修正、および美化するためのより多くの機能を提供します。今すぐ無料試用版をお試しください。
安全なダウンロード
安全なダウンロード
