[2023] Ezvid Screen Recorder とその代替の全体的なレビュー
YouTube、Facebook、およびその他のソーシャルメディアプラットフォームにアップロードするためのビデオを作成する場合、ほとんどの人にとってEzvid ScreenRecorderが主な選択肢になります。これは、コンピューターに全画面を記録し、プロのリニア編集ツールを使用して記録を編集する、用途の広いスクリーンレコーダーおよびビデオエディターであるためです。
Ezvid Screen Recorderは、音声録音、画面描画、Webカメラ、音声合成、および速度制御を備えており、必要なものをすべて録音するのに役立ちます。この記事では、Ezvid Screen Recorderをあらゆる側面から詳細に紹介し、使用に役立てています。ただし、ビデオをダウンロードするのではなく、ソーシャルメディアにエクスポートするだけであり、残念ながら、このソフトウェアはMacでは利用できません。したがって、Ezvid for Windows / Macの最良の代替手段についても学ぶことができます。
ガイドリスト
Ezvid スクリーンレコーダーとビデオエディターの 3 つの主な便利な機能 Ezvid Screen Recorder の公平なレビュー: 長所と短所 Windows/Mac用Ezvidスクリーンレコーダーの最良の代替品 Ezvid スクリーンレコーダーに関するよくある質問Ezvid スクリーンレコーダーとビデオエディターの 3 つの主な便利な機能
1.音声とWebカメラで全画面を記録します。
会議やゲームプレイを記録したい場合は、Ezvid Screen Recorder を使用して画面上のあらゆるものを簡単にキャプチャできます。モニター形状の「画面キャプチャ」ボタンをクリックするだけで、画面全体を録画できます。さらに、必要に応じてマイクとウェブカメラで画面を録画できます。
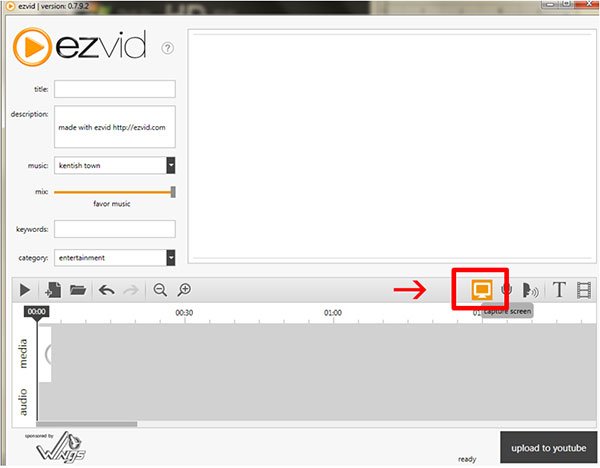
2.高品質のゲームレコーダーを提供します。
Ezvid Screen Recorderは、通常のスクリーンレコーダーに加えて、高品質の専用ゲームレコーダーも提供します。ゲームプレイの名前を直接入力して記録を開始することができます。これにより、他の煩わしさなしにゲームウィンドウのみを記録することが保証されます。ポップアップウィンドウのガイドに従って、すべての設定を自由に設定する必要があります。 Ezvid Screen Recorderは、高解像度のゲームプレイを記録するときにラグが発生することに注意してください。
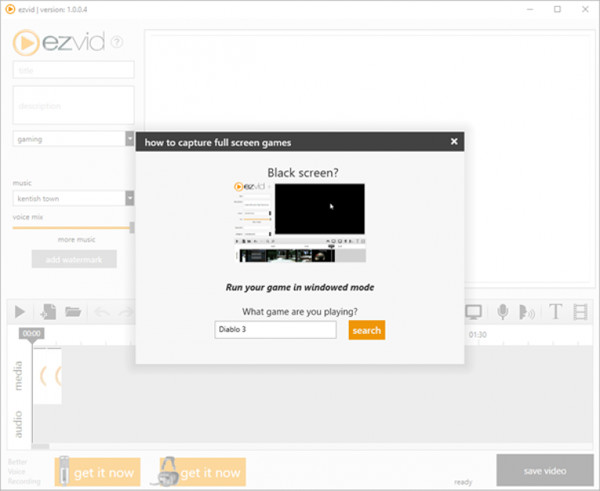
3.プロのツールで録音を編集します。
前述のように、Ezvid ScreenRecorderは強力なビデオエディタでもあります。他のソフトウェアを使用せずに録音をカットして編集するのは非常に便利です。複数の編集ツールを使用すると、Ezvid Screen Recorderを使用して、サイズをクリップしたり、エフェクト/フィルター/字幕/バックグラウンドミュージックを追加したり、オーディオトラックとビデオトラックを同期したりできます。その後、編集した録音をYouTubeやFacebookなどに直接アップロードできます。
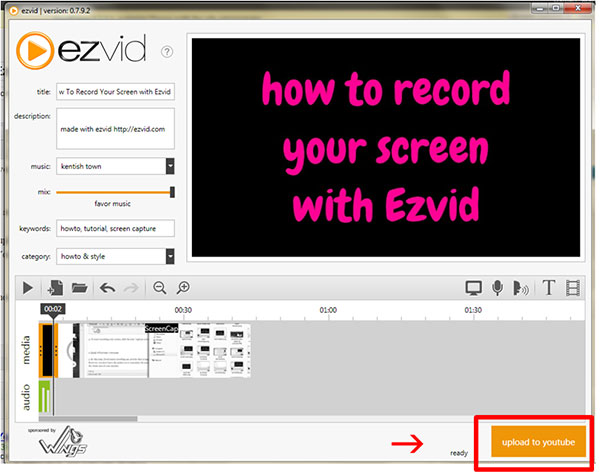
Ezvid Screen Recorder の公平なレビュー: 長所と短所
カスタマーレビュー:4.2 / 5
長所
•ビデオを録画するための高解像度と高品質を提供します。
•初心者向けの非常にシンプルで直感的なインターフェイス。
•ビデオの録画速度を制御できます。
短所
•カスタマイズされた設定なしでフルスクリーンのみをキャプチャします。
•45分までの録音の時間制限。
•ビデオをダウンロードしてコンピューターに保存できません。
概要: Ezvid Screen Recorderは、Windows用の追加の編集機能を備えた強力な記録ツールです。全画面しかキャプチャできませんが、録画を簡単にクリップすることもできます。ただし、Macで画面を記録したり、ローカルファイルに記録を保存したりする場合は、Ezvid ScreenRecorderの次の代替手段が最適です。
Windows/Mac用Ezvidスクリーンレコーダーの最良の代替品
AnyRec Screen Recorder Ezvid ScreenRecorderの究極の代替品です。このような強力な編集ツールを除いて、この使いやすいソフトウェアは、Ezvid ScreenRecorderとして他のすべての機能をサポートしています。さらに、これを使用して、カスタマイズされた設定で目的の領域を自由にキャプチャできます。すべての要件を満たすために、注釈の取得、タスクスケジュール、および多くの追加ツールも提供されます。

Windows / Macで、目的の領域を使用して画面を記録します。
高い画質と音質を維持するために録音設定を調整することができます。
注釈の追加、タスクスケジュールの設定、電話の録音などを行うための追加ツール。
ビデオをさまざまな形式にエクスポートし、ローカルファイルに保存することをサポートします。
ステップ1。AnyRec ScreenRecorderを無料でダウンロードして起動します Windows / Mac。次に、必要に応じて「ビデオレコーダー、ゲームレコーダー、オーディオレコーダー、スナップショット」ボタンをクリックします。

ステップ2。 「フル」ボタンをクリックして画面全体をキャプチャするか、「カスタム」ボタンをクリックして必要な領域を記録します。これは Ezvid Screen Recorder よりも優れています。さらに、マイクとシステムサウンドをオンにして、 Macで内部サウンドを録音する.

ステップ 3。録音設定を調整するには、「設定」ボタンをクリックし、「環境設定」ボタンをクリックします。次に、サウンド設定を変更してノイズを除去し、声を強化します。 「出力」ペインでは、高品質を維持するためにビデオ形式とフレームレートを調整することもできます。その後、「REC」ボタンをクリックして、Evzid Screen Recorder の代替手段として録画を開始します。

ステップ 4。ポップアップウィンドウで「停止」アイコンをクリックすると、いつでも録音を終了できます。次に、必要に応じて録音をクリップし、「保存」ボタンをクリックして録音をコンピューターに保存します。

Ezvid スクリーンレコーダーに関するよくある質問
-
1.Ezvid Screen Recorderからの記録をコンピューターに保存できますか?
いいえ、できません。 Ezvid Screen Recorderは、YouTubeへのビデオのエクスポートのみをサポートしています。そのため、多くの人がアップロード用の動画を編集するためにそれを使用しています。コンピュータに記録を保存するには、他のプロのスクリーンレコーダーを見つける必要があります。
-
2.Mac用のEzvidスクリーンレコーダーの最良の代替品は何ですか?
EzvidはWindowsでのみ使用できるため、AnyRec ScreenRecorderを使用してMacで画面をキャプチャできます。 Ezvid Screen Recorderの最良の代替手段として、すべての基本機能と複数の強力な機能を提供します。
-
3.Ezvidを介して画面と音声を同時に録音するにはどうすればよいですか?
残念ながら、Ezvid ScreenRecorderを使用して画面と音声を一緒にキャプチャすることはできません。画面の録音後に音声を録音し、タイムラインにオーディオトラックを追加して、それらを組み合わせることができます。
結論
この記事を読んだ後は、機能、長所、短所など、Ezvid ScreenRecorderについてすべて知っています。シンプルなスクリーンレコーダーとして使用したり、録画を編集したりすることもできます。ただし、より専門的な画面キャプチャを行うには、AnyRec ScreenRecorderを無料でダウンロードして試してみてください。 Ezvid Screen Recorderについて質問がある場合は、お問い合わせください。
