Webex で背景をぼかす 2 つの簡単な方法 [デスクトップ/モバイル]
Webex で背景をぼかし、周囲の乱雑さをなくす方法を学ぶことが不可欠です。 Webex などを介してオンラインで会議を行うことは、きちんとしたプロフェッショナルな背景を準備する必要があるため、一部の人にとっては危機的な状況になる可能性があります。不適切な背景を持つことは参加者に悪影響を与える可能性があることに同意するでしょう。この投稿のおかげで、時間を無駄にすることなく Webex で背景をぼかす方法を理解できるようになります。
ガイドリスト
Windows/Mac 上の Webex で背景をぼかす方法 Webex で背景をぼかしてプライバシーを保護する (Android/iPhone) 背景がぼやけた状態で Webex を録画するためのヒント FAQsWindows/Mac 上の Webex で背景をぼかす方法
Webex でのミーティング中に背景が汚くてカメラを開くのが恥ずかしいという場合はもう必要ありません。 Webex で背景をぼかす方法を学習することで、周囲のプライバシーを制限し、維持できるようになりました。
手順はWindowsでもMacでも同じなので、心配する必要はありません。準備ができたら、ミーティングに参加する前とミーティング中の両方で、Windows と Mac で Webex 背景にアクセスする方法を次に示します。
ミーティングに参加する前に、Windows/Mac 上の Webex で背景をぼかします:
ステップ1。デスクトップで Webex アプリを実行します。 [ミーティング] ボタンをクリックすると、[プレビュー] ページにリダイレクトされます。
ステップ2。そこから、プレビュー ウィンドウの上部隅にある [背景を変更] ボタンをクリックします。ポップ ボックスが表示されたら、[ぼかし] オプションを選択して背景をぼかします。リストで提供されている仮想背景を選択することもできます。
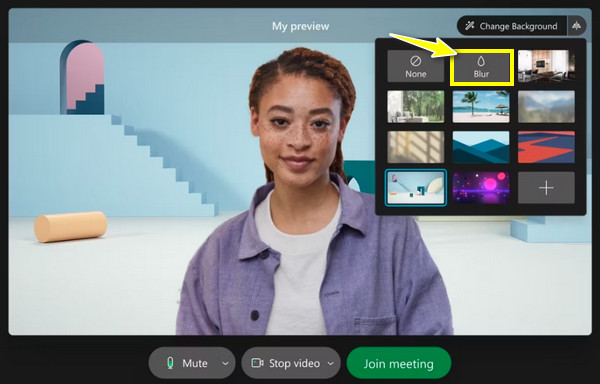
会議中に Windows/Mac 上の Webex で背景をぼかすにはどうすればよいですか?
ステップ1。会議を開始した後、「その他」ボタンの上にカーソルを置き、リストの「仮想背景の変更」を選択します。
ステップ2。次に、「設定」ミニウィンドウで「カメラ」を選択します。すると、相手側でビデオがどのように見えるかが下に表示されます。
ステップ 3。背景のリストの下で、最初の行から「ぼかし」オプションを選択します。後で、「適用」ボタンをクリックして選択内容を保存し、背景をぼかします。
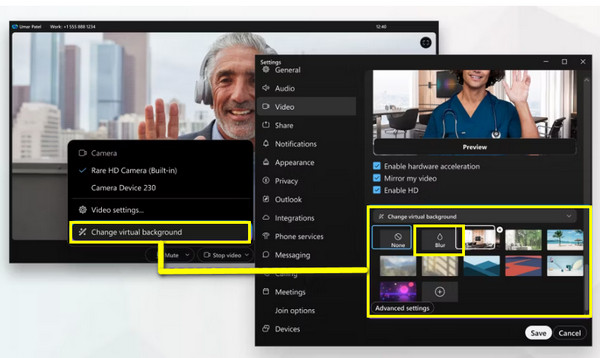
Webex で背景をぼかしてプライバシーを保護する (Android/iPhone)
コンピューターをお持ちではなく、Android と iPhone だけが Webex ミーティングへの参加を支援するとします。 Webex モバイル バージョンで背景をぼかすことはできますか?はい!以下の詳細な手順に従ってください。
iPhone の Webex で背景をぼかすにはどうすればよいですか?
Webex を使用してミーティングを開始する前に、iPhone 7 以降のモデルを使用していることを確認してください。その場合、iPhone の Webex でぼかした背景を使用する方法は次のとおりです。
ステップ1。iPhone で Webex アプリを起動したら、「ビデオ」ボタンをタップして、「仮想背景」オプションに移動します。
ステップ2。すべての背景の選択肢のうち、[ぼかし] ボタンをクリックすると、周囲をぼかして周囲を隠します。
ステップ 3。すべて完了したら、「適用」ボタンをタップして、対象の参加者の追加または招待を開始します。
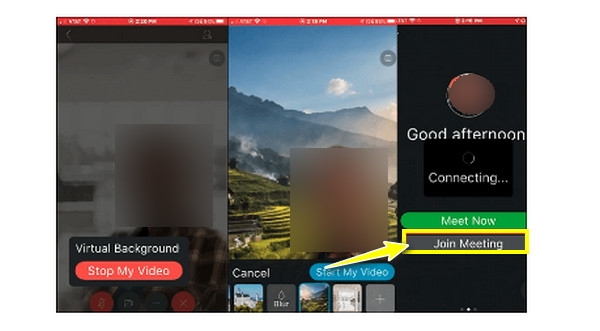
Android で Webex の背景をぼかすにはどうすればよいですか?
Android では、画像を使用したり、ぼかしたりして、乱雑な環境を置き換えるオプションがあります。この機能を取得するには、Android が 9.0 以降で実行されていることを確認してください。その場合は、Webex Android バージョンで背景をぼかす 2 つの簡単な方法を以下で学びましょう。
方法1: 「プレビュー」ウィンドウを表示している場合は、必ず「仮想背景」をタップしてください。すべてのオプションの中から、「ぼかし」背景を選択します。
方法2: すでにミーティングに参加している場合は、「ビデオ」ボタンをタップし、「仮想背景」を選択して、「ぼかし」効果を選択します。
最後に、[ビデオを開始] ボタンをクリックして、Webex のぼかした背景を参加者に表示します。
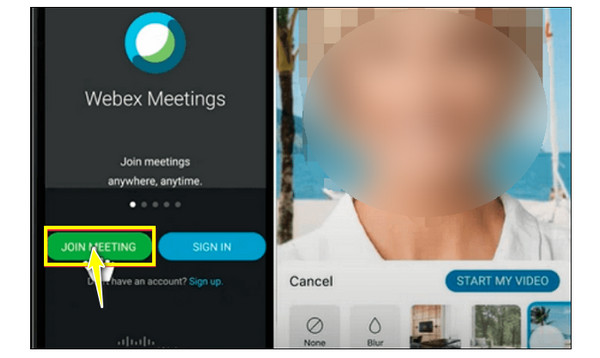
背景がぼやけた状態で Webex を録画するためのヒント
デスクトップ バージョンとモバイル バージョンの Webex で背景をぼかす方法をついに学べたことは素晴らしいことです。ただし、メンバーが参加できないために Webex ミーティングを録画する必要がある場合は、ここで行います。 AnyRec Screen Recorder この素晴らしいスクリーン レコーダーは、ぼやけた背景効果を維持しながらすべての Webex ミーティングをキャプチャするための包括的な録画オプションを提供します。品質に影響を与えることなく、画面と Web カメラの両方を一度にキャプチャできます。また、強力な機能により、全体を通してスムーズな録音体験を保証します。これを使用して、背景をぼかした Webex を今すぐ録画します。

Webex 会議、音声、およびウェブカメラを背景をぼかして録画します。
記録された Webex ミーティングをエクスポートするために、いくつかの出力形式が提供されています。
Webex 録画中に Web カメラのサイズ、位置などを調整します。
Webex の最初と最後の不要な部分を削除します。
安全なダウンロード
安全なダウンロード
ステップ1。開封後 AnyRec Screen Recorder、メイン画面で「ビデオレコーダー」オプションを選択します。その後、ご希望があれば、 Webex 会議を録画する 画面全体を表示する場合は、「フル」オプションを選択します。
ステップ2。いずれの場合も、会議の音声をキャプチャするための「システム サウンド」、音声を録音するための「マイク」トグル ボタン、ビデオをキャプチャするための「ウェブカメラ」スイッチなどのオプションを有効にしてください。
ステップ 3。すべて完了したら、会議が始まる前に「録画」ボタンを 1 回クリックします。Webex でぼかし背景が設定されていることを確認します。会議中は、スクリーンショットを撮ったり、オーディオの音量を上げたり下げたりすることができます。
ステップ 4。終了したら、「停止」ボタンをクリックして「プレビュー」にリダイレクトします。そこで録画した Webex ミーティングを見て、トリミングする必要があるかどうかを確認してください。 「完了」ボタンをクリックしてファイルを保存します。
FAQs
-
Webex の背景を作成できる他のツールは何ですか?
独自のカスタマイズされた背景を作成するには、AnyRec Video Converter を使用して作成することを検討してください。この無料の軽量エディターには、他の有料の競合製品で見られるすべての編集機能が付属しています。
-
PC で背景をぼかすための要件は何ですか?
Windows で入手するには、PC で Windows 10 64 ビット OS 以降が実行されていることを確認してください。 4GB以上のRAMを搭載しています。 Intel グラフィックス ドライバーについては、バージョン 26.20 以降を使用する必要があります。
-
Webex で背景をぼかす必要があるのはなぜですか?
背景に見える邪魔なものを最小限に抑え、発表者やコンテンツに集中できるように、背景をぼかすことを考慮する必要があります。また、会議中もプライバシーを維持できます。気を散らさない環境を作るために時間を取るということは、プロフェッショナリズムを叫ぶものでもあります。
-
Webex ミーティングを直接録画できますか?
はい。 Webex ミーティングを録画して共有したり、後で表示したりすることも可能です。ただし、あなたが会議の主催者または共同主催者の場合は実行できます。そうでない場合は、スクリーンレコーダーを利用できることを考えてください。
-
画像の背景を自分で追加する場合、Webex はどの形式をサポートしていますか?
独自の画像またはビデオの仮想背景を追加する場合は、それが JPG、JPEG、JPE、PNG、GIF、MOV、および MP4 形式で保存されていることを確認してください。
結論
コンピューターとモバイルのどちらの方法でも、バーチャル背景の選択は非常に簡単です。したがって、背景がごちゃごちゃせずに素晴らしい Webex 仮想ミーティング エクスペリエンスを実現するには、今すぐ Webex で背景をぼかしてください。さらに、重要な Webex ミーティングやその他の画面上のアクティビティを録画する必要がある場合は、最適な画面および Web カメラ レコーダーを使用してください。 AnyRec Screen Recorder、がっかりしません。ビデオ録画のスムーズさと品質の高さを体験すると、さらに驚かれることでしょう。今すぐ無料でダウンロードしてください 画面録画で機密情報をぼかす!
安全なダウンロード
安全なダウンロード
