画面録画をぼかして個人情報を隠す 4 つの方法
画面記録は、画面がアクティブである限り、画面上のあらゆる情報をキャプチャできます。知りたいこともあるでしょう 画面記録をぼかす方法 あなたの個人情報を安全に保ち、何かを隠します。チュートリアル、ゲームプレイ、またはオンライン ディスカッションに関するビデオを作成する場合は、不要なオブジェクトをぼかすのが最善です。解決策を探している場合は、この記事で画面記録の一部をぼかす方法について説明します。
パート 1: AnyRec を使用して画面を高品質で録画する
AnyRec Screen Recorder は、Windows および macOS 向けの最上位のデスクトップ アプリです。最高のビデオ レコーダーを提供するだけでなく、オーディオ、ゲーム、ウェブカメラなどのレコーダーも備えています。出力設定は構成可能ですが、ビデオ形式、コーデック、解像度、およびフレーム レートには、ビデオ品質を向上させる他のオプションがあります。さらに、チュートリアル、ウェブスターなど、さまざまなビデオ ファイルに適しています。AnyRec スクリーン レコーダーは、ビデオの背景をぼかす前に最適な高品質の出力をキャプチャするのに役立ちます。

ビデオ、オーディオ、およびスクリーンショットをキャプチャするための多機能スクリーン レコーダー。
ビデオの長さ、解像度、品質、およびその他の設定に関する記録制限はありません。
画面録画中に開始、一時停止、停止するためのカスタマイズ可能なショートカット キー。
画面の記録中にフレームをドロップせずに滑らかな効果を提供します。
ステップ1。「無料ダウンロード」ボタンをクリックして、ソフトウェアをコンピュータにダウンロードします。インストール後、メインメニューから「ビデオレコーダー」ボタンをクリックして画面をキャプチャします。
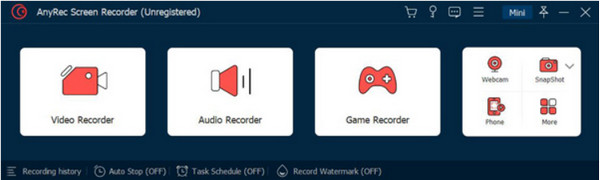
ステップ2。ビデオ解像度と「システムサウンド」「マイク」を準備します。その他の設定は「環境設定」にあります。 「REC」ボタンをクリックするとカウントダウンが始まります。
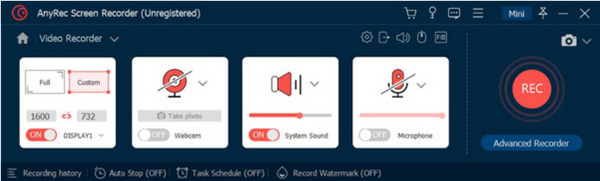
ステップ 3。画面録画中は、ビデオを停止、一時停止、スナップショットするためのボタンを備えたウィジェット メニューが画面上に表示されます。録音が完了したら、「停止」ボタンをクリックします。
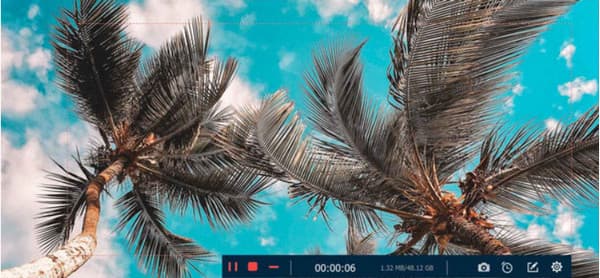
ステップ 4。次のウィンドウではビデオをトリミングできます。クリップの開始部分と終了部分からスライダーを移動するか、左下の「設定」オプションを使用します。そして、「保存」ボタンをクリックして出力を保存します。
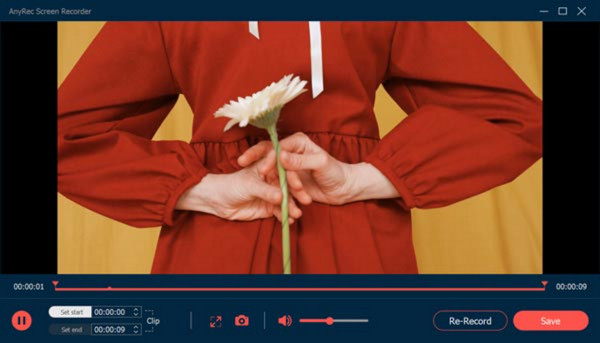
パート 2: 画面録画ビデオをぼかす 3 つの方法
最高のスクリーン レコーダーの後は、スクリーン レコーディングをぼかす方法を紹介します。この部分では、ぼかし効果を適用してビデオを編集するための 3 つの便利なアプリを紹介します。次のデスクトップ ツールは、Windows および macOS でダウンロードできます。
1. AnyRec Video Converter でビデオの一部をぼかす
Screen Recorder は最高のビデオ品質を生成しますが、 AnyRec ビデオコンバーター 録画したビデオにぼかし効果を適用します。このデスクトップ ツールは、Video Watermark Remover を含む多くの機能を提供します。この機能は、透かし、アイコン、日付スタンプ、およびその他の不要なオブジェクトに適用できます。その柔軟な設定により、ウォーターマーク リムーバーの位置を変更し、ビデオの任意の領域に複数の効果を適用できます。ビデオ コンバーターの最も優れた点は、MKV、MP4、AVI、HEVC、WMV、MOV などを含む幅広い入力フォーマットをサポートしていることです。 AnyRec Video Converter を使用して画面録画をぼかす方法は次のとおりです。
ステップ1。公式サイトからアプリをダウンロードしてインストールします。その後、ツールボックスメニューに進みます。クリック ビデオウォーターマークリムーバー ボタンをクリックして、スクリーン録画されたフッテージを追加します。
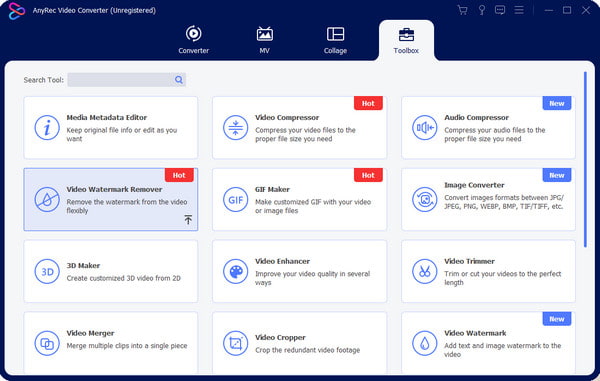
ステップ2。設定を表示するには、[透かしを削除する領域を追加] ボタンをクリックします。次に、インターフェイスの右側のオプションを使用してサイズと位置を調整します。
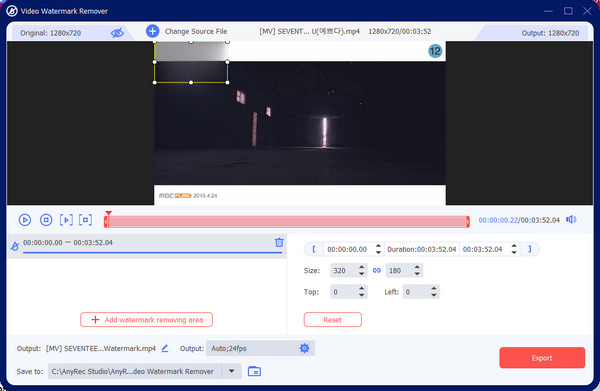
ステップ 3。[出力] に移動し、好みに応じてビデオ設定を変更します。 「OK」ボタンをクリックして変更を保存します。最後に、「エクスポート」ボタンをクリックして、ぼやけたビデオを保存します。
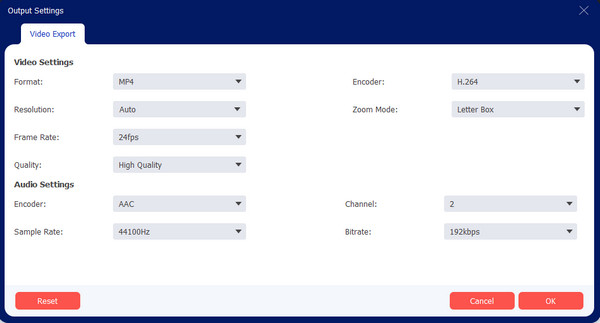
2.Adobe Premiereで背景をぼかす
ビデオの背景をぼかす本格的な方法については、Windows または Mac で Adobe Premiere を使用してください。威圧的な機能でよく知られているため、完全なぼかし効果を提供することも、特定のビデオ部分のみを提供することもできます。これは初心者にとって理想的な解決策ではないかもしれませんが、画面記録をぼかす方法については、以下の手順に従ってください。
ステップ1。コンピューター上でアプリケーションを開き、ビデオ ファイルをダウンロードします。 「エフェクト」メニューに移動し、「ビデオエフェクト」の上にマウスを置きます。 「ぼかし&シャープ化」ボタンをクリックします。ガウス ブラーを開き、エフェクトをクリップにドラッグします。
ステップ2。エフェクト コントロール メニューから、マスク ツールを使用して、ぼかしたい領域の周囲をマスクします。マスク パスのボタンを使用して、オブジェクトを追跡します。オブジェクトが移動する場所にマスクが留まることを確認する必要があるため、これには時間がかかる場合があります。完了したら、出力をデバイスに保存します。
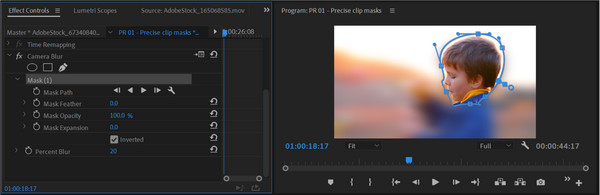
3.Finecamでウェブカメラをぼかす
ビデオの背景をぼかしますか、それとも ビデオで顔をぼかす レコーディングするときはいつ?これが Finecam の主な目的です。このアプリは、ビデオの主要な被写体を検出する高度な AI ソフトウェアの 1 つです。オブジェクトを透明に保ちながら、背景を自動的にぼかします。これは、グリーン スクリーンを必要としない、会議、ストリーミング、ウェブスターなどのオンライン アクティビティに最適なツールです。 Finecam で画面録画をぼかす方法は次のとおりです。
ステップ1。Finecam を公式 Web サイトからダウンロードしてインストールします。アプリを開き、画面の下にある三点アイコンをクリックします。 「カメラの選択」ボタンをクリックし、メディアソースをカメラとして選択します。
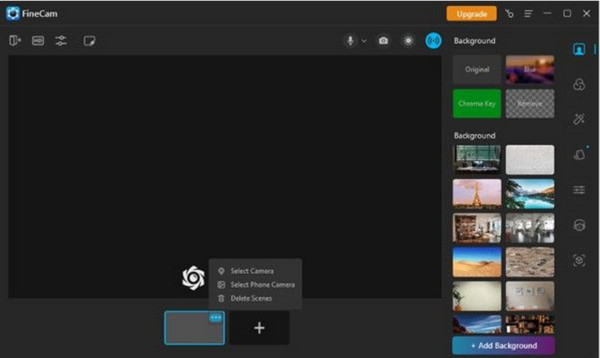
ステップ2。背景オプションは右側のパネルにあり、画面の記録中に背景をデザインするために使用できます。ぼかしを選択して効果を適用します。完了したら、録音を開始します。
パート 3: 画面録画のぼかしに関する FAQ
-
Macで画面記録をぼかす方法は?
Mac で iMovie を使用できます。デフォルトのビデオ エディタには、ピクチャー イン ピクチャー効果を含む多くのツールがあります。画面にパッチを重ねることで、ビデオの領域をブロックできます。
-
iPhoneでぼかし効果のあるビデオを録画する方法は?
iPhone 13 または 14 をお持ちの場合は、シネマティック モードを使用して背景をぼかすことができます。これは、最新の iOS バージョンの素晴らしい機能です。残念ながら、シネマティック モードは、新しいバージョンの iPhone では利用できません。
-
Google Meet には画面録画のぼかし効果がありますか?
はい。会議を開いてぼかし効果を有効にすることができます。セルフ ビューの右下部分から、[視覚効果の適用] を選択します。ぼかし、わずかに、事前にアップロードされた背景を追加するなど、ぼかし効果のオプションがあります。
結論
今、あなたが知っている 画面記録をぼかす方法、 あなたはできる ビデオをぼかす 関連性がない、または機密でない情報をブロックする。この投稿で言及されているツールは、会議やチュートリアルなどの他のアクティビティにも適しています。ただし、最良の結果を得るには、AnyRec Screen Recorder を使用して、 ビデオコンバーター 高品質のぼやけたビデオの場合。公式サイトからアプリを無料ダウンロード。
