ScreenRec レビュー: それについて知っておくべきことすべて!
ScreenRec は安全ですか?個人的および専門的なセキュリティのために、ScreenRec をテストしてプロジェクトの画面を記録する場合、ウイルスやマルウェアから安全である必要があります。ありがたいことに、ScreenRec はチュートリアル、プレゼンテーション、ビデオ、その他の画面上のアクティビティを安全に記録できます。 ScreenRec を使用するとさらに楽しいことは何ですか? ScreenRec の詳細なレビューについては、この記事を読み続けてください。レコーダーに関するすべての懸念に答え、機能、長所、短所などをカバーしています。始めましょう!
ガイドリスト
ScreenRec レビュー: 主な機能 ScreenRec の全体的なレビュー: 長所、短所、および使用法 ScreenRec に代わる最良の編集ツール Windows/Mac 上の ScreenRec ソフトウェアに関する FAQScreenRec レビュー: 主な機能
名前が示すように、ScreenRec はコンピュータ画面を録画するためのもので、ビデオ プロジェクトを行う際の貴重な時間を節約できます。また、ビデオメッセージやキャプチャしたスクリーンショットを共有することで、非常にうまくコミュニケーションすることもできます。サウンドがコンピューターから来ているか、マイクから来ているかに関係なく、ScreenRec はそれらを同時に録音することも、それぞれを録音することもできます。
この ScreenRec レビューに加えて、これを使用するのに急な学習曲線はまったくないということです。ダウンロード後、アカウントを作成する必要があります。その後、画面のキャプチャを開始できます。他のフリー ソフトウェアとは異なり、プログラム内にウイルスやマルウェアは見つかりません。アップロード時間については、共有リンクをコピーしてプライベート チャットに直接貼り付けることができるため、何も心配する必要はありません。これらのビデオ リンクには AES 暗号化モデルが適用されており、パスワードを入力できます。
また、この ScreenRec レビューでは、その詳細な分析により、誰が画面録画を閲覧したか、何回閲覧したか、どの部分をスキップしたかなどを確認できることも嬉しいことです。これにより、次の録画ビデオ プロジェクトを改善できます。 ScreenRec を深く理解するには、さらに重要な機能について読み続けてください。
画面とウェブカメラを録画
ScreenRec は個人使用にもビジネスにも最適で、画面と Web カメラを同時に録画できます。簡単に動画を作成してアップロードすることができる優れた機能です。
クラウド録音
ScreenRec のクラウド録画テクノロジーを使用すると、録画中に保護されたビデオ プラットフォームにアップロードできます。たとえ長時間の録音であっても、アップロードされるまで永遠に待つ必要はありません。
録音
システムとマイク (音声ナレーション用) からの音声を画面と一緒に録音することができます。 ScreenRec は、クリックするだけで、Windows と Mac で最高の画面と音声を録画できます。
マウスの効果
ScreenRec では、オーディオに加えて、カーソルを強調表示したり、クリック音をキャプチャしたりすることもできます。 [マウスの周り] メニューを有効にすると、ステータス バーが非表示になり、視聴者の集中力を高めるクリック音を録音できます。
クイック共有
ScreenRec はクラウド録画技術を利用しているため、すぐに共有を楽しむことができます。その秘密は、録画中にビデオが徐々にクラウドに保存され、録画直後に生成された共有リンクを取得できることです。
ScreenRec の全体的なレビュー: 長所、短所、および使用法
この ScreenRec のレビューはまだ終わりません。このセクションでは、ScreenRec ソフトウェアを使用して画面を録画する方法を理解します。 ScreenRec の前述の機能をすべて楽しんでいますか?もしそうなら、期待できる他の利点と欠点を知ってください。
- 長所
- ScreenRec は安全に使用できますか?このソフトウェアは完全に安全で、無料で使用できます。
- ユーザーがワンクリックまたは単一のホットキーを使用して画面を記録できるようにします。
- 他の有料競合他社とは異なり、広告やウォーターマークは提供しません。
- データを暗号化してすべての録画を保護し、データの安全性を保証します。
- プライベートリンクが徐々に生成されるため、インスタント共有が可能です。
- コンピューターのサウンドとマイクの同時キャプチャをサポートします。
- 短所
- 編集機能は付いていないため、大きな制限に直面しています。
- 永久無料アカウントを作成しない限り、5 分間のみ録音できます。
- 注釈ツールバーの操作は非常に困難です。
ScreenRec で画面を録画する方法:
ステップ1。ScreenRec ソフトウェアをコンピュータにインストールします。今すぐ起動してください。 「Alt + S」キーを押して、クロップ機能と同様にキャプチャ領域を選択します。
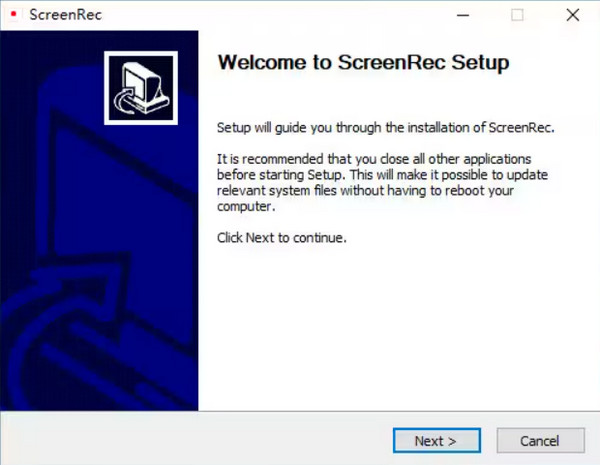
ステップ2。後で、「ビデオカメラ」ボタンをクリックして録画を開始します。 「スピーカー」ボタンをクリックしてシステムオーディオをキャプチャするか、「マイク」ボタンをクリックして自分の声を録音することを忘れないでください。
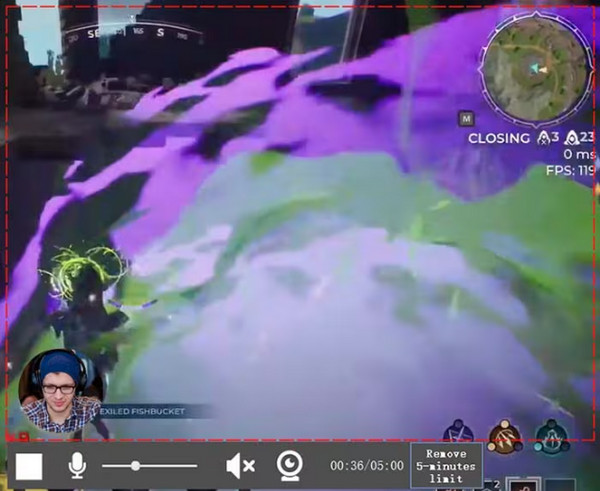
ステップ 3。完了すると、誰でも、または任意のプラットフォームに送信できる「共有リンク」として機能する「URL」が提供されます。リンクをコピーして貼り付けるだけで、録画したビデオを共有できます。
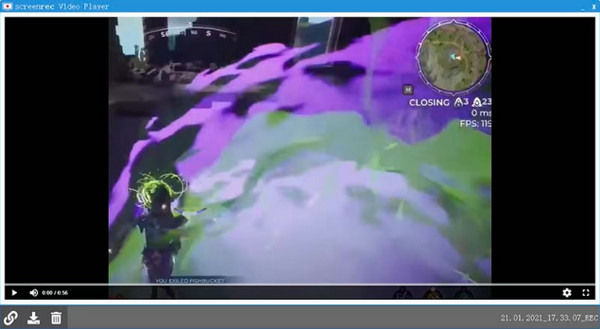
ScreenRec に代わる最良の編集ツール
ScreenRec には 5 分間の録画制限があり、編集機能はありません。 AnyRec Screen Recorder – 時間制限のないスクリーンレコーダー システムとマイクの音声を使って画面上のアクティビティを簡単に記録するための優れた代替手段となります。ハイライト、注釈、トリミングなどの編集ツールを備えているため、チュートリアル、ビデオ プロジェクト、会議、オンライン クラスなどの録画に最適です。さらに、この ScreenRec 代替品には、録画を台無しにする可能性のある録画中のウォーターマークやポップアップ広告がありません。 。

画面、マイク、システムサウンドを元の品質で同時にキャプチャします。
リアルタイムの描画の追加は、整理されたフローティング ツールバーを使用して簡単に行うことができます。
録画ビデオを最適化するための高度な編集ツールを入手してください。
録音時間制限なし。広告なし。透かしはありません。
ステップ1。を実行した後、 AnyRec Screen Recorder, メイン画面で「ビデオレコーダー」オプションをクリックして開始します。次に、「カスタム」または「フル」オプションを選択します。

ステップ2。エリアの設定が完了したら、「システムサウンド」などのオーディオオプションを有効にします。 コンピュータオーディオをキャプチャする。ナレーションを行う場合は、「マイク」オプションを有効にしてください。

ステップ 3。すべての設定を決定したら、「REC」をクリックして開始するか、「Ctrl + Alt + R」の組み合わせキーを使用します。プロセス中に、この ScreenRec 代替ツールの「フローティング ツールバー」を使用して、スクリーンショットを撮ったり、注釈を付けたり、音量を調整したりすることができます。

ステップ 4。後で [停止] ボタンをクリックした後、録音に変更を加える必要があるかどうかを確認します。 「赤いバー」を引いて無駄な部分を切り取ります。最後に、「完了」をクリックして録音を開始します。

Windows/Mac 上の ScreenRec ソフトウェアに関する FAQ
-
ScreenRec ソフトウェアはいつ使用しますか?
ScreenRec には録音機能や、ユーザーの声を加えて議論できる機能が備わっているため、製品をマーケティングする場合は必ず使用する必要があります。また、これを使用して、教える内容の詳細なプロセスを実行することもできます。
-
ScreenRec を信頼して画面を録画できますか?
はい。ご覧のとおり、ScreenRec はセキュリティとプライバシーを重視しているため、コンピュータにウイルスやマルウェアが影響を与えることのない正規のソフトウェアです。
-
ScreenRec には時間制限がありますか?
はい。ログインしていない人の場合、録音時間は 5 分間に制限されます。一方、登録すると、無制限の録音時間が得られます。
-
Mac で ScreenRec を使用するにはどうすればよいですか?
開始するには、ScreenRec を開き、キーボードの Command + S キーを同時に押して録音を開始します。マウスを引いて記録領域を指定し、スクリーンショットの場合はフォト カメラを、画面の記録の場合はビデオ カメラを選択します。
-
ScreenRec は録画をどの形式にエクスポートしますか?
ScreenRec はデフォルトで MP4 形式でビデオを録画および保存できます。録画されたビデオは、ローカル ハード ドライブの ScreenRec フォルダー内にあります。さらに、ScreenRec クラウドでも画面録画やスクリーンショットを見つけることができます。
結論
全体として、ScreenRec がレッスン、オンライン クラス、またはその他のビデオ プロジェクトの画面を迅速に録画するための信頼できるソリューションであることは疑いの余地がありません。この詳細な ScreenRec レビューを読んだ後は、厳格なプライバシー ポリシー、わかりやすいメイン画面、およびその他の録画機能を備えたレコーダーを簡単に使用できるようになることを願っています。ただし、ScreenRec の欠点を補いたい場合は、 AnyRec Screen Recorder がおすすめ。ビデオを編集したい場合は、画面を録画するのが最適です。さらに強力なビデオとオーディオのオプションが必要な場合は、ためらわずにこのプログラムを利用してください。
