すべての重要な会話を含む Slack ハドルを記録する方法
重要なディスカッションが展開される Slack ハドルを記録して、重要な詳細を見逃す心配をなくしたいと思いませんか?心配しないでください。このガイドでは、さまざまなデバイスで Slack ハドルを記録し、貴重な情報をすべて確実に記録するための 3 つの実用的な方法を説明します。 PC、Mac、モバイルデバイスのいずれを使用している場合でも、この投稿を参照してください。効果的な記録方法を使用して Slack ハドル エクスペリエンスを向上させる方法については、この記事を読んでください。
ガイドリスト
PC/Mac で Slack ハドルを記録するための組み込みソリューション 携帯電話で Slack ハドルを記録する方法 Slack ハドルを自由に記録するための究極の方法 Slack ハドルの記録に関するよくある質問PC/Mac で Slack ハドルを記録するための組み込みソリューション
Slack のハドルをすばやく記録したい場合、Slack には Windows と MacOS の両方で利用できる組み込みの記録機能があります。便利ではありますが、この組み込みソリューションでは 3 分間の録音制限しか許可されません。重要なチャットには常に注意を払い、キャプチャを開始する必要があります。組み込みソリューションを使用して Slack のハドルを記録する方法は次のとおりです。
ステップ1。Slack アプリを起動して、ハドルに参加するか、ハドルを開始します。次に、「カメラ」ボタンをクリックし、「録画」ボタンをクリックします。あなたもすることができます 高解像度のスクリーンショットを撮る このインターフェースでは。
ステップ2。「背景ぼかし」または「画面共有」ボタンをクリックして、録画効果を高めるために追加機能を使用するかどうかを選択できます。
ステップ2。[設定] タブで、クリックしてカメラとマイクの設定を調整します。 [記録] ボタンをクリックして、Slack ハドルの記録を開始できるようになりました。完了したら、「記録を停止」をクリックします。
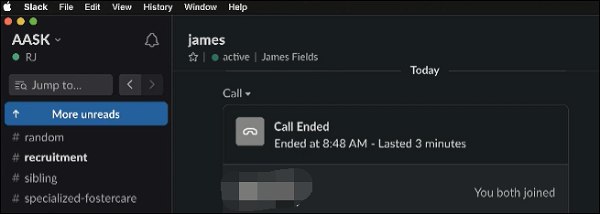
携帯電話で Slack ハドルを記録する方法
同様に、そのモバイル アプリには、ユーザーが Slack ハドルを記録するための組み込みの方法が用意されています。これらの組み込みメソッドを使用して、iPhone または Android スマートフォンで録音できます。ただし、電話の録音方法はシステムによって異なる場合があります。コンピューター側と同様に、モバイル側の録音も ラグのないスクリーンレコーダー ただし、一定の時間制限もあります。 iPhone と Android でそれぞれの方法で Slack ハドルを記録する方法は次のとおりです。
iPhoneの場合:
ステップ1。Slack を開いて、録画したいチャンネルまたは直接のハドルに移動します。
ステップ2。「カメラ」ボタンをタップして録画の準備をします。次に、「ビデオ」ボタンと「録画」ボタンをタップして、Slack ハドルの録画を開始します。
ステップ 3。もう一度「録音」ボタンをタップして録音プロセスを終了します。録画が完了したら、[ビデオを使用] または [送信] ボタンをタップして共有します。
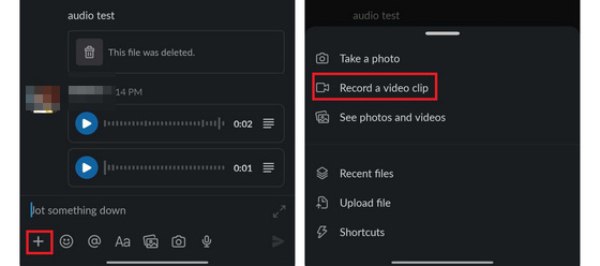
アンドロイド用:
ステップ1。Android デバイスで Slack を開き、Slack のハドルを記録するダイレクト メッセージまたはチャネルを入力します。
ステップ2。メッセージ欄の「カメラ」ボタンをタップします。次に、「ビデオカメラ」ボタンをタップして「録画」を選択し、ビデオ録画を開始します。
ステップ 3。「録画」ボタンをタップし、「添付」ボタンをタップしてビデオ録画を開始します。必要に応じてメッセージを補足し、「共有」ボタンをタップしてビデオを送信します。
Slack ハドルを自由に記録するための究極の方法
時間制限なしで Slack のハドルを記録するためのプロフェッショナルなツールをお探しの場合は、 AnyRec Screen Recorder あなたが探しているソフトウェアかもしれません。このソフトウェアを使用すると、Slack のハドルをいつでも記録できるだけでなく、その品質を保証することもできます。 録画されたオンライン会議 元の品質と同じです。さらに、このソフトウェアでは録画したコンテンツを編集できます。これにより、後で確認できるように重要な Slack ハドルに簡単に注釈を付けたり録画したりできます。AnyRec スクリーン レコーダーを使用して Slack ハドルを録画する方法は次のとおりです。

時間制限なしで Slack のハドルを記録します。
録画中にハドルの元の高品質を維持します。
録音時にテキストやハイライトなどをメモに取ります。
録画中にスクリーンショットを撮って重要な情報を保存できます。
ステップ1。AnyRec スクリーンレコーダーを起動し、「ビデオレコーダー」ボタンをクリックします。次に、記録したい Slack ハドルに移動します。
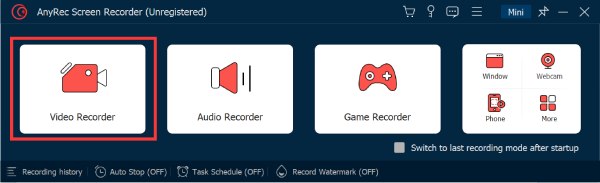
ステップ2。[フル] または [カスタム] ボタンをクリックして、Slack ハドルを含む特定のリージョンを選択します。 「ウェブカメラ」、「システムサウンド」、「マイク」ボタンをクリックして追加機能を開くこともできます。
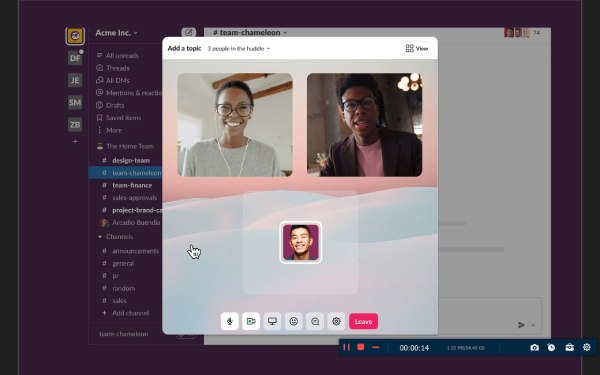
ステップ 3。「記録」ボタンをクリックして、Slack ハドルの記録を開始します。終了したら、「停止」ボタンをクリックします。次に、「完了」ボタンをクリックして録画したビデオを保存します。
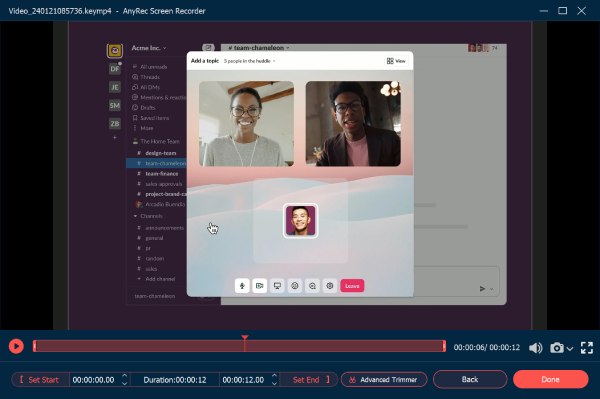
Slack ハドルの記録に関するよくある質問
-
組み込みメソッドを使用して Slack ハドルを記録する場合、何か制限はありますか?
はい。 Slack では 3 分間のコンテンツのみを記録できます。時間の制約から解放されたい場合は、他の専門的な録音ツールが必要です。
-
ハドルが記録されているとき、Slack は参加者に通知しますか?
いいえ、Slack のハドルを記録していることを知っているのはあなただけです。あなたとのハドルの参加者は、他の誰かがそのハドルを記録していることを知りません。
-
記録した Slack ハドルを直接共有できますか?
いいえ。録画された Slack ハドルは通常、ビデオ ファイルとして保存されます。共有することで、このビデオを他のユーザーと共有できます。
結論
結論として、Slack ハドルの記録は、組み込み機能または専門的なツールを使用して簡単に行うことができます。デスクトップとモバイル デバイスの両方のネイティブ録画オプションにより、迅速なソリューションが提供されます。より多用途で自由度を高めるエクスペリエンスを実現するには、AnyRec Screen Recorder を利用するのが有利であることがわかります。 AnyRec は、強力な機能と使いやすさを備え、貴重な Slack ディスカッションをシームレスにキャプチャ、編集、共有するための信頼できる方法を提供します。手間のかからない方法で、高品質を維持し、自由に編集したい場合は、迷わず選択してください。 AnyRec Screen Recorder Slack のハドルを記録するには!この強力なツールを今すぐダウンロードして試してください。
