コンピューターとテレビの Firestick に録画するための詳細なチュートリアル
Disney Plus、YouTube、Netflix などを通じて膨大な数のインターネット ビデオを提供する Amazon Fire Stick は、最高のストリーミング デバイスの 1 つになりました。これらのオンライン ビデオは楽しいものですが、インターネットが突然ダウンしたらどうなるでしょうか?前述したように、オフラインで視聴するには Firestick で録画する方法を学ぶ必要があります。したがって、この投稿の方法と Firestick で録画するための包括的な手順を確認してください。始めましょう!
ガイドリスト
Fire Stickはコンピュータやテレビでどのように動作しますか Fire TV Stickで映画を録画する2つの方法 パソコンでFire Stickを録画する最も簡単な方法 Fire TV Stickで録画する方法に関するよくある質問Fire Stickはコンピュータやテレビでどのように動作しますか
Firestickで録音する方法に答える前に、デバイスについて理解していただければ幸いです。
前述したように、Amazon Firestick は、Netflix、YouTube、Amazon Prime、Disney Plus などのストリーミング プラットフォームからビデオを提供するストリーミング デバイスです。さらに、お気に入りの写真、ゲーム、音楽を楽しむこともできます。 Firestick についてもう 1 つ言及する価値があるのは、お気に入りのコンテンツを録画してオフラインで視聴できるため、いつでもどこでも好きなときに視聴できることです。
セットアッププロセスに関しては、Amazon Fire TV Stick を使用すると、あらゆるテレビをスマート TV に変えることができます。 USB フラッシュ ドライブのような外観をしており、テレビまたはコンピュータの HDMI ポートに直接接続できます。テレビと Amazon Firestick の電源が入っており、リモコンが Fire TV Stick とペアリングされている必要があります。それが一致しないとします。ホームボタンを押して 10 秒間押し続けると、ディスカバリー モードに設定されます。その後、リモコンの画面に指示が表示されます。
このストリーミング デバイスは、オンライン コンテンツをテレビでオフラインで楽しむ便利な方法を顧客に提供することは間違いありません。 Firestick は、4K バージョンとベーシック バージョンの 2 つのバージョンで購入できます。 4K 解像度でストリーミングするかどうかはあなた次第です。ここで、Firestick で録音する方法を学びます。次の部分に進みます。
Fire TV Stickで映画を録画する2つの方法
Firestick で録画できますが、一部のストリーミング サービスでは、番組や映画の録画を支援するレコーダーも提供しています。したがって、このセクションでは、Amazon Fire TV Stick で録画する 2 つの方法に焦点を当てます。どちらがあなたに適しているかを見てください。
1. DVDレコーダー
DVD レコーダーから始めましょう。DVD レコーダーは Firestick を録画するための理想的なオプションです。この方法を使用するには、DVD レコーダーを準備し、Firestick への接続を確立する必要があります。その後、DVD レコーダーを使用して Firestick に録画する方法について、以下のガイドに従ってください。
ステップ1。動作可能なケーブルを介してレコーダーを Firestick にリンクします。 「コンポーネントビデオ」ケーブルと「RCA」のもう一方の側をレコーダーの出力に接続し、もう一方の側をテレビに接続します。
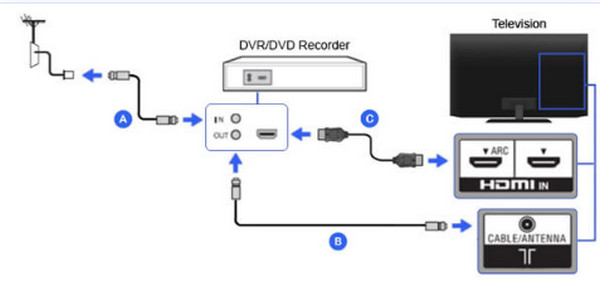
ステップ2。接続してテレビがレコーダーから出力されていることを確認したら、レコーダーの入力を選択します。通常、リアの場合は L1 または L3、フロントの場合は L2 です。次に、ビデオ 1 や 2 などの適切な入力に合わせます。
ステップ 3。次に、DVD をチャンネル 3 または 4 に設定するか、DTV コンバーターまたはセットトップ ボックスを使用して、見たいコンテンツを検索して再生します。完了すると、レコーダーは Firestick でビデオの録画を開始します。
2. 内蔵レコーダー
Firestick で映画やテレビ番組を録画できることはすでにご存知ですが、録画機能は内蔵されていますか?はい! DVR は、すべての録画番組などのメディア ファイルを保存できる 8 GB ストレージを提供します。タスクを効率的に完了するには、内蔵レコーダーを使用して Firestick に録画する方法に関する以下の詳細な手順を実行してください。
ステップ1。画面上のキーボードを使用して検索するか、デジタル アシスタント「Alexa」を使用して結果を提示するだけで、Firestick に録画したいコンテンツを検索できます。
ステップ2。ビデオが再生されたら、リモコンの「メニュー」ボタンを押して、画面の右下にオプションのリストを開きます。 「レコーダー」を選択して、Amazon Fire TV Stick の録画を開始します。
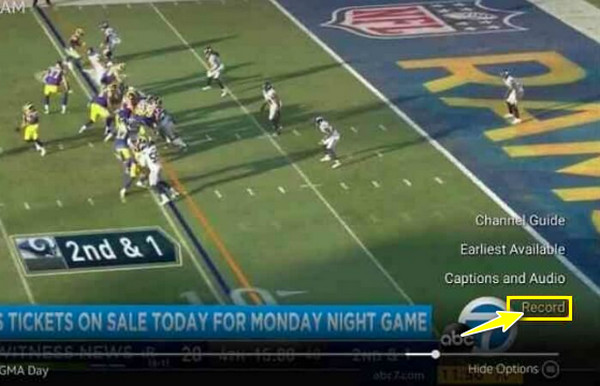
パソコンでFire Stickを録画する最も簡単な方法
Firestick を録画する際の DVD と内蔵レコーダーの動作に満足していないとします。とはいえ、お宝のような道具を発見したので、 AnyRec Screen Recorder、重要です。これは、全画面、アクティブ ウィンドウ、またはカスタマイズされた領域にかかわらず、画面上の Firestick の瞬間を記録できる画面録画プログラムです。機能性と品質の点で上記のものよりも優れています。さらに、録画から編集までオンラインビデオを完全に制御できます。さらに詳しく調べるには、このフレンドリーなスクリーン レコーダーを誰でもダウンロードして、Firestick で簡単に録画する方法を一緒に答えてください。

Firestickをロスレス品質で録音し、MP4/MKV/AVIで保存します。
開始、一時停止、停止などの制御を簡単にするためのホットキーを提供します。
時間制限、広告、ウォーターマークはありません。
Firestick の録音をトリミングし、必要な部分だけを残します。
ステップ1。Firestick をコンピュータに接続したら、AnyRec Screen Recorder を起動します。次に、画面上の「ビデオレコーダー」ボタンをクリックして、ビデオコンテンツの準備ができていることを確認します。

ステップ2。「フル」ボタンまたは「カスタム」ボタンの選択に進みます。 「カスタム」を選択し、記録する領域をより自由に制御できる「領域/ウィンドウの選択」を選択するとします。

オーディオに関しては、「システムサウンド」を有効にして コンピュータの音をキャプチャする。必要な場合は、「マイク」オプションをオンにします。

ステップ 3。設定が完了したら、RECボタンをクリックすると3秒のカウントダウンが始まります。プロセス中に、スクリーンショットを撮ったり、注釈を付けたりすることができます。

ステップ 4。最後に、「停止」ボタンをクリックすると「プレビュー」ウィンドウが表示され、「完了」をクリックして録画したビデオを Firestick に保存する前に、無駄な部分をカットできます。

Fire TV Stickで録画する方法に関するよくある質問
-
FirestickからDVDレコーダーに録画するにはどうすればよいですか?
テレビと DVD レコーダーを接続するには、適切なコンポジット ビデオ ケーブル、RCA ケーブル、および S ビデオを使用する必要があります。次に、それに応じて Amazon Fire TV Stick をセットアップします。詳細については、この投稿のパート 2 に戻ってください。
-
Firestick を搭載した DVR とは何ですか?
DVR はデジタル ビデオ レコーダーの略で、Firestick の機能の 1 つであり、ユーザーがお気に入りの TV 番組や映画を録画するのに役立ちます。音声ボタンを押して「DVR」と言うと、DVR が見つかります。
-
Firestick はコンピュータと互換性がありますか?
はい。ご覧のとおり、テレビのほかに、ストリーミング デバイスをコンピュータにリンクして、さまざまなストリーミング プラットフォームのビデオを視聴できます。 USB コード、ビデオ キャプチャ デバイスなどの機器を修正する必要があります。
-
Firestick からハードドライブに録画できますか?
はい。 Firestick、HDMIポートなどを順番に接続することで、Firestickから外付けHDDに録画することができます。それ以外の場合は、Firestick ビデオを PC から外付けハード ドライブに移動します。
-
Amazon Fire TV でカメラを見ることはできますか?
はい。Firestick ではオンライン コンテンツの視聴だけでなく、カメラの視聴も可能です。Firestick から自宅のカメラを問題なく監視できます。
結論
「Firestick で録音する方法」に関してここで得られた回答についてご意見をいただけますか?この投稿が、内蔵または DVD レコーダーで録画したお気に入りのテレビ番組や映画をオフラインで簡単に楽しむのに役立つことを願っています。これら 2 つ以外に、高品質の録音を求める場合は、 AnyRec Screen Recorder。それは 時間制限のないスクリーンレコーダー エクスポートされた録音には透かしはありません。この素晴らしいプログラムについてもっと知りたい場合は、今すぐダウンロードしてオフラインで視聴して楽しんでください。
