Android ファイルを Mac に転送する - 知っておくべき 2 つの最高の無料方法
Android から Mac にファイルを転送することは、Android の空き容量を増やすための最良の方法の 1 つです。しかし、Android から Windows にファイルを移動するほど簡単ではありません。心配しないで!この記事では、Android ファイルを Mac に無料で転送する一般的な方法とワイヤレスで転送する方法の 2 つを選択します。読み続けて、好みに応じて最適なものを選択してください!
ガイドリスト
パート 1: Android ファイル転送アプリを使用して Android ファイルを Mac に転送する方法 パート 2: Google ドライブを使用して Android から Mac にファイルを転送する詳細な手順 パート 3: ヒント: Android ファイルを PC に転送する方法AnyRec PhoneMover が解決策です。 パート 4: Android から Mac へのファイル転送に関する FAQパート 1: Android ファイル転送アプリを使用して Android ファイルを Mac に転送する方法
Web サイトから Android ファイル転送アプリをダウンロードすると、写真、ビデオ、および連絡先をいつでも転送または表示できます。このアプリは、新しい Mac バージョンとの互換性を維持するために常に改善されています。さらに、Mac 経由で Android タブレットにシームレスにアクセスすることもできます。 Android ファイルを Mac に転送するための具体的な操作手順は次のとおりです。
ステップ1。最初のステップは、Mac を開き、ブラウザで Android File Transfer アプリを検索することです。 Android File Transfer の公式 Web サイトで、[今すぐダウンロード] ボタンをクリックしてこのアプリをダウンロードします。
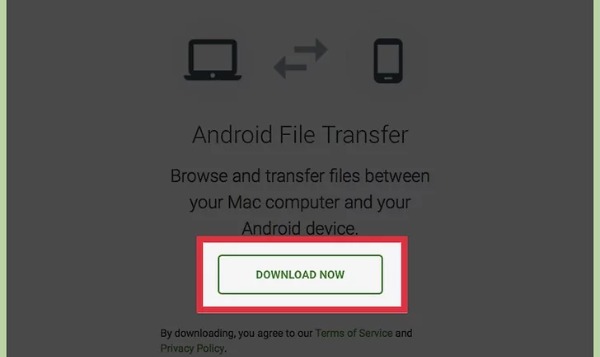
ステップ2。ブラウザから「ダウンロード」リストを開きます。 「androidfiletransfer.dmg ファイル」をクリックして、「Android File Transfer」を Mac の「アプリケーション」にドラッグします。
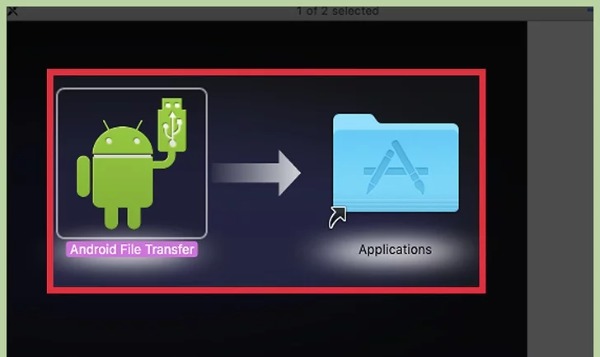
ステップ 3。次に、Android と Mac をしっかりとした USB ケーブルで接続する必要があります。 Android のロックを解除し、画面の上部から下にスライドしてメッセージ通知ページを開きます。 「USBストレージとして接続」オプションと「メディアデバイス(MTP)」オプションをタップして、2つのデバイスの接続を許可します。
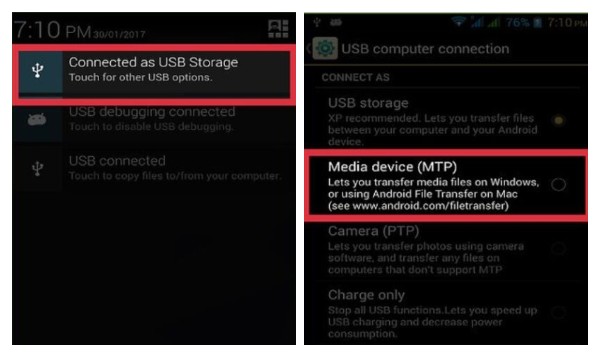
ステップ 4。Mac で Finder を開き、ツールバーの「Go」ボタンをクリックします。リストから「アプリケーション」オプションを選択します。次に、「アプリケーション」メニューから「Android ファイル転送」オプションをダブルクリックする必要があります。
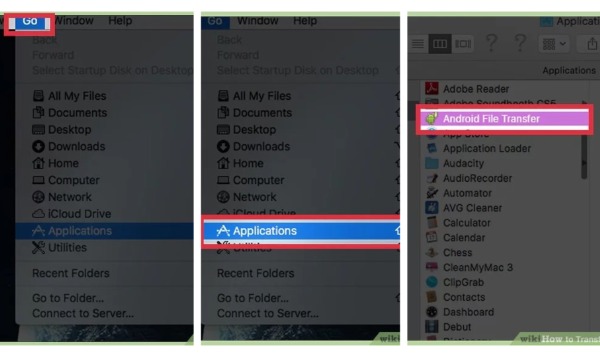
ステップ 5。最後に、Android のすべてのファイルを表示できます。 Android から Mac に転送するファイルを選択できます。 Mac に新しいフォルダーを作成し、これらのファイルをこの新しいフォルダーにドラッグして、Android ファイルを Mac に移動します。
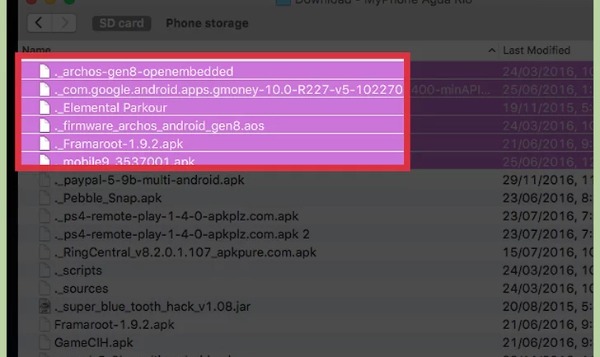
パート 2: Google ドライブを使用して Android から Mac にファイルを転送する詳細な手順
アプリケーションを介して Android から Mac にファイルを転送するだけでなく、Google ドライブや Dropbox などのクラウド ストレージ サービスを利用することもできます。 Android と Mac を接続してファイルを転送するのに USB は必要ありません。 Google ドライブ経由で Android ファイルを Mac に共有する方法を学びます。
ステップ1。Google アカウントを使用して Android の Google ドライブにログインします。次に、プラスボタンをタップして「アップロード」オプションを選択し、転送したいファイルをインポートします。
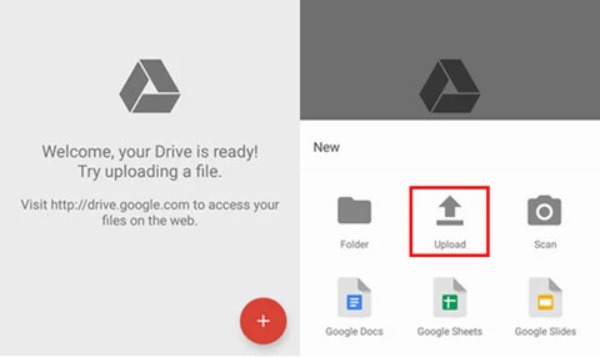
ステップ2。ファイルのアップロード後、Mac のブラウザから Google ドライブを開くことができます。同じ Google アカウントでログインする必要があることに注意してください。これで、Android からインポートしたすべてのファイルが表示されます。転送したいファイルを選択します。そして、任意の場所を右クリックして「ダウンロード」オプションを選択し、Android ファイルを Mac に転送します。
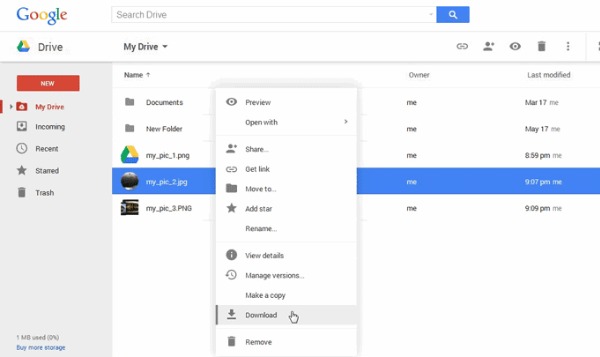
パート 3: ヒント: Android ファイルを PC に転送する方法AnyRec PhoneMover が解決策です。
すべての Android ファイルを Mac ではなく PC に転送する場合は、 AnyRec PhoneMover 見逃せない最良のオプションです。このオールインワン ツールを使用して、音楽、連絡先、メッセージ、ビデオ、写真など、すべてを Android から PC にまとめて転送できます。このソフトウェアは、重複ファイルを見つけて削除し、Android のストレージ スペースを解放します。さらに、それを使用して電話マネージャーとして機能することもできます。ダウンロード後、さらに素晴らしい機能を自分で見つけることができます!

ワンクリックで Android ファイルを PC に転送し、バッチ移行をサポートします。
編集、追加、削除、再生など、細心の注意を払ってファイルを整理します。
iTunes や iCloud を使用せずに、PC でファイルをバックアップおよび復元します。
最新のiOS 17とAndroid 14をサポートします。
安全なダウンロード
ステップ1。AnyRec PhoneMover をコンピュータにダウンロードしたら、それを直接起動します。 Android と PC を接続するには 2 つの方法があります。安定した USB ケーブルを使用して接続を確立できます。 「MobileSync」アプリを使用して QR コードをスキャンすることも選択できますが、両方のデバイスが同じ WiFi に接続されていることを確認する必要があります。
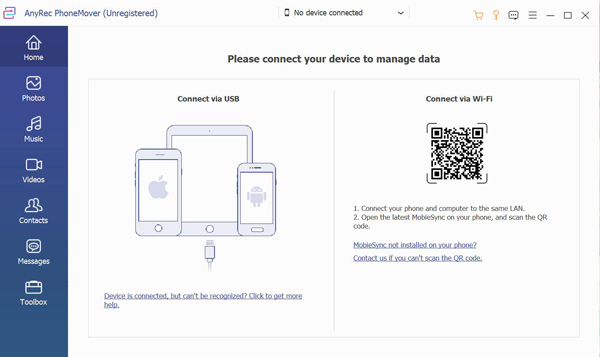
ステップ2。左側から転送するファイルを選択できるようになりました。たとえば、Android から PC に写真を転送したい場合は、「写真」ボタンをクリックします。その後、Android からすべての画像を表示できます。転送したい写真を選択するか、「すべてチェック」チェックボックスをオンにしてすべての写真を選択します。
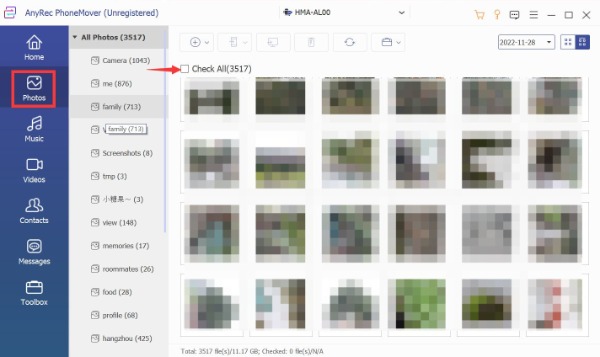
ステップ 3。最後のステップは、「PC にエクスポート」ボタンをクリックすることです。これらの画像を保存するフォルダーを選択する必要があります。フォルダーをクリックすると、コンピューターへのファイルの転送が自動的に迅速に開始されます。
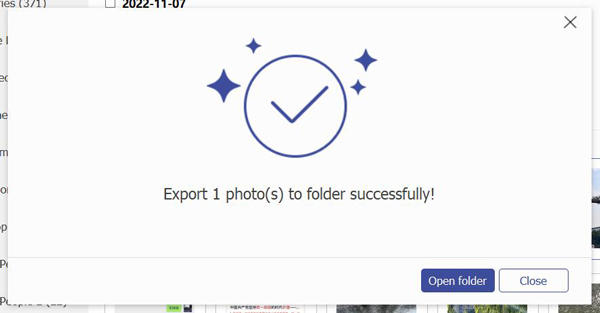
パート 4: Android から Mac へのファイル転送に関する FAQ
-
1. Android ファイルを Mac に転送するのにどのくらいかかりますか?
ファイルの数とサイズによって異なります。使用するソフトウェアも遅い場合は、さらに時間がかかります。 AnyRec PhoneMover を使用すると、複数のファイルをすばやく転送できます。
-
2. Android ファイルを Mac に転送する前に何をすべきですか?
Android から Mac にファイルを転送する前に、データをバックアップする必要があります。バックアップは、転送中のデータ損失を防ぐ最も安全な方法です。
-
3. メールで Android から Mac にファイルを転送する方法は?
Google と同様に、ファイルをアップロードする必要があります。 Eメール 最初にAndroidで。次に、にログインする必要があります Eメール ファイルをダウンロードするには、Mac で同じアカウントを使用します。
結論
Android ファイル転送アプリは、Android から Mac にファイルを転送するのに好まれる方法です。 Google ドライブのユーザーであれば、この方法を使用してファイルを自由に転送することもできます。 Android ファイルを PC に移動する必要がある場合は、AnyRec PhoneMover を最初に選択する必要があります。ファイルを転送するだけでなく、ファイルを管理することもできます。
