Windows/Mac/iOS/Android の CapCut にテキストを追加する簡単な手順
ビデオを作成するということは、実験してクリップに何かを追加する必要があることを意味します。最も優れた追加機能の 1 つは、 CapCut にテキストを追加する クリップをさらに目立たせることができます。または、これをまだ試したことがない場合は、プロジェクトに新鮮な感覚を与えることができます。幸いなことに、CapCut のようなビデオ エディタを使用すると、コンピュータまたはモバイル デバイスでビデオを自由に編集できます。 CapCut モバイル版とデスクトップ版にテキストを追加する方法は次のとおりです。
ガイドリスト
パート 1: CapCut でテキストを追加および編集する方法 [コンピューター/モバイル] パート 2: コンピュータ上で AnyRec を代わりに使用してテキストを追加する パート 3: CapCut でのテキストの追加に関する FAQパート 1: CapCut でテキストを追加および編集する方法 [コンピューター/モバイル]
2020 年の発売以来、CapCut はビデオ編集用の最もよく知られたアプリの 1 つになりました。 TikTokと同じ会社が開発した無料の動画編集ソフトです。シンプルなインターフェースを持ちながら、さまざまなフィルター、エフェクト、トランジション、アニメーションのコレクションなどの機能が満載です。また、デスクトップ バージョンとアプリ バージョンがあるため、このパートでは、コンピューターとスマートフォンの CapCut でテキスト オーバーレイを行う方法を個別にデモンストレーションします。
PC/Mac の CapCut にテキストを追加する
CapCut のデスクトップ バージョンは、PC および macOS で利用できます。他のアプリとは異なり、CapCut のインターフェースはモバイル版とほぼ同じで、テキスト、トランジション、エフェクト、ステッカーなどを追加する機能が備わっています。早速、その方法を見てみましょう。 ビデオにテキストを追加する キャップカットについて:
ステップ1。PC でアプリを開き、新しいプロジェクトを開始します。アプリのインターフェースでビデオをアップロードします。 CapCut を使用すると、複数のクリップを追加して一度に結合および編集できます。上部のツールバーにある「テキスト」メニューに移動します。
ステップ2。単語の入力に進み、テキストを目的の領域に配置します。その他のオプションには、エフェクト、テンプレート、フォントなどが含まれます。自動キャプションを有効にして、ビデオのスピーカーから単語を生成することもできます。
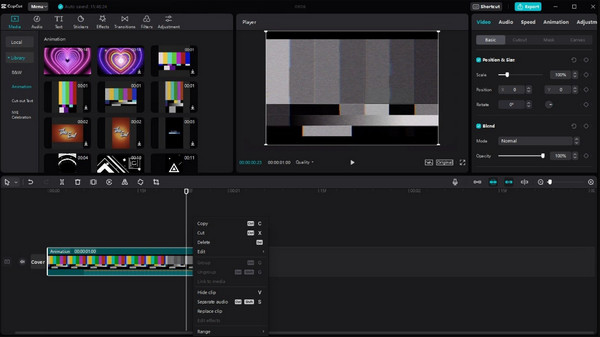
iPhone/Android の CapCut にテキストを追加
CapCut on Mobile を使用すると、ビデオ編集作業がはるかに簡単になります。 App Store または Google Play から無料で携帯電話にインストールできます。 CapCut からクリップを TikTok アカウントに直接共有することもできます。
ステップ1。まだスマートフォンに CapCut がインストールされていない場合は、地元のオンライン ストアからダウンロードしてください。 「開く」をタップしてアプリを実行します。 「新しいプロジェクト」をタップして、ギャラリーからビデオクリップを選択します。 「追加」をタップして、選択したファイルを確認します。
ステップ2。アプリのインターフェースを開いたら、画面下部の「メインツールバー」に移動します。 「テキスト」をタップすると、動画にキャプションを追加できます。テキストテンプレート、自動キャプション、ステッカーなどの他の機能を選択します。編集後、右上隅の「エクスポート」をタップします。
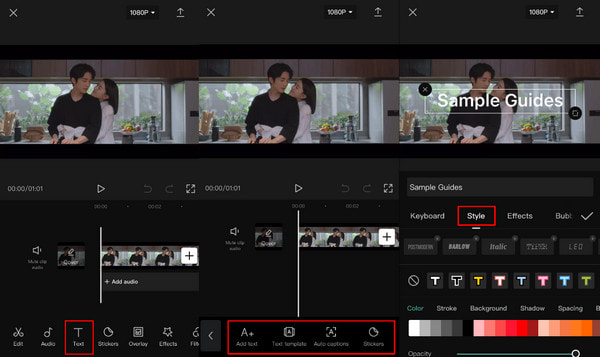
パート 2: コンピュータ上で AnyRec を代わりに使用してテキストを追加する
ビデオにテキストを追加するプロフェッショナルな方法については、 AnyRec ビデオコンバーター CapCut の優れた代替手段となるでしょう。最もシンプルな UI を備えているため、初心者でもプロでもビデオ編集が簡単になります。ツールの拡張ライブラリを使用してテキストを追加すると、ロゴ、アイコン、その他の種類の透かしの作成にも使用できます。 AnyRec Video Converter を使用すると、ビデオ編集がさらに楽しくなります。

ビデオに適用するテキスト機能を備えた効果的なテキスト ツールを提供します。
MOV、MP4、AVI、WebM、WMV などのあらゆるメディア タイプをサポートします。
ビデオ内のテキストのフォント、スタイル、位置、およびさまざまな側面を変更します。
AI テクノロジーを活用し、テキストを追加した後も元の品質を維持します。
ステップ1。AnyRec の公式 Web サイトにアクセスし、[ダウンロード] ボタンをクリックしてビデオ コンバーターを入手します。次に、ツールボックスメニューに進み、「ビデオ透かし」ボタンをクリックします。
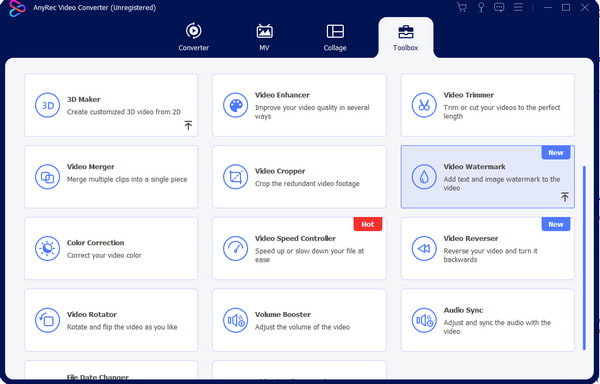
ステップ2。ウィンドウの右パネルにある「テキスト」ボックスに単語を入力します。以下のオプションを使用して、テキストを任意の場所に配置するか、フォント、サイズ、色を変更します。
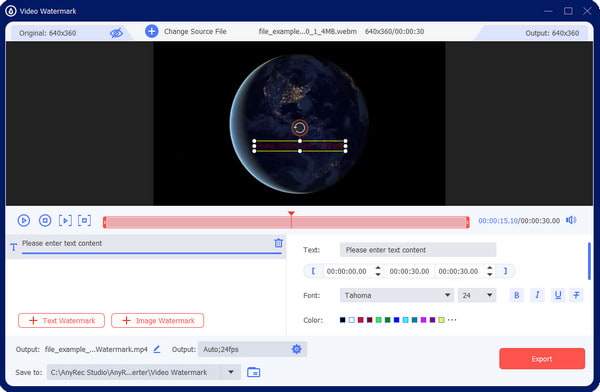
ステップ 3。ビデオを強化したい場合は、「出力」メニューに移動し、ビデオ形式、解像度、品質、フレームレート、その他の設定を変更します。 「OK」ボタンをクリックして変更を保存します。
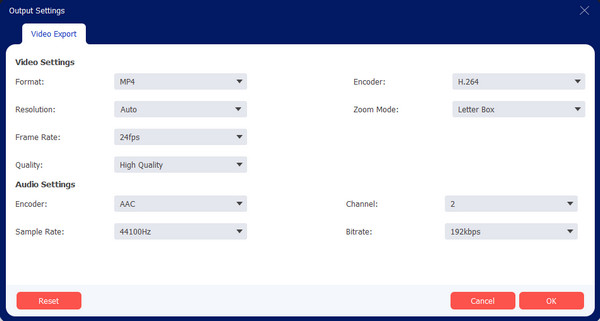
ステップ 4。以前にソフトウェアをインストールするときに、出力ファイルのデフォルトの保存先を設定しました。 [保存先] メニューから変更できます。その後、「エクスポート」ボタンをクリックします。
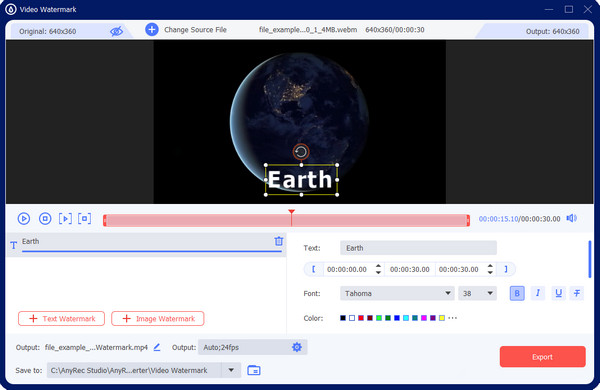
パート 3: CapCut でのテキストの追加に関する FAQ
-
1. CapCut にアニメーション テキストを追加できますか?
はい。キャプションのフォント、サイズ、スタイルを選択します。その後、「アニメーション」メニューに移動し、適用するアニメーションを選択します。下向きの矢印が付いたエフェクトが表示される場合は、テキストに適用する前にアニメーションをダウンロードする必要があります。
-
2. TikTokにテキストを追加するにはどうすればよいですか?
CapCut は TikTok と提携していますが、ソーシャル アプリでビデオ クリップを編集することもできます。 TikTok にテキストを追加するには、「プラス」をタップしてビデオをアップロードします。右側の編集ツールから「テキスト」をタップし、単語を入力します。任意の領域にテキストを配置し、ビデオの編集を続けます。
-
3. CapCut にはテキスト読み上げ機能がありますか?
はい。 CapCut にはテキスト読み上げ機能があります。テキストメニューとテキストテンプレートに移動して、テキストを音声に変換します。メッセージの吹き出しを選択し、テキストを入力します。ビデオに配置すると、新しいオプションのセットが画面の下に表示されます。それを行うには、「テキスト読み上げ」をタップします。最終的なビデオを編集して保存します。
結論
方法を学んだところで、 CapCut にテキストを追加する、テキストを試してみることができます トレンド CapCut テンプレート、アニメーション、その他のオプション。 Windows および Mac の CapCut でビデオにテキストを追加するための代替ソリューションとして AnyRec Video Converter を使用することもできます。無料の試用版を試して、その効果的なツールを試してください。
