[Riješeno] 2 jednostavna načina za snimanje Lync sastanaka visoke kvalitete na Windows/Mac
Kako snimati sastanke Microsoft Lync? Bez obzira na to želite li bilježiti online sastanke ili slati važan sadržaj onima koji su odsutni, snimanje Lync sastanaka vrlo je važna stvar. Pogotovo u današnje vrijeme kada su online konferencije postale popularne nakon epidemije COVID-19.
Srećom, nudi ugrađeni snimač zaslona za snimanje Lync sastanaka kao domaćin ili sudionik. Ali ima i neka ograničenja. Stoga će ovaj članak predstaviti još jedan jednostavan način snimanja Lync sastanaka. Bez obzira želite li snimati zvuk, video, razmjenu trenutnih poruka, PowerPoint prezentacije ili događaje uživo, možete naučiti ova dva učinkovita načina uz detaljne korake u ovom članku.
Popis vodiča
Kako snimati Lync sastanke putem ugrađenog snimača Vrhunski vodič za jednostavno snimanje Lync sastanaka Često postavljana pitanja o snimanju Lync sastanaka na Windows/MacKako snimati Lync sastanke putem ugrađenog snimača
Iako je Microsoft Lync stara verzija Skypea, on također pruža zadano snimanje zaslona za snimanje Lync sastanaka sa svim osnovnim funkcijama. Osim domaćina sastanka, sudionici mogu snimati i Lync sastanke ako je dopušteno. Slijedite detaljne korake u nastavku:
Korak 1.Pokrenite softver Lync na računalu i unesite željeni sastanak. Zatim ćete vidjeti gumb "Više" s tri točke u donjem desnom kutu. Pritisnite ovaj gumb, a zatim kliknite gumb "Pokreni snimanje" za snimanje Lync sastanaka. Ako ste sudionik, možete zamoliti domaćina da vam uključi dopuštenje za snimanje zaslona. (Ovo pravilo također funkcionira ako želite snimite Zoom sastanak kao sudionik.)
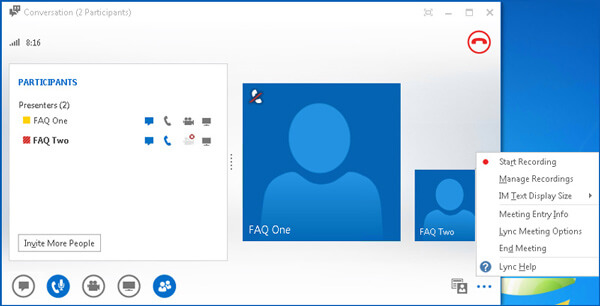
Korak 2.Nakon toga možete slobodno pauzirati i zaustavljati snimanje. Ponovno kliknite gumb "Više". Kasnije kliknite gumb "Zaustavi snimanje" kako biste završili snimanje. Oni će se automatski spremiti na vaše računalo.
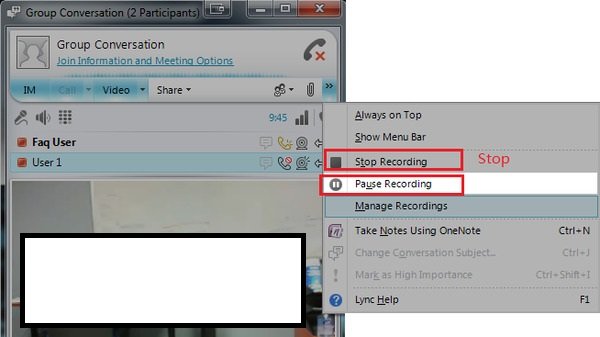
3. korakSve snimke možete vidjeti na računu "Microsoft Lync Recording Manager". Ili možete otići u mapu "C:Korisnici (vaše korisničko ime) Lync snimke" kako biste pronašli sve snimke programa Lync. Možete ih igrati, dijeliti i brisati.
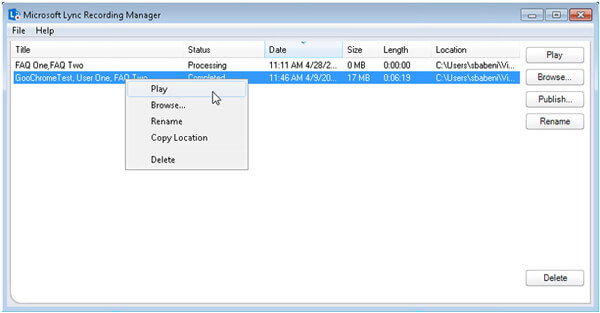
Nedostaci korištenja zadanog Lync snimača
Vaš neograničen način za snimanje Lync sastanaka na Windows i Mac
Da biste riješili sva prethodno spomenuta ograničenja, samo trebate besplatno preuzeti AnyRec Screen Recorder za Windows/Mac. S ovim svestranim snimačem zaslona možete snimati sastanke na Lyncu 1080p rezolucija i maksimalnih 60 fps za glatko igranje ili upload na Facebook. Također možete dodati bilješke za bilježenje u stvarnom vremenu. U nastavku saznajte više o njegovim značajkama.

Slobodno snimajte Lync sastanke preko cijelog zaslona ili odabrane regije.
Možete snimiti svoj zvuk sustava, mikrofon i web kameru.
Omogućite alate za uređivanje za dodavanje bilješki u stvarnom vremenu za jednostavno bilježenje.
Prečaci za pokretanje, pauziranje i zaustavljanje snimanja Lync sastanaka u bilo kojem trenutku.
Sigurno preuzimanje
Sigurno preuzimanje
Ovdje možete naučiti detaljne korake za snimanje Lync sastanaka:
Korak 1.Besplatno preuzimanje AnyRec Screen Recorder i pokrenite ga na svom računalu. Pritisnite gumb "Video Recorder" na glavnom sučelju za ulazak u sljedeći prozor i snimati online sastanke.

Korak 2.Sada možete kliknuti gumb "Cijeli" za snimanje cijelog zaslona. Ili možete kliknuti gumb "Prilagođeno" za snimanje željenog dijela na Lync. Zatim uključite mikrofon, zvuk sustava i web kameru prema svojim potrebama.

3. korakPrije nego počnete snimati na Lyncu, možete kliknuti gumb "Postavke snimanja" i podesiti parametre videa u oknu "Izlaz". Promijenite kvalitetu videozapisa, broj sličica u sekundi i format izvoza kako biste zadržali visoku kvalitetu snimaka. Zatim kliknite gumb "OK" i pritisnite gumb "REC".

Korak 4.Nakon toga možete pregledati i isjeći dodatni dio Lync snimaka. Na kraju kliknite gumb "Spremi" kako biste odabrali put pohrane za njihovo spremanje.
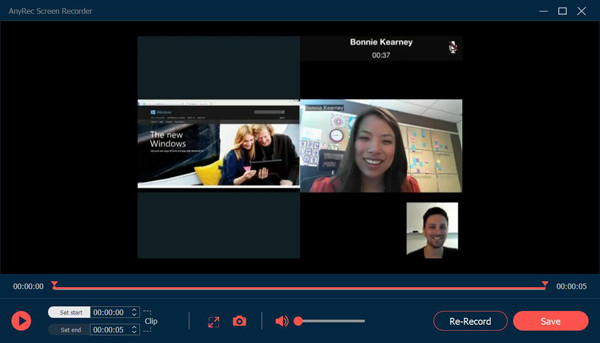
Ovo nije samo učinkovito snimanje sastanaka u Lyncu, već je i dostupna metoda za snimanje na Skypeu za posao - ažurirana verzija Lynca. Samo probajte sada!
Sigurno preuzimanje
Sigurno preuzimanje
Često postavljana pitanja o snimanju Lync sastanaka
-
1. Gdje mogu pronaći svoje Lync snimke na računalu?
Ako koristite zadani snimač zaslona za snimanje Lync sastanaka, snimke će biti spremljene i na vaš račun u oblaku i na vaše računalo. Idite na Microsoft Lync Recording Manager i prijavite se na svoj račun ili jednostavno idite na lokalnu datoteku C:Users(vaše korisničko ime) Lync Recordings.
-
2. Mogu li snimiti Lync sastanke kao sudionik?
Da, možete. Jedina stvar koju trebate snimiti na Lync kao sudionik je zatražiti od domaćina dopuštenje za snimanje. Kada vam je dopušteno snimanje, vidjet ćete da gumb REC postaje crven. Ili možete koristiti tajni snimači ekrana za privatno snimanje Lync sastanaka.
-
3.Kako besplatno snimati Lync sastanke na mreži?
Da biste snimali Lync sastanke na mreži, morate se osloniti na AnyRec besplatni snimač zaslona. Bez preuzimanja softvera, možete koristiti sve osnovne funkcije snimanja i označavanja. Također će pružiti veću kvalitetu i broj sličica u sekundi od ugrađenog snimača zaslona.
Zaključak
Ovaj članak predstavio je dvije učinkovite metode za snimanje Lync sastanaka. Iako nudi zadani snimač zaslona, Lync snimke snimaju se u vrlo niskoj kvaliteti, a snimke se spremaju u WMV formatu za Windows. U ovom slučaju, bolje koristite AnyRec Screen Reorder za snimati video sastanke na Lyncu uz visoku kvalitetu. Ako još imate pitanja, slobodno nam se obratite.
Sigurno preuzimanje
Sigurno preuzimanje
 10 najpopularnijih aplikacija za snimanje sastanaka koje morate imati
10 najpopularnijih aplikacija za snimanje sastanaka koje morate imati