4 učinkovita rješenja za snimanje online sastanaka na Windows/Mac
Nabavite 4 učinkovita načina za snimanje online sastanaka:
- AnyRec Screen Recorder (stolno računalo) – snimajte sve mrežne sastanke bez kašnjenja, vremenskog ograničenja ili bez primjećivanja.
- AnyRec Free Screen Recorder - Online snimač bez vremenskog ograničenja.
- Screencast-O-Matic - dovoljno za obične korisnike, ali ne može dijeliti videozapise s popularnim platformama.
- Loom - podijelite svoj video rekorder; može snimati samo videozapis preko cijelog zaslona i drugi će to primijetiti.
Sigurno preuzimanje
Sigurno preuzimanje

Online sastanci i predavanja sada postaju sve važniji, posebno kada su ljudi zaglavljeni kod kuće zbog pandemije COVID-19. Mrežni sastanci postaju redovite stvari kada radite od kuće. U ovom slučaju možda ćete htjeti snimati mrežne sastanke kako biste zabilježili važne događaje ili saznanja, što vam omogućuje pregled i kasnije bilježenje. Snimanjem online sastanka i dalje možete biti u toku s najnovijim situacijama kada ste odsutni ili bolesni. Sav konferencijski softver ima ugrađene snimače, ali samo domaćin ima pravo snimati zaslon. Nastavite čitati i naučite o 4 učinkovite metode za snimanje online sastanaka kao sudionik ili domaćin.
Popis vodiča
Mogu li sudionici snimati online sastanke putem ugrađenog snimača? Najbolji način za snimanje online sastanaka Zoom, Skype, itd. 3 moćnija mrežna snimača sastanaka koja ne smijete propustiti Česta pitanja o snimanju mrežnih sastanaka i nastaveMogu li sudionici snimati online sastanke putem ugrađenog snimača?
Nažalost, ne možete. Gotovo sva web-mjesta ili softver za online sastanke, uključujući Zoom, Skype, Microsoft Teams i drugi, ne daju pravo snimanja sudionicima. Osim toga, postoji više ograničenja za snimanje online sastanaka putem ugrađenog snimača:
1. Čak i domaćin ima pravo snimati online sastanke, akcija snimanja bit će obaviještena svima u konferenciji.
2. Većina softvera za online sastanke pruža funkcije snimanja samo Pro korisnicima.
3. Format i razlučivost izlaznih video zapisa su fiksni.
4. Vrlo jednostavna funkcija bez postavki rasporeda za unaprijed postavljanje vremena za početak snimanja.
5. Snimke se automatski spremaju u oblak, a trebali biste potrošiti dodatno vrijeme na preuzimanje ili čak ne možete preuzeti i dijeliti.
Nema obavijesti, ovdje možete snimati mrežne sastanke s AnyRec Screen Recorderom
Za snimanje online sastanaka kao sudionika bez obavijesti, AnyRec Screen Recorder je najbolji izbor za vas. Uz prilagodbu postavki snimanja i izvoza, možete snimiti bilo koju regiju na zaslonu s visokom kvalitetom i kompatibilnim formatom. Također nudi funkciju rasporeda za postavljanje željenog vremena za početak snimanja online sastanaka.

Snimanje zaslona preko cijelog zaslona, odabranih područja ili određenog prozora.
Podesite izlazne postavke video formata, kvalitete i brzine kadrova.
Omogućite funkcije uređivanja za vođenje bilješki s oblicima, linijama, oblačićima itd.
Postavite zakazano vrijeme za početak snimanja mrežnih sastanaka u određeno vrijeme.
Prečice za pokretanje/zaustavljanje snimanja i snimanje zaslona u bilo kojem trenutku.
Sigurno preuzimanje
Sigurno preuzimanje
Korak 1.Besplatno preuzmite i pokrenite AnyRec Screen Recorder na vašem Windows/Mac računalu. Pritisnite gumb "Video Recorder" na sučelju čovjeka da biste otvorili mrežni snimač sastanaka.

Korak 2.Kliknite gumb "Cijeli" za snimanje cijelog zaslona vašeg računala ili možete kliknuti gumb "Prilagođeno" za odabir željenog područja ili prozora mrežnih sastanaka. Zatim kliknite gumb "System Sound" sa željenom glasnoćom.

3. korakDa biste promijenili postavke izlaza i prečaca, kliknite gumb "Postavke snimanja", a zatim kliknite gumb "Izlaz". Zatim odaberite željeni video format, kvalitetu i broj sličica u sekundi. A prečace možete promijeniti u opciji Hotkeys. Nakon toga kliknite gumb "REC" za početak snimanja.

Korak 4.Pojavit će se okvir s alatima s funkcijama kontrole snimanja i uređivanja. Možete pisati bilješke s različitim oblicima u stvarnom vremenu. Zatim kliknite gumb "Zaustavi" u okviru s alatima i isjecite snimke prema svojim potrebama. Na kraju kliknite gumb "Spremi" kako biste odabrali željeni put pohrane i spremili snimke online sastanaka.
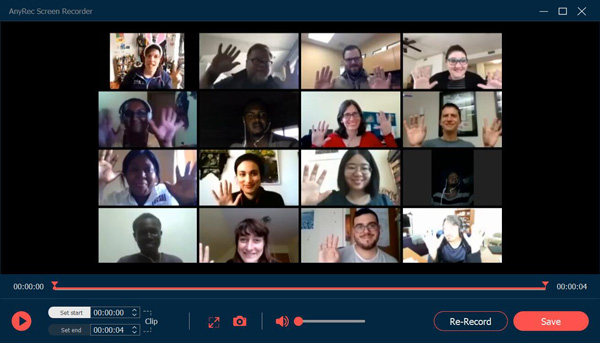
Savjeti
Da biste unaprijed postavili zakazano vrijeme za snimanje online sastanaka kada ćete biti odsutni s konferencije, možete kliknuti gumb "Preuzmi raspored" na glavnom sučelju. Zatim možete postaviti vrijeme početka i duljinu snimanja prema vašim potrebama.
Sigurno preuzimanje
Sigurno preuzimanje
3 moćnija mrežna snimača sastanaka koja ne smijete propustiti
Također postoji mnogo online snimača sastanaka za snimanje online sastanaka bez preuzimanja bilo kakvog softvera. Ovdje su tri moćna besplatni snimači ekrana za vas. Usput, iOS 18 i Android 14 korisnici korisnici mogu koristiti aplikacije za snimanje sastanaka umjesto toga.
1. AnyRec besplatni snimač zaslona
AnyRec besplatni snimač zaslona je besplatni mrežni snimač zaslona jednostavan za korištenje koji vam pomaže u snimanju mrežnih sastanaka bez vodenog žiga. Ovaj mrežni snimač sastanaka također nudi dodatne funkcije uređivanja za vođenje bilješki u bilo kojem trenutku. S prilagođenim postavkama možete promijeniti izlazni format i kvalitetu po želji. Štoviše, prečaci omogućuju jednostavno i brzo snimanje online sastanaka.
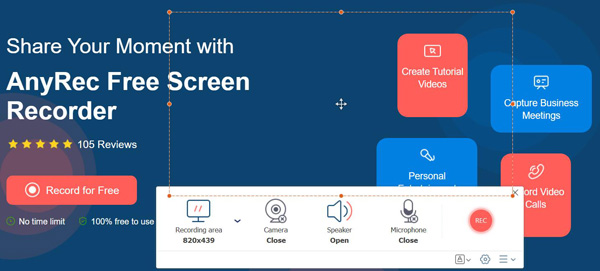
Pros
Besplatne usluge snimanja bez vodenog žiga i vremenskog ograničenja.
Prilagodljivo područje snimanja za video snimanje.
Vodite bilješke na snimljenom zaslonu tijekom sastanka.
Protiv
Za nastavak snimanja potreban je dodatni pokretač.
Dostupna su samo dva izlazna video formata, WMV i MP4.
2. Screencast-O-Matic
Screencast-O-Matic također je besplatan mrežni snimač zaslona za snimanje mrežnih sastanaka. Snimke se mogu izravno preuzeti ili dijeliti na platformama društvenih medija. Također pruža osnovne funkcije uređivanja za dodavanje zabilješki. Ali trebate imati na umu da pruža samo standardne razlučivosti kao što su 800 × 600, 640 × 480, itd. Provjerite Pregled Screencast-O-Matic da biste dobili više detalja.
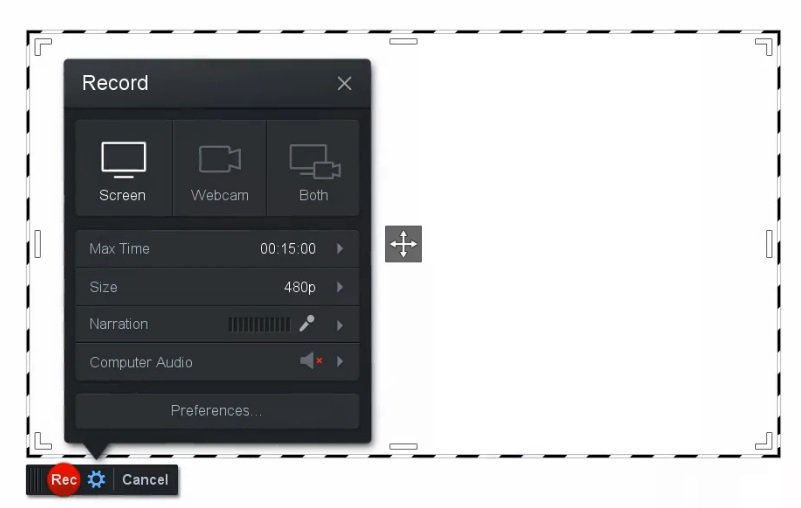
Pros
Fleksibilne značajke za snimanje slika.
Dostupan u besplatnoj i premium verziji.
Za obične korisnike dovoljno je nekoliko alata za označavanje.
Nudi online i mobilne verzije za mrežno snimanje sastanaka.
Protiv
Nedostaju značajke za uređivanje snimljenih videozapisa.
Ograničene značajke dijeljenja za popularne internetske platforme.
Maksimalna duljina video zapisa je 15 minuta s vodenim žigom.
3. Razboj
Loom je besplatni mrežni snimač sastanaka koji se može koristiti kao proširenje za Chrome. Podržava snimanje mrežnih sastanaka i predavanja s 1080p HD, pa čak i 4K (poboljšati 1080p na 4K). Ima jedinstvenu funkciju dijeljenja snimaka s drugima putem poveznica i zajedničkog uređivanja videozapisa.
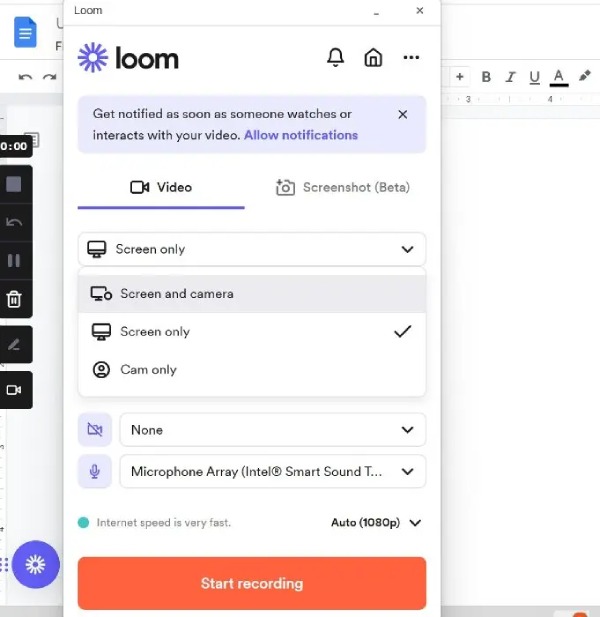
Pros
Video formati visoke razlučivosti i podesivi izlazni video.
Snimite online sastanak na računalu sa svojim licem.
Brzo snimite mrežni sastanak s proširenjem za Chrome.
Protiv
Drugi mogu vidjeti vaš snimljeni video.
Možete snimiti cijeli zaslon samo kada snimate mrežni sastanak.
Nema konkurentnosti u usporedbi s drugim besplatnim snimačima s više značajki.
Česta pitanja o snimanju mrežnih sastanaka i nastave
-
1. Hoće li snimanje online sastanaka obavijestiti druge putem ugrađenog snimača?
Da. Ugrađeni snimači na konferencijskom softveru omogućuju domaćinu snimanje online sastanaka uz obavijest svakom sudioniku.
-
2. Kako kvalitetno snimati online sastanke?
Za snimanje sastanaka visoke kvalitete, AnyRec Screen Recorder vaš je najbolji izbor. Podržava podešavanje kvalitete, razlučivosti i broja sličica u sekundi izlaznih snimaka. Stoga možete odabrati opciju High Quality ili čak Lossless za snimanje mrežnih sastanaka.
-
3. Mogu li snimati online sastanke na svoj telefon?
Naravno, možete. Postoji mnogo online snimača sastanaka za Android/iOS. Također možete koristiti ugrađene snimače na svom telefonu.
Zaključak
Kao sudionik online sastanka ili predavanja, ne možete koristiti ugrađene snimače za snimanje zaslona. Tako ste naučili 4 jednostavna načina za snimanje online sastanaka bez ikakvih ograničenja. Najbolji način je preuzeti AnyRec Screen Recorder kako biste snimili svoj zaslon u visokoj kvaliteti.
Sigurno preuzimanje
Sigurno preuzimanje
