[Riješeno] Možete li snimiti FaceTime poziv na iPhone/iPad/Mac
Za snimanje FaceTime poziva na iPhone/iPad/Mac:
- Za Mac - AnyRec besplatni mrežni snimač zaslona: Kliknite "Besplatno snimanje" > "Zvukovi" > "SNIM".
- Za Mac - Zadani način: Pritisnite "Command+Shift+5", kliknite "Opcije" > "Ugrađeni mikrofon" > "Snimanje".
- Za iPhone/iPad: Otvorite Control Center, dodirnite "Microphone" > "Start Recording". Bit će spremljeno u Fotografije.
100% Sigurno
100% Sigurno

FaceTime je besplatan za iOS i Mac korisnike. Možete ostati u kontaktu sa svim korisnicima Applea bez dodatnog plaćanja. Štoviše, ažuriranje iOS-a 15/16 omogućuje korisnicima iPhonea videochat uz FaceTime izvan Appleovog ekosustava. Sada možete koristiti Facetime za Android i PC na iOS-u 15/16. Zatim dolazi najvažnije pitanje, možete li snimiti FaceTime poziv? Naravno, odgovor je Da.
Možete snimati ne samo FaceTime video pozive nego i FaceTime audio pozive. Iako sam FaceTime ne pruža funkciju snimanja ili preuzimanja poziva, umjesto toga možete koristiti FaceTime snimače trećih strana. Ovaj članak predstavlja detaljne korake za tajno snimanje zaslona FaceTime sa zvukom na Mac, iPhone i iPad. Samo čitajte i pratite.
Popis vodiča
Kako snimiti FaceTime poziv na Macu [2 besplatne metode] Kako snimiti FaceTime poziv na iPhone/iPad bez obavještavanja drugih Česta pitanja o FaceTime snimanju pozivaKako snimiti FaceTime poziv na Macu [2 besplatne metode]
Postoje dva jednostavna rješenja za snimanje FaceTime poziva na Macu, a oba ne zahtijevaju dodatnu instalaciju. Pomaknite se kako biste vidjeli detaljne korake.
1. rješenje: snimanje FaceTime poziva na Macu sa zvukom [na mreži]
AnyRec besplatni online snimač zaslona može potajno snimati FaceTime pozive u MP4 i WMV videozapise na mreži. Nema vremenskog ograničenja ili vodenog žiga. FaceTime videopozive možete besplatno snimati na svom računalu. Dostupna je podrška za Pauziranje i nastavak snimanja FaceTime poziva. Možete fleksibilno kontrolirati cjelokupno snimanje FaceTime poziva.
Ne brinite hoće li druga osoba znati da počinjete snimati. FaceTime neće obavijestiti druge članove ovog videochata o snimanju zaslona. Dakle, kada pritisnete gumb "Snimi", možete snimati FaceTime sa zvukom na ekranu na Windowsima i Macu, a da drugi to ne znaju.
1. Snimite FaceTime poziv sa zvukom s bilo koje strane bez gubitaka.
2. Riješite se obavijesti o snimanju FaceTime zaslona.
3. Nema vremenskog ograničenja ili kašnjenja kada snimite FaceTime konverziju.
4. Spremite snimljeni FaceTime poziv u MP4/WMV s podesivom kvalitetom.
5. 100% besplatan i siguran za korištenje.
6. Kompatibilan s Mac OS X 10.10 i novijim i Windows 10/8/7.
Korak 1.Otvorite Safari na svom Macu i idite na službenu web stranicu AnyRec besplatni online snimač zaslona. Za prvo snimanje kliknite gumb "Snimi besplatno" i gumb "Preuzmi" za preuzimanje Pokretač AnyRec.
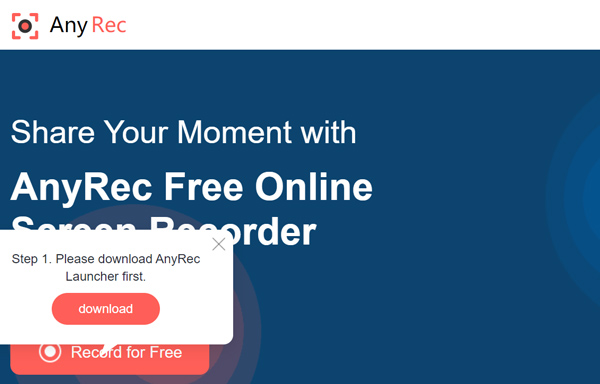
Korak 2.Povucite linije kako biste odabrali svoj FaceTime prozor ili Mac zaslon. Također možete kliknuti ikonu za uključivanje "Područje snimanja" za odabir željenog omjera slike. Zatim kliknite gumbe "Kamera", "Zvučnik" i "Mikrofon" da biste ih uključili.
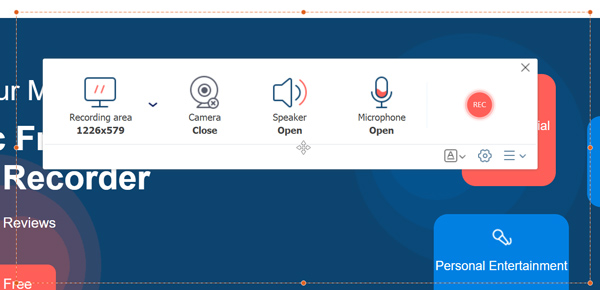
3. korakPrije snimanja također možete otići u Postavke i postaviti izlazni video format i kvalitetu. Zatim kliknite gumb "OK" za spremanje promjena. Zatim kliknite gumb "SNIMI" za snimanje FaceTime poziva na Macu sa zvukom.
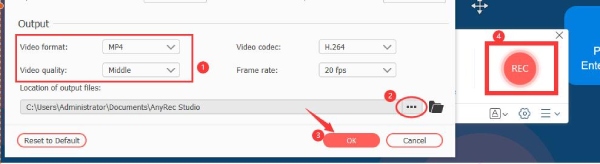

Snimite FaceTime videopoziv sa zvukom s oba kraja.
Snimka zaslona na FaceTime jednim klikom ili tipkom prečaca.
Dodajte bilješke u snimku FaceTime poziva.
Slobodno spremajte i dijelite svoje FaceTime snimke i snimke zaslona.
100% Sigurno
100% Sigurno
Rješenje 2: Snimite FaceTime poziv na Macu pomoću zadane aplikacije
Ugrađeni snimač zaslona na Macu također može pomoći u snimanju FaceTime poziva sa zvukom, a drugi neće dobiti obavijesti. Koraci za to jednostavni su uz pomoć sljedećeg vodiča.
Korak 1.Kada zovete prijatelje pomoću FaceTimea na vašem Macu, pritisnite tipke "Command", "Shift" i "5" da aktivirate alat za snimanje. Pritisnite padajući gumb "Opcije".
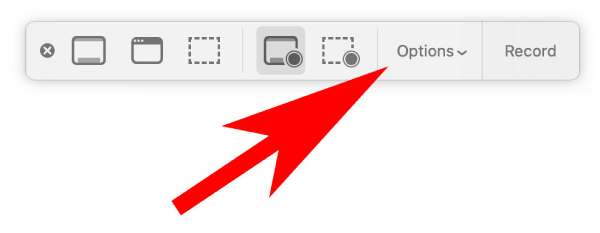
Korak 2.Postavite stazu Spremi u. Snimku možete spremiti na Desktop, Documents, Mail ili Message. Zatim kliknite stavku izbornika "Ugrađeni mikrofon" za snimanje.
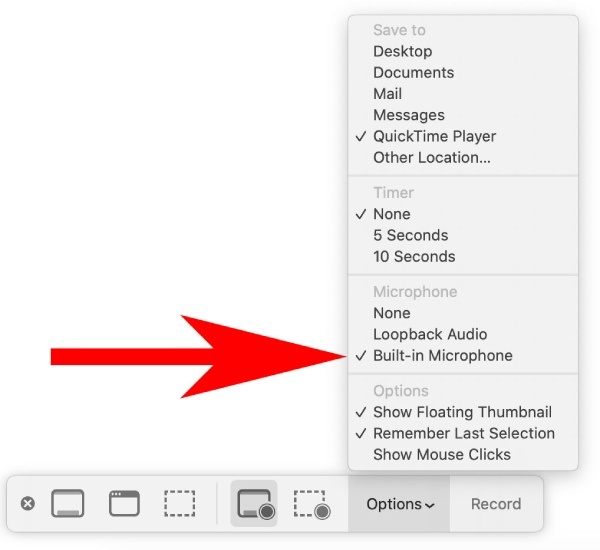
3. korakOdaberite način rada područja snimanja na temelju svojih potreba. Nakon toga kliknite gumb "Snimi" za početak snimanja i početak FaceTime poziva. Pritisnite gumb "Zaustavi" i vaš će FaceTime poziv biti spremljen na prethodno odabrano odredište.
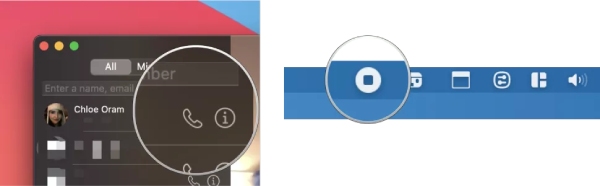
Kako snimiti FaceTime poziv na iPhone/iPad bez obavještavanja drugih
Za korisnike iOS-a 11/12/13/14/15/16 možete zaslonski snimati FaceTime pozive na iPhone 14/13/12/11 ili iPad 10 putem zadane funkcije snimanja zaslona. Nema potrebe da instalirate bilo što drugo na svoj telefon. Sve što trebate učiniti je aktivirati snimanje zaslona. Kasnije možete snimiti FaceTime poziv na svoj iPad i iPhone. Ispod je primjer snimanja FaceTime poziva na iPhone 14 Pro, koji je također prikladan za iPad 10 ili iPhone 14/13/12. (Možete provjeriti rješenja za popraviti da snimanje zaslona ne radi na iPhoneu ovdje.)
Korak 1.Otvorite Control Center povlačenjem iz gornjeg desnog kuta vašeg iPhone 14 Pro. Pronađite gumb za snimanje. Zatim pritisnite i držite gumb dok ne vidite više.
Korak 2.Dodirnite gumb "Mikrofon" da biste ga uključili. Na taj način možete snimati svoj zvuk tijekom FaceTime poziva. Nakon toga dodirnite gumb "Pokreni snimanje" i započnite svoj FaceTime poziv.
3. korakZa završetak snimanja možete se vratiti u Control Center i dodirnuti gumb "Snimanje". Snimljeni videozapis bit će spremljen u Fotografije.
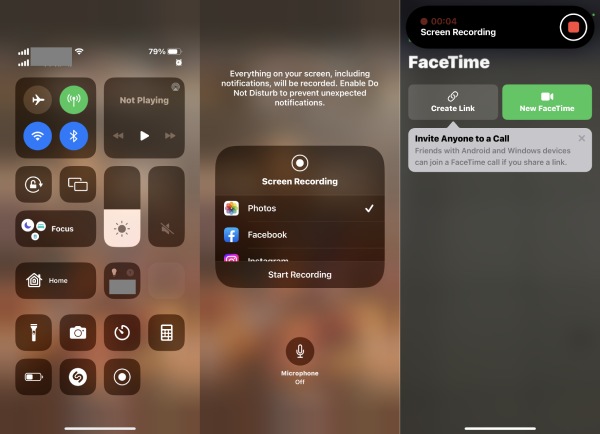
Savjeti
Ako želite zaslonski snimati FaceTime poziv na iOS 10/9/8 i starijim verzijama, možete dati AirShou Screen Recorder iOS 10 za probu.
Dodatni savjet: Kako koristiti FaceTime na Androidu
Korisnici Androida također mogu koristiti uslugu FaceTime za videochat s prijateljima koji koriste iPhone. Zatim također možete snimiti FaceTime poziv na svom Android telefonu. Iako ne možete pokrenuti FaceTime poziv na Androidu, možete se pridružiti FaceTime pozivu sa svojim prijateljima putem poveznica. Prije nego što pređu na točne korake stvaranja takvih poveznica, korisnici Androida moraju instalirati Google Chrome jer je to jedini preglednik koji podržava FaceTime pozive na Androidu.
Korak 1 Idite na svoj iPhone FaceTime app.
Korak 2 Na vrhu zaslona dodirnite gumb "Stvori vezu".
Korak 3 Odaberite metodu kojom ćete dijeliti vezu, e-poštom, porukama, Facebookom itd.
4. korak Nakon slanja veze, vaši Android prijatelji mogu sudjelovati u pozivu na svojim stranama.
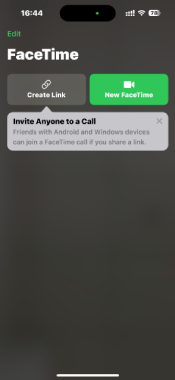
Česta pitanja o FaceTime snimanju poziva
-
Možete li snimiti FaceTime poziv na Androidu?
Da. Možete snimiti FaceTime poziv na Androidu pomoću XRecorder, iRecorder, Capture Recorder, REC i drugih apk uređaja za snimanje zaslona.
-
Možete li snimiti FaceTime poziv u sustavu Windows?
Da. Možete snimati FaceTime video i audio pozive na Windows 11/10/8/7 s AnyRec besplatnim mrežnim snimačem zaslona. Potpuno je besplatan i siguran za korištenje.
-
Kako popraviti FaceTime snimanje bez problema sa zvukom?
Ako nema zvuka kada snimate FaceTime na ekranu, morate provjeriti ulazni izvor zvuka. Provjerite je li Mikrofon opciju treba omogućiti. Zasivljena opcija mikrofona nije dostupna. Kasnije pojačajte glasnoću na računalu ili telefonu.
-
Možete li snimiti FaceTime grupni poziv?
Da. Možete satima snimati grupni FaceTime poziv s besplatnim online snimačem zaslona AnyRec na PC-u i Macu. Što se tiče mobilnih korisnika, možete koristiti AZ snimač zaslona, DU Recorder, Screen Recorder + i druge aplikacije za snimanje zaslona FaceTime na iPhoneu i Androidu.
Zaključak
Neki ljudi mogu imati pitanje je li nezakonito snimati FaceTime poziv. Pa, u nekim državama to nije dopušteno. Prije nego počnete FaceTime snimanje, bolje je da dobijete dopuštenje druge osobe. FaceTime neće reći drugoj osobi ako počnete snimati. Drugim riječima, i drugi će vas potajno snimati. Stoga biste također trebali biti oprezni kada koristite FaceTime drugima. Sve u svemu, ako želite snimati FaceTime ekran sa zvukom u 2023., možete učiniti kako pokazuju sljedeći odlomci. AnyRec besplatni mrežni snimač zaslona dostupan je za FaceTime snimanje zaslona na Mac i Windows. Što se tiče iOS i Android korisnika, možete koristiti druge FaceTime aplikacije za snimanje. (Idite i posjetite kako snimka zaslona Facetime na iPhoneu i iPadu.)
100% Sigurno
100% Sigurno
