[5 metoda] Kako ukloniti vodene žigove iz PDF-a online/offline
Vodeni žigovi na PDF datotekama mogu biti neugodni i također mogu utjecati na iskustvo čitatelja. Stoga možete ukloniti vodene žigove iz PDF datoteka kako biste postigli bolji i jasniji izgled svojih članaka. Posljedično, čitatelji se mogu bolje koncentrirati na vaš sadržaj. Sada su vam samo potrebni korisni alati koji će vam pomoći u uklanjanju vodenih žigova s PDF dokumenata, a evo 5 učinkovitih alata za uklanjanje. Prije nego što pređete na korake, prvo se možete upoznati s njihovim značajkama kako biste odabrali željenu.
Popis vodiča
Online metode za uklanjanje vodenih žigova iz PDF-a Profesionalni načini za uklanjanje vodenih žigova iz PDF-a Često postavljana pitanja o uklanjanju vodenih žigova iz PDF-aOnline metode za uklanjanje vodenih žigova iz PDF-a
Koji je najprikladniji način za uklanjanje vodenog žiga iz PDF-a? Odgovor moraju biti mrežni alati za uklanjanje koji su brzi i jednostavni. U međuvremenu, sljedeći mrežni alati za uklanjanje PDF vodenih žigova također su besplatni i možete im pristupiti na bilo kojem uređaju bez preuzimanja aplikacija. Samo se pomaknite prema dolje i pogledajte vodič o tome kako ukloniti vodene žigove iz PDF datoteka pomoću tri besplatna mrežna programa za uklanjanje.
1. Right PDF na mreži
Pravi PDF na mreži uklanja vodene žigove s PDF dokumenata pohranjenih lokalno i na mreži. Možete kopirati veze svojih PDF datoteka iz mrežnih izvora. Iako je ovo brz način uklanjanja vodenih žigova, postoje ograničenja u pogledu veličina i brojeva PDF-ova. Možete prenijeti samo jedan PDF dokument manji od 10 MB po vremenu kako biste uklonili vodeni žig.
Korak 1.Idite na službenu web stranicu Right PDF Online. Kliknite gumb "Odaberite datoteku za prijenos" za uvoz PDF dokumenta s vodenim žigom.
Korak 2.Nakon što uspješno učitate datoteku, kliknite gumb "Ukloni vodeni žig" na desnoj strani i pustite web stranicu da obavi ostalo umjesto vas.
3. korakMožete ga preuzeti na svoj uređaj kako biste spremili PDF datoteku bez vodenih žigova nakon što završi.
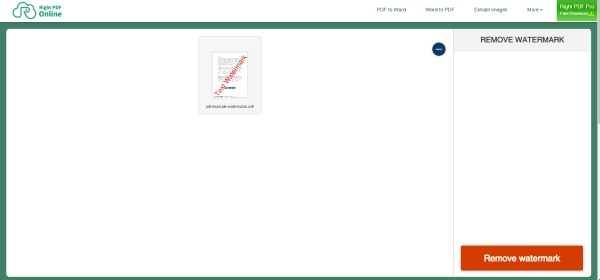
2. Google dokumenti
Google dokumenti je profesionalni online alat za uređivanje dokumenata. Možete ga čak koristiti za suradnju s drugim Googleovim uredskim alatima. Nadalje, svoju datoteku možete spremiti u mnogim formatima nakon uklanjanja vodenog žiga iz PDF-a. Da biste to učinili, trebate prenijeti svoje dokumente na Google disk prije brisanja vodenih žigova budući da nove datoteke možete postaviti samo u Google dokumentima.
Korak 1.Najprije se morate prijaviti na svoj Google disk i prenijeti svoj PDF dokument s vodenim žigom. Vaš dokument ne smije biti veći od 2 MB.
Korak 2.Desnom tipkom miša kliknite PDF i odaberite otvori s Google dokumentima. Nakon što otvorite PDF u Google dokumentima, možete urediti svoj vodeni žig i izbrisati ga.
3. korakKliknite gumb "Preuzmi" na padajućem izborniku "Datoteka" i spremite PDF dokument bez vodenog žiga.
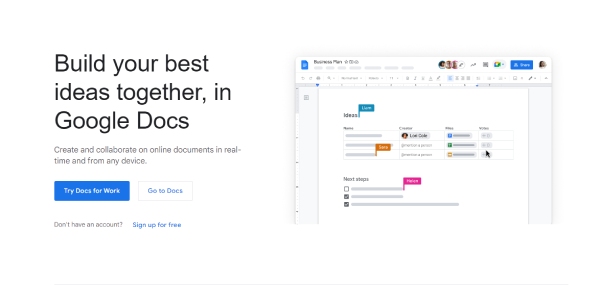
3. PDF 2 Sve
PDF 2 Sve je sveobuhvatan online PDF alat. Tamo možete učitati više od jedne PDF datoteke, a ograničenje veličine datoteke je 20 MB. Za razliku od drugih stranica koje automatski prepoznaju vodene žigove, trebate upisati znakove vodenog žiga prije uklanjanja vodenog žiga iz PDF-a. Osim toga, možete urediti i pregledati PDF dokument nakon učitavanja.
Korak 1.Idite na web mjesto PDF 2 Everything i kliknite gumb "Kliknite za odabir datoteka" za uvoz PDF datoteke ili više.
Korak 2.U nastavku unesite slova vodenog žiga koja želite izbrisati. Zatim kliknite gumb "Pokreni brisanje" kako biste uklonili vodeni žig s PDF dokumenta.
3. korakWeb stranici treba neko vrijeme da obradi vašu datoteku, a zatim možete kliknuti gumb "Preuzmi sada" da je spremite. Također možete pregledati datoteku prije spremanja.
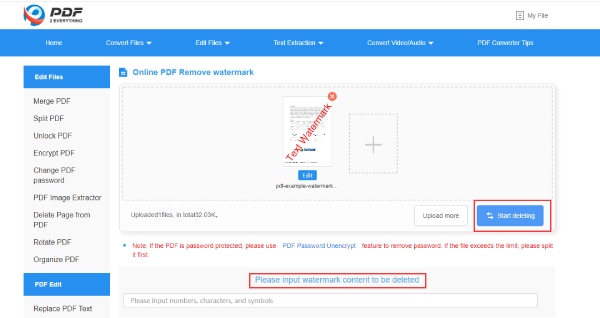
Profesionalni načini za uklanjanje vodenih žigova iz PDF-a
Za uredske radnike koji teže boljoj kvaliteti pri uklanjanju vodenih žigova s PDF dokumenata, Microsoft Word i Adobe Acrobat Pro dva su profesionalna izbora. Osim toga, oba vam pružaju stabilne usluge izvrsne kvalitete. Bez daljnjeg odlaganja, u nastavku su značajke ove dvije aplikacije i kako pomoću njih ukloniti vodeni žig iz PDF-a.
1. Microsoft Office Word
Ako ste već instalirali Office toolkit na svoje računalo, onda možete lako ukloniti vodeni žig iz PDF-a pomoću Worda. U ovom softveru ne možete samo stvarati ili uređivati Word dokumente, već i otvarati PDF dokumente u njemu. Međutim, ovaj je način prikladan samo za PDF-ove koji nisu skenirani ili stvoreni slikama. Ako se vaš dokument sastoji od riječi koje je moguće uređivati, možete slijediti korake u nastavku.
Korak 1.Desnom tipkom miša kliknite PDF datoteku s vodenim žigovima i odaberite otvori s Wordom. Zatim će Word vašu datoteku pretvoriti u Word dokument koji se može pregledavati ili uređivati.
Korak 2.Pritisnite gumb "U redu" kako biste dopustili programu da vašu datoteku pretvori u Word format koji se može uređivati. Zatim možete ručno izbrisati vodeni žig.
3. korakKada završite, idite na karticu "Datoteka" i kliknite gumb "Spremi kao" da biste dokument spremili u PDF formatu bez vodenih žigova.
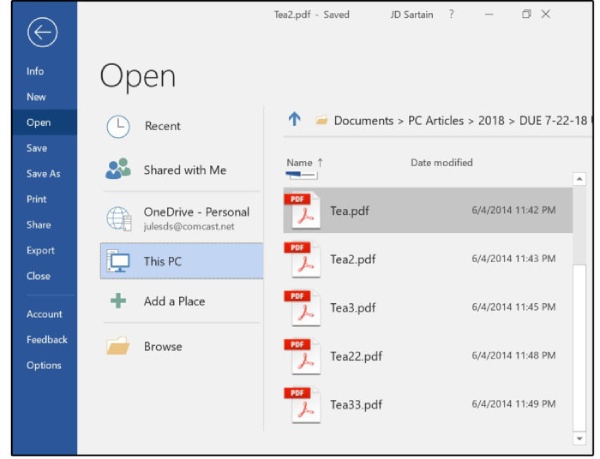
2. Adobe Acrobat Pro
Adobe Acrobat Pro je najprofesionalniji alat za uređivanje i čitanje PDF dokumenata. Bez obzira na PDF datoteke koje imate, ovaj alat može riješiti sve umjesto vas, uključujući uklanjanje vodenih žigova iz PDF datoteka, čak i ako se radi o skeniranom PDF dokumentu. Štoviše, možete i pretvoriti svoje snimke zaslona u PDF dokumente i na njih dodajte svoj vodeni žig.
Korak 1."Adobe Acrobat Pro" nudi besplatnu probnu verziju i besplatno preuzimanje. Dakle, nakon što instalirate program na svoje računalo, pokrenite ga i u njega uvezite PDF s vodenim žigom.
Korak 2.Pritisnite gumb "Uredi PDF" u izborniku "Alati". Zatim kliknite gumbe "Vodeni žig" i "Ukloni" za uklanjanje svih vodenih žigova iz PDF-a.
3. korakZatim kliknite gumb "Da" u skočnom prozoru kako biste potvrdili svoju odluku.
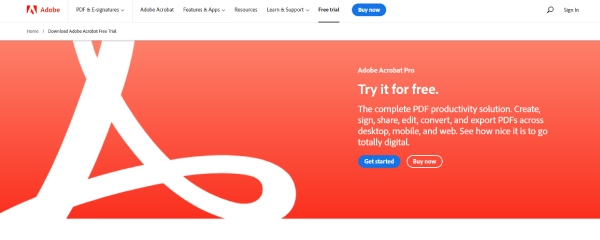
Dodatni savjet: Kako ukloniti vodene žigove sa slika u PDF-u
Ako je vaš PDF skeniran sa slika i ima vodene žigove na slici, također možete pokušati AnyRec Online alat za uklanjanje vodenog žiga za uklanjanje vodenih žigova sa slika prije nego što ih pretvorite u PDF dokument. Podržavajući nekoliko formata slika i dostupnima na bilo kojem uređaju, možete jednostavno i besplatno ukloniti vodene žigove sa slika u PDF-u.
◆ Prilagodite područje uklanjanja kako biste precizno izbrisali vodeni žig.
◆ Podržava nekoliko uobičajenih formata slika za učitavanje.
◆ Pregledajte slike bez vodenog žiga prije preuzimanja.
◆ Slobodno prilagodite slike kako biste potpuno uklonili vodene žigove.
Korak 1.Idite na službenu web stranicu Free Online Watermark Remover. Na glavnoj stranici kliknite gumb Upload Images za prijenos. Možete učitati slike u formatima JPG, JPEG, BMP, TIFF i PNG. No veličina datoteke trebala bi biti manja od 5 MB.
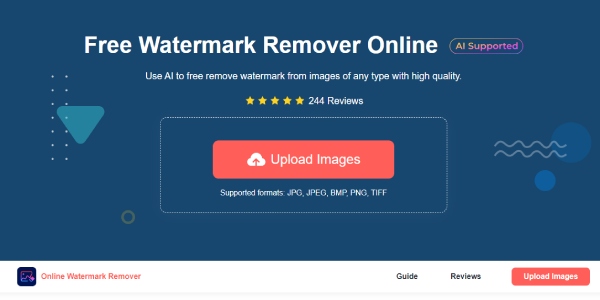
Korak 2.Odaberite sliku s vodenim žigom i kliknite gumb "Otvori" za potvrdu. Zatim zaokružite vodeni žig da ga prekrijete crvenom bojom i kliknite gumb "Ukloni". Web stranica će ga obraditi i ukloniti umjesto vas.
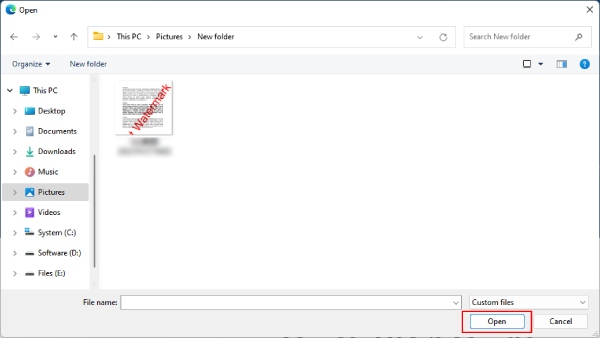
3. korakTakođer možete kliknuti gumb "Izbriši" kako biste poništili krivo zaokruženi dio prije uklanjanja vodenog žiga. Na kraju kliknite gumb "Spremi" za preuzimanje slike bez vodenih žigova na svoj uređaj.
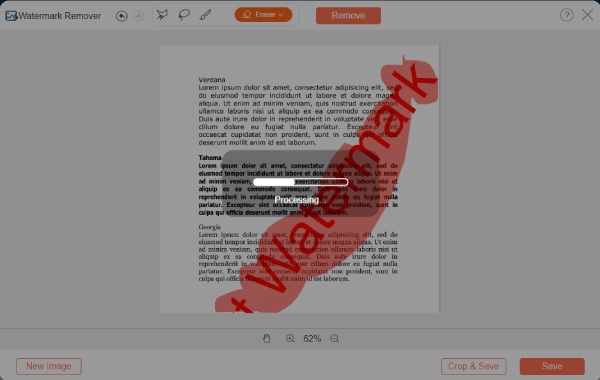
Često postavljana pitanja o uklanjanju vodenih žigova iz PDF-a
-
Hoće li se sadržaj oštetiti nakon uklanjanja vodenih žigova iz PDF-a?
To ovisi o vrstama vaših vodenih žigova. Ako se nalaze ispod tekstova, prilično ih je teško ukloniti bez uništavanja sadržaja, pogotovo ako koristite besplatni alat. Stoga će vam možda trebati profesionalni poput Adobe Acrobat Pro.
-
Mogu li ukloniti vodene žigove iz šifriranog PDF-a?
Ne, ne možete. Ali ako znate zaporke, neki mrežni alati će tražiti zaporke prije nego ih uklone. Ili možete poništiti zaštitu lozinkom prije uklanjanja vodenih žigova.
-
Zašto uklanjanje vodenih žigova iz PDF-ova ne uspijeva?
To se može dogoditi jer je PDF skenirani dokument i sastoji se od slika. Stoga je vodeni žig ugrađen u datoteku. Ili je PDF dokument zaštićen lozinkom.
Zaključak
Svih 5 gore navedenih metoda mogu vam pomoći da jednostavno uklonite vodene žigove iz PDF dokumenata i više vas ne treba živcirati nejasan izgled vaše papirologije. Sada odaberite jednu gornju metodu, slijedite korake i uklonite vodene žigove.
